

Microsoft Word – это один из самых популярных текстовых редакторов, который предоставляет удобные инструменты для создания и форматирования документов. Одной из таких функций является возможность добавления изображений в файлы Word. Это позволяет визуализировать информацию, сделать документ более наглядным и привлекательным.
Вставка изображений в Microsoft Word довольно проста и доступна для всех пользователей. Вы можете выбрать изображение из своей локальной папки или вставить его непосредственно из Интернета. При этом вы можете управлять размером и расположением изображения внутри документа, что позволяет вам создавать профессионально оформленные документы без необходимости обращаться к дополнительным графическим программам.
Для вставки изображения в Microsoft Word, вам просто нужно открыть документ, выбрать место, где хотите разместить изображение, и выбрать соответствующую опцию в меню вставки. Затем вы можете выбрать изображение из файловой системы вашего компьютера или вставить его гиперссылку из Интернета. После этого вы можете настроить размер и обтекание изображения по вашему усмотрению, чтобы получить желаемый результат.
Добавление картинки в документ при помощи Microsoft Word
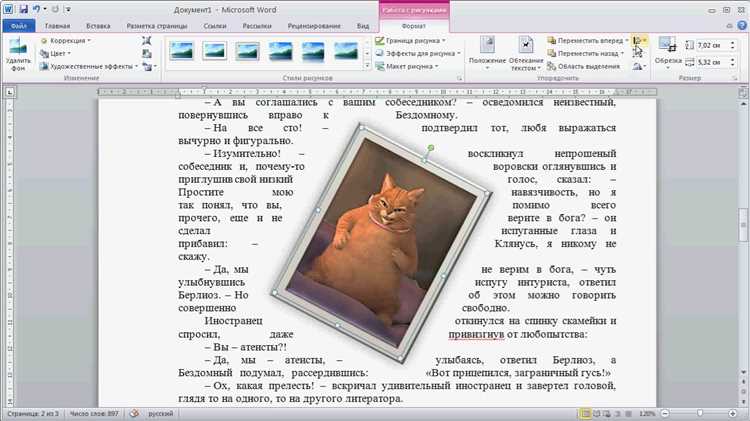
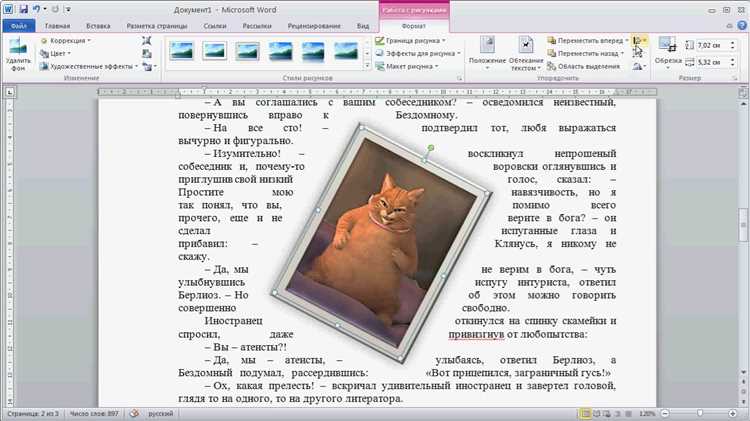
1. Открыть документ и выбрать место для вставки картинки
В первую очередь необходимо открыть документ с помощью Microsoft Word. Затем следует выбрать место в тексте, где вы хотели бы вставить картинку. Можно поместить ее между абзацами или интегрировать ее в текстовое содержание.
2. Нажмите на кнопку «Вставка» на панели инструментов
В верхней части Word находятся различные вкладки и панели инструментов. Необходимо перейти на вкладку «Вставка», чтобы получить доступ к функциям вставки в документ.
3. Выбрать картинку на компьютере и вставить ее в документ
После нажатия на кнопку «Вставка», откроется меню с различными вариантами вставки, такими как вставка изображения с компьютера или из Интернета. Для загрузки картинки с компьютера следует выбрать соответствующий пункт и найти на компьютере нужное изображение. Далее нажмите кнопку «Вставить», чтобы добавить картинку в документ.
4. Настройка размера и расположения картинки
После вставки картинки в документ, возможно, потребуется настроить ее размер и расположение. Для этого необходимо выделить изображение и воспользоваться опциями форматирования, которые доступны на панели инструментов. Можно изменить размер, а также расположить картинку в нужном месте документа.
Теперь, следуя этим простым шагам, вы сможете добавить картинку в документ при помощи Microsoft Word и сделать его более наглядным и привлекательным.
Открытие документа в приложении Microsoft Word
Чтобы открыть документ в Microsoft Word, необходимо выполнить следующие шаги:
- Запустите приложение Microsoft Word, найдите его на компьютере или устройстве и дважды щелкните на ярлыке.
- На верхней панели приложения нажмите кнопку «Открыть», расположенную в левом верхнем углу. Вы также можете воспользоваться комбинацией клавиш Ctrl+O.
- Откроется окно «Открыть файл», в котором вы сможете найти и выбрать нужный документ на вашем компьютере или устройстве. Навигация по папкам осуществляется аналогично проводнику Windows.
- После выбора файла нажмите кнопку «Открыть».
- Выбранный документ будет открыт в Microsoft Word и станет доступным для просмотра и редактирования.
Важно отметить, что Microsoft Word поддерживает различные форматы файлов, включая .doc и .docx, а также некоторые другие форматы. Однако, при открытии документа в формате, отличном от .doc или .docx могут возникнуть проблемы с форматированием и отображением, поэтому рекомендуется использовать эти форматы для наилучшего опыта работы в Microsoft Word.
Выбор оптимального места для добавления картинки в документе
Вставка изображения в текстовый документ способна дополнить его информацией, визуально привлечь внимание и повысить его эффективность. Однако, выбор места для размещения картинки требует определенного подхода, чтобы достичь наилучшего результата.
Перед вставкой изображения необходимо рассмотреть его роль в тексте. Если картинка служит иллюстрацией или примером для пояснения текста, то рекомендуется размещать ее рядом с соответствующим абзацем. Такой подход позволяет читателю сразу увидеть связь между изображением и текстом, что облегчает его восприятие и понимание информации.
Если же картинка имеет более декоративную или эстетическую функцию, то возможно ее размещение в центре или вверху страницы, чтобы привлечь внимание сразу при открытии документа. В таком случае, необходимо убедиться, что изображение не будет перебивать или закрывать важный текстовый контент.
Кроме того, необходимо также учитывать формат документа и его ориентацию. В вертикальных текстовых документах, наилучшим вариантом может быть размещение изображения в портретной ориентации, чтобы его контекстуальная связь с текстом была максимально очевидной.
Следует помнить, что вставка картинки должна быть сбалансированной и логичной, чтобы она не отвлекала читателя от основного содержания текста. Правильный выбор места для добавления изображения в документе позволит гармонично интегрировать его в контекст и достичь максимальной визуальной и информационной ценности.
Нахождение подходящей картинки
Существует несколько способов найти и вставить подходящую картинку в документ при помощи Microsoft Word:
- Поиск изображений в Интернете: Microsoft Word предоставляет возможность выполнить поиск изображений напрямую внутри программы. Для этого необходимо перейти во вкладку «Вставка» и нажать на кнопку «Онлайн-изображения». После этого можно ввести ключевые слова для поиска или указать конкретные параметры.
- Импорт существующих изображений: Если у вас уже есть необходимые изображения на компьютере, их можно импортировать в документ. Для этого нужно выбрать соответствующий пункт в меню «Вставка» и выбрать файл изображения в проводнике.
- Использование встроенной библиотеки: Microsoft Word содержит встроенную библиотеку с разнообразными изображениями, которые можно использовать в своих документах. Чтобы получить к ней доступ, следует открыть вкладку «Вставка», выбрать «Изображения» и перейти во вкладку «Встроенные». В этой библиотеке можно найти и вставить изображения определенной тематики.
Независимо от выбранного способа, необходимо обратить внимание на размер и качество изображения, чтобы оно подходило для конкретных целей документа и не было размытым или пикселизированным. Также, перед использованием изображения важно убедиться, что у вас есть право на его использование согласно авторским правам.
Вставка картинки в документ
В Microsoft Word есть возможность вставки изображений в создаваемый документ. Для этого нужно выполнить несколько простых шагов.
Во-первых, необходимо выбрать место в документе, где будет располагаться изображение. После этого нужно нажать на вкладку «Вставка» в верхнем меню программы.
Затем следует нажать на кнопку «Изображение» или «Фотоальбом», в зависимости от предпочтений пользователя. После этого откроется окно, в котором нужно выбрать нужное изображение с компьютера.
После выбора изображения оно автоматически вставляется в документ в выбранном пользователем месте. При этом появляются различные рамки и управляющие элементы, которые позволяют настроить размер и расположение изображения.
Также можно добавить подпись к изображению, для этого нужно выделить его и выбрать соответствующую опцию в верхнем меню программы.
Вставка изображений в документ может быть полезна во многих случаях, например, при создании презентаций, отчетов или публикаций. Этот метод позволяет визуализировать информацию и делает документ более наглядным и интересным для восприятия.
Редактирование и форматирование картинки
Изображения играют важную роль в создании качественных документов, и возможность редактирования и форматирования картинок в Microsoft Word позволяет достичь желаемого визуального эффекта.
При вставке изображения в документ, вы можете редактировать его размер, положение, наложение на текст и даже изменять цвета и прозрачность.
Размер и положение изображения
Microsoft Word предоставляет вам возможность изменять размеры изображения с помощью удобных инструментов. Вы можете изменить размеры пропорционально, чтобы изображение оставалось соответствующим вашим потребностям, а также выровнять его по центру, слева или справа.
Наложение изображения на текст может быть удобным способом создать дизайнерский элемент в документе. Вы можете настроить обтекание текстом, чтобы контент оформлялся гармонично и интегрировался в текст.
Изменение цветов и прозрачности
Microsoft Word предлагает ряд инструментов для настройки цветов и прозрачности изображения. Вы можете изменить яркость, контрастность или оттенок, чтобы сделать изображение более выразительным. Кроме того, вы можете настроить прозрачность, чтобы сделать изображение прозрачным или полупрозрачным.
Редактирование и форматирование картинки в Microsoft Word позволяет создать эффектные и профессионально выглядящие документы.
Сохранение и закрытие документа
После завершения работы с документом в Microsoft Word необходимо сохранить его, чтобы сохранить все внесенные изменения и предотвратить потерю информации. Для сохранения документа можно использовать различные способы, в зависимости от предпочтений и удобства пользователя.
Один из самых распространенных способов сохранения документа — использование команды «Сохранить» в меню «Файл». При выборе этой команды открывается диалоговое окно, где пользователю предлагается выбрать папку, в которой будет сохранен документ, и указать имя файла. После нажатия кнопки «Сохранить» документ будет сохранен в выбранном месте.
Если пользователю требуется сохранить документ под другим именем или в другой папке, можно воспользоваться командой «Сохранить как». При выборе этой команды также открывается диалоговое окно, где можно выбрать новое имя и место сохранения файла.
После сохранения документа можно его закрыть, освободив тем самым ресурсы компьютера. В Microsoft Word есть несколько способов закрыть документ. Один из них — использовать команду «Закрыть» в меню «Файл» или нажать сочетание клавиш Ctrl + W. При закрытии документа программа автоматически переходит к открытию последнего активного документа или запускает экран старта приложения.
Сохранение и закрытие документа — важные шаги в работе с Microsoft Word. Правильное выполнение этих действий позволит сохранить все внесенные изменения и предотвратить потерю данных.
Вопрос-ответ:
Как сохранить документ?
Для сохранения документа воспользуйтесь командой «Сохранить» в меню «Файл» или воспользуйтесь сочетанием клавиш Ctrl + S. Выберите место сохранения и введите имя файла, затем нажмите кнопку «Сохранить».
Как закрыть документ?
Для закрытия документа воспользуйтесь командой «Закрыть» в меню «Файл» или воспользуйтесь сочетанием клавиш Ctrl + W. Также можно просто нажать кнопку «крестик» в правом верхнем углу окна программы.
Могу ли я сохранить документ в другом формате?
Да, это возможно. Для сохранения документа в другом формате воспользуйтесь командой «Сохранить как» в меню «Файл». Выберите нужный формат из списка доступных и следуйте инструкциям на экране.
Можно ли восстановить закрытый документ?
Если недавно закрытый документ не был сохранен, то его можно попробовать восстановить с помощью команды «Открыть недавние» в меню «Файл». Если документ был сохранен, то его можно найти по месту сохранения и открыть его снова.

