

Microsoft Word – один из самых популярных текстовых редакторов, используемых как в личных, так и в рабочих целях. Умение создавать и настраивать разделы в Word является важной навыком, который помогает организовывать информацию в документе, делая его более понятным и удобным для чтения. Тем не менее, многие пользователи не используют все возможности разделов в Word и упускают возможность улучшить свою работу с документами.
В данной статье мы рассмотрим продвинутые функции разделов в Microsoft Word и поделимся советами и секретами, которые помогут вам эффективно использовать этот инструмент. Мы расскажем о разных способах создания разделов, покажем, как настроить номера страниц и заголовки для каждого раздела. Также вы узнаете о возможностях форматирования разделов, включая использование стилей и автоматическое оглавление.
Если вы хотите научиться максимально эффективно работать с разделами в Microsoft Word, чтобы ваш документ выглядел профессионально и был легко воспринимаем, то вам обязательно стоит ознакомиться с нашими советами и секретами по созданию разделов в Word. После применения этих рекомендаций ваша работа в Word станет более удобной и продуктивной, и вы сможете легко организовать информацию в своих документах.
Улучшение работы с разделами в Microsoft Word: советы и хитрости
Создание разделов. Одним из основных преимуществ разделов в Microsoft Word является возможность разбивки документа на несколько разделов с различными настройками. Это позволяет составить документ из разных частей, каждую из которых можно отформатировать по-разному.
Управление нумерацией страниц. Разделы позволяют гибко управлять нумерацией страниц в документе. Одна из полезных функций — перенумерация страниц начиная с определенного раздела. Это особенно удобно, если в документе предусмотрено введение или оглавление, где нумерация страниц должна начинаться заново.
Настройка колонтитулов. Каждый раздел может иметь свои колонтитулы, что позволяет добавлять в них специфическую информацию. Например, можно в одном разделе указать название документа и автора, а в другом — название главы и номер страницы. Это упрощает навигацию по документу и делает его более удобным для чтения.
Пользовательские настройки разделов. Кроме стандартных настроек, Microsoft Word позволяет настраивать разделы в соответствии с индивидуальными требованиями. Например, можно задать уникальные размеры страницы для каждого раздела, изменить ориентацию страницы или добавить фоновую картинку. Эти функции особенно полезны при создании документов с нестандартным дизайном.
В заключении стоит отметить, что использование продвинутых функций разделов в Microsoft Word может значительно упростить создание и форматирование документов. Благодаря этим функциям, пользователи имеют больше возможностей для индивидуальной настройки и создания профессионально выглядящих документов.
Разделы в Microsoft Word: что это такое и как использовать
Microsoft Word предоставляет удобные инструменты для создания сложных документов, включающих различные разделы. Разделы можно использовать для организации информации, создания заголовков и подзаголовков, а также для форматирования различных частей документа.
Один из способов создания разделов в Microsoft Word — использование функции «Создать разделы». Это позволяет разделить документ на логические части, каждая из которых может иметь свой собственный форматирование и настройки страницы.
Создание разделов осуществляется через меню «Разметка страницы», где можно выбрать желаемую структуру документа. Разделы могут быть разделены горизонтальными линиями, заголовками или просто отделены друг от друга пустыми строками. Каждый раздел можно настроить индивидуально, задавая разное форматирование, шрифты, отступы и многое другое.
Кроме того, разделы позволяют управлять нумерацией страниц, шапками и подвалами документа. Настройка шапки и подвала в каждом разделе позволяет добавлять различные элементы, такие как номера страниц, названия разделов или даты.
Использование разделов в Microsoft Word позволяет структурировать документ и облегчить навигацию по нему. Это особенно полезно при создании длинных документов, таких как отчеты или научные работы. Разделы также пригодятся при печати документа, так как позволяют правильно разбить информацию на страницы и управлять их видом.
Разделы с разными форматированиями: как изменить оформление каждого раздела
Когда вам нужно создать сложный документ в Microsoft Word, возможно, вам придется иметь различные разделы, каждый из которых требует уникального форматирования. Тем не менее, задача изменения оформления каждого раздела может показаться сложной и запутанной.
Вот несколько советов, которые помогут вам эффективно изменить оформление каждого раздела в документе.
- Используйте функцию «Разделы» в меню «Разметка страницы», чтобы создать разделы в вашем документе. Разделы позволяют вам разделить ваш документ на несколько частей с разными настройками форматирования.
- После создания разделов, выберите нужный раздел и откройте вкладку «Разметка страницы» в верхнем меню. Здесь вы можете задать различные параметры форматирования, такие как ориентация страницы, размер полей, колонтитулы и многое другое.
- Чтобы изменить форматирование текста в каждом разделе, вы можете использовать стили форматирования. Стили позволяют быстро и легко применять одинаковые параметры форматирования для различных элементов текста в вашем документе.
- Если вы хотите создать раздел с уникальным форматированием, вы можете вставить разрыв раздела перед нужной частью текста. Затем, выбрав этот раздел, вы можете задать ему индивидуальное форматирование, отличное от остального документа.
- Помимо изменения форматирования текста, вы также можете добавить разные элементы в каждый раздел, такие как таблицы, изображения или ссылки. Это позволит зрительно выделить каждый раздел и сделать ваш документ более структурированным.
Используя вышеперечисленные советы, вы сможете легко и удобно изменить оформление каждого раздела в своем документе Microsoft Word. Не бойтесь экспериментировать с различными настройками и элементами дизайна, чтобы создать профессионально выглядящий документ, который будет отвечать вашим потребностям.
Создание нумерованных и маркированных списков в разделах: полезные советы
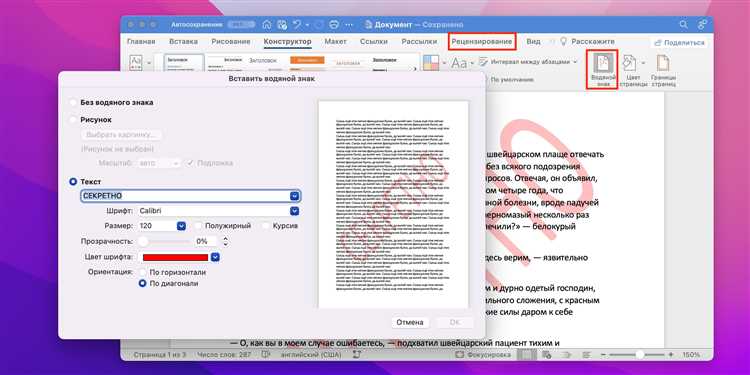
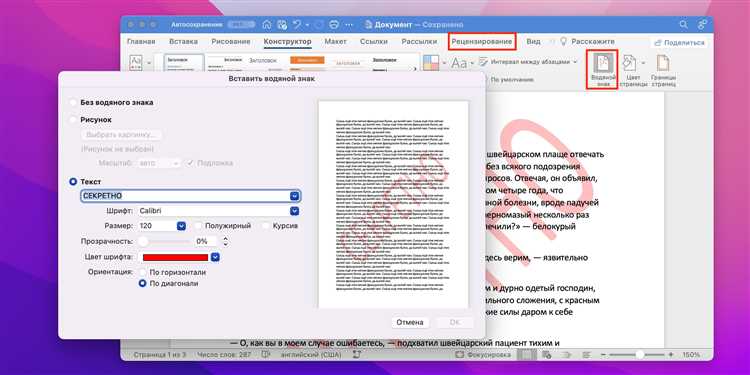
- Используйте соответствующие символы и форматирование. При создании маркированного списка выберите символы, которые наиболее подходят для представления ваших данных. Вы можете выбрать из предустановленных символов или использовать собственное изображение. Для нумерованных списков выберите формат нумерации, который наилучшим образом соответствует вашим потребностям — арабские цифры, римские цифры, буквы и т. д.
- Организуйте списки в иерархическом порядке. Если вам необходимо создать список с вложенными пунктами, используйте форматирование отступов для создания иерархии. Нажмите клавишу «Tab» или используйте функцию «Увеличить отступ» для создания подуровней.
- Используйте однотипное форматирование. Для достижения единообразия и гармоничного внешнего вида ваших списков используйте один и тот же тип маркера или номера для всех элементов списка. Выбор одного стиля форматирования сделает ваш документ более профессиональным и легко воспринимаемым.
Создание нумерованных и маркированных списков в разделах — это мощный инструмент организации информации и улучшения оформления документа. Следуя этим полезным советам, вы сможете создавать списки, которые четко и структурировано представляют ваш контент и делают его более доступным для аудитории.
Настройка стилей и автоматическое оглавление: секреты заголовков разделов в Word


В Microsoft Word существуют мощные инструменты для настройки стилей заголовков разделов, а также автоматического создания оглавления. Правильная настройка стилей позволяет сделать документ более читабельным и профессиональным. Автоматическое оглавление, в свою очередь, упрощает навигацию по документу и позволяет быстро находить нужные разделы.
Для начала, важно определиться со стилями заголовков разделов. В Word можно редактировать существующие стили или создать новые. При редактировании стиля можно настроить шрифт, размер, цвет и другие параметры заголовка. Важно сохранить соответствие стилей заголовков по всему документу для создания единообразного вида.
После настройки стилей заголовков можно переходить к созданию автоматического оглавления. Word позволяет с легкостью создать оглавление, которое будет автоматически обновляться при изменении структуры документа. Для этого необходимо выбрать раздел «Ссылки» в меню Word и нажать на кнопку «Оглавление». Затем можно выбрать один из предложенных форматов оглавления или настроить его самостоятельно.
Важно помнить, что автоматическое оглавление будет создавать записи на основе стилей заголовков разделов. Поэтому перед созданием оглавления необходимо убедиться, что все заголовки разделов имеют правильно примененные стили. Если в документе имеются подразделы, то стоит использовать вложенные стили заголовков для автоматического создания подразделов в оглавлении. Также возможно редактирование оглавления, добавление или удаление записей вручную.
Используя эти советы и секреты для настройки стилей заголовков разделов и создания автоматического оглавления в Microsoft Word, вы сможете значительно улучшить организацию и внешний вид ваших документов. Эти инструменты позволят вам сэкономить время и сделать вашу работу с Word более эффективной.
Переходы между разделами: удобные функции и быстрые команды
Работа с разделами в Microsoft Word может быть удобной и эффективной, если вы знаете, как использовать быстрые команды и удобные функции для переходов между ними.
Одна из таких полезных функций — возможность создания оглавления, которое позволяет легко перемещаться по разделам документа. Вы можете создать оглавление, автоматически нумерующее заголовки разделов, и щелкнув по номеру страницы в оглавлении, быстро перейти к нужному разделу.
Другая удобная функция — использование гиперссылок для перехода между разделами. Вы можете создать гиперссылку на раздел, нажав правой кнопкой мыши на заголовке раздела и выбрав «Гиперссылка». Это позволит вам быстро перейти к нужному разделу, кликнув на созданную гиперссылку.
Кроме того, вы можете использовать закладки для быстрых переходов между разделами. Выделите нужный раздел, затем перейдите на вкладку «Вставка» и выберите «Закладка». После создания закладки вы сможете легко перейти к нужному разделу, выбрав его из списка закладок в левой панели.
Использование этих удобных функций и команд поможет вам эффективно работать с разделами в Microsoft Word и быстро перемещаться по документу.
Вопрос-ответ:
Как осуществить переход к быстрой команде в программе?
Для перехода к быстрой команде в программе можно использовать сочетание клавиш или выполнить специальную команду в меню или панели инструментов.
Что такое удобные функции в программе?
Удобные функции в программе – это набор инструментов и возможностей, которые облегчают работу с программой и позволяют быстро выполнять различные действия.
Как перейти к следующему разделу в программе?
Для перехода к следующему разделу в программе можно использовать специальные кнопки навигации или выполнить соответствующую команду в меню.
Как можно быстро вернуться к предыдущему разделу в программе?
Для быстрого возврата к предыдущему разделу в программе можно использовать сочетание клавиш или выполнить специальную команду в меню или панели инструментов.
Какие еще есть способы осуществить переход между разделами в программе?
Помимо использования быстрых команд и удобных функций, можно также использовать горячие клавиши, создать закладки или воспользоваться функцией поиска для перехода к нужному разделу.
Какими клавишами можно осуществить быстрый переход между разделами?
Для быстрого перехода между разделами можно использовать сочетания клавиш Ctrl+Стрелка влево/вправо или Ctrl+Page Up/Page Down. Нажатие на Ctrl+Стрелка влево позволит перейти к предыдущему разделу, а нажатие на Ctrl+Стрелка вправо — к следующему. Комбинация Ctrl+Page Up осуществит переход к предыдущему разделу, а Ctrl+Page Down — к следующему разделу.
Какие удобные функции можно использовать при переходе между разделами?
При переходе между разделами можно использовать некоторые удобные функции. Например, можно использовать функцию автозаполнения, которая предлагает варианты разделов при наборе первых букв. Также возможно использование функции закладок, которая позволяет сразу перейти к нужному разделу без необходимости скроллирования и поиска. Также можно использовать функцию быстрого поиска, которая позволяет найти нужный раздел по ключевому слову или фразе.

