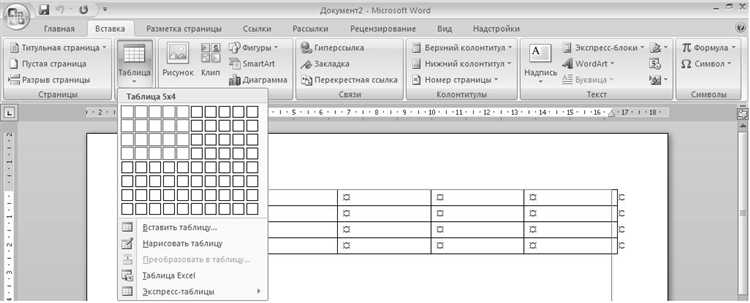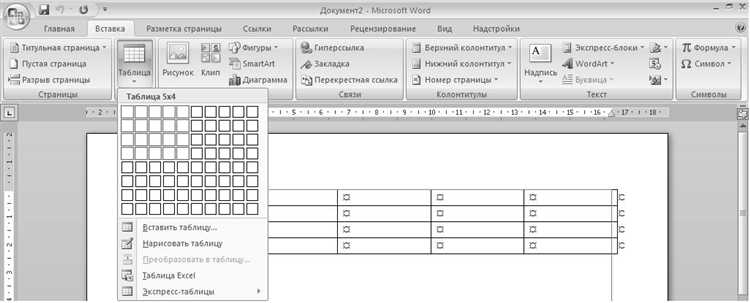
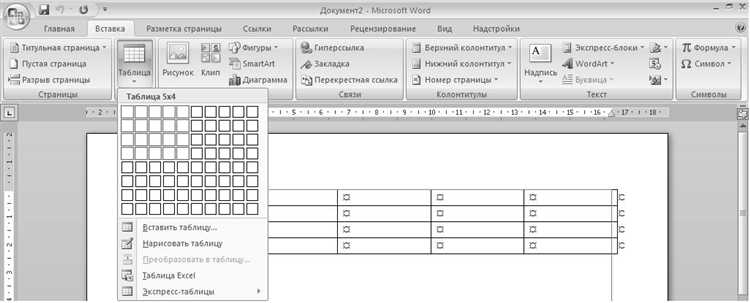
Microsoft Word является одним из самых популярных текстовых редакторов, который широко используется для создания различных документов. Одним из наиболее полезных инструментов Word является создание и форматирование таблиц. С использованием таблиц вы можете организовать данные, создать профессионально выглядящие отчеты и таблицы данных.
Один из основных способов использования таблиц в Word — создание профессиональных отчетов. Вы можете использовать таблицы для отображения данных в виде календарей, графиков, списков и многого другого. Когда вы оформляете таблицу в своем документе, вы можете применить различные стили и форматирование, чтобы подчеркнуть важные аспекты и сделать ваш отчет более наглядным.
При создании таблицы в Word вы можете выбирать различные параметры, такие как количество столбцов и строк, размер и положение ячеек, а также применять различные стили и цвета, чтобы сделать вашу таблицу более привлекательной. Благодаря функциональности Word, вы можете также выполнять математические операции в таблицах, добавлять формулы и диаграммы для дальнейшей иллюстрации ваших данных.
Безусловно, использование таблиц Word для создания профессиональных отчетов и документов является неотъемлемой частью работы в любой организации или бизнесе. Умение эффективно использовать таблицы в Word позволяет вам представлять данные в легко воспринимаемой и понятной форме, что делает вашу работу более эффективной и приятной.
Почему использование таблиц в Word является необходимым для создания профессиональных отчетов?
Создание профессиональных отчетов требует точности, ясности и четкой структуры. Использование таблиц в Microsoft Word позволяет эффективно организовать и представить информацию. Каждая ячейка таблицы может содержать отдельные данные, что облегчает восприятие и создает систематизированное отражение информации.
Таблицы в Word предлагают широкий набор инструментов для настройки и форматирования, позволяя создавать профессионально выглядящие отчеты. Вы можете настраивать ширину и высоту ячеек, применять цвета, шрифты, жирный и курсивный текст, добавлять заголовки и нижние подписи к таблице.
Использование таблиц позволяет легко сравнивать и анализировать данные. С помощью возможностей сортировки и фильтрации таблицы в Word, вы можете выделять ключевые показатели, находить тренды и выполнять арифметические операции, не переключаясь на другие инструменты.
Кроме того, таблицы в Word позволяют создавать перелистываемые отчеты, которые могут содержать большой объем информации, разбитый на несколько страниц. Вы можете легко добавлять и форматировать строки и столбцы, а также располагать информацию горизонтально и вертикально.
В целом, использование таблиц в Microsoft Word является необходимым для создания профессиональных отчетов, так как они способствуют организации и представлению информации, облегчают анализ данных и позволяют создавать высококачественные документы.
Создание таблиц в Microsoft Word
В Microsoft Word можно создавать таблицы различной сложности и настраивать их внешний вид в соответствии с требованиями документа. Для создания таблицы необходимо выбрать вкладку «Вставка» на панели инструментов и нажать на кнопку «Таблица». Откроется выпадающее меню с выбором количества строк и столбцов.
После создания таблицы можно добавить или удалить строки и столбцы, изменить ширину ячеек, применить форматирование к тексту внутри таблицы. Для удобства работы с таблицей можно использовать дополнительные функции, такие как объединение ячеек, автоматическое заполнение контента и автоподбор ширины столбцов.
Создание профессиональных отчетов и документов с помощью таблиц в Microsoft Word — это простой и эффективный способ организации информации и создания читабельных, структурированных документов. С помощью таблиц можно упорядочить данные, выделить важные детали и сделать документ более наглядным и понятным для читателя.
Важно помнить, что продуманное использование таблиц и их настройка в соответствии с задачами документа позволят создать профессиональный и аккуратный документ, который будет легко восприниматься и анализироваться.
Как создать таблицу в Word: шаг за шагом инструкция
Создание таблицы в Microsoft Word может показаться сложной задачей, но на самом деле следование нескольким простым шагам позволит вам легко создать профессионально выглядящую таблицу.
Шаг 1: Открыть документ Word
В первую очередь, откройте программу Microsoft Word и создайте новый документ или откройте существующий.
Шаг 2: Перейти во вкладку «Вставка»
В верхней панели инструментов выберите вкладку «Вставка». В этой вкладке вы найдете различные опции для добавления элементов в ваш документ, включая возможность создания таблицы.
Шаг 3: Выбрать опцию «Таблица»
Во вкладке «Вставка» найдите опцию «Таблица». Щелкните на ней, и появится всплывающее окно с выбором количества строк и столбцов для вашей таблицы.
Шаг 4: Выбрать размер таблицы
Во всплывающем окне выберите нужное количество строк и столбцов для вашей таблицы, либо переместите указатель мыши в нужное место на сетке и щелкните для создания таблицы нужного размера.
Шаг 5: Вставить данные в таблицу
После создания таблицы вы можете начать вставлять данные. Просто щелкните в нужной ячейке и введите текст или числа. Вы также можете скопировать и вставить данные из других источников, таких как электронные таблицы или веб-страницы.
Шаг 6: Форматирование таблицы
Для того чтобы ваша таблица выглядела более профессионально, вы можете применять различные форматирования к ячейкам, тексту и границам таблицы. Используйте инструменты форматирования во вкладке «Расположение» и «Оформление» для настройки внешнего вида вашей таблицы.
Следуя этим шагам, вы сможете создать таблицу в Microsoft Word с минимальными усилиями. Не бойтесь экспериментировать с форматированием и различными функциями, чтобы создать точно такую таблицу, какую вы хотите.
Как улучшить внешний вид таблицы в Word с помощью стилей
Использование стилей таблицы в Microsoft Word может значительно улучшить внешний вид создаваемых отчетов и документов. Настройка стилей таблицы позволяет создавать профессиональные и красиво оформленные таблицы с минимальными усилиями.
Одним из главных преимуществ стилей таблицы является возможность быстрого применения определенного стиля ко всей таблице или ее частям. Задание стиля таблицы, включающего в себя форматирование шрифта, цвета, границ и фонового рисунка, позволяет достичь единообразного внешнего вида в документе.
При выборе стилей таблицы также следует учитывать цель создаваемого документа. Для более формальных отчетов и бизнес-документов рекомендуется использовать стили, которые подходят под корпоративный стиль организации. Для креативных презентаций или информационных материалов можно выбрать более яркие и разнообразные стили таблицы, чтобы привлечь внимание читателя.
Настройка стилей таблицы в Word
В Word существует множество встроенных стилей таблицы, которые можно использовать или настроить под свои нужды. Для изменения стиля таблицы воспользуйтесь вкладкой «Дизайн» в меню «Инструменты таблиц». Здесь вы можете выбрать готовый стиль или настроить его с помощью различных параметров форматирования.
Кроме встроенных стилей, вы также можете создать собственные стили таблицы, учитывая требования вашего проекта или организации. В меню «Создать стиль таблицы» можно указать все необходимые параметры форматирования, включая границы, цвета и шрифты.
Правильное использование стилей таблицы в Word подчеркнет профессионализм и оформление ваших документов и поможет сделать внешний вид таблицы эстетически приятным и привлекательным для чтения.
Форматирование таблиц в Microsoft Word
Для начала, можно изменить шрифт и размер текста в таблице, чтобы он соответствовал стилю документа. Это можно сделать, выбрав таблицу и используя панель инструментов «Шрифт». Также можно изменить выравнивание текста внутри ячеек таблицы, чтобы таблица выглядела более аккуратно.
Кроме того, можно добавить или удалить строки и столбцы таблицы в зависимости от нужд документа. Для добавления строки или столбца нужно щелкнуть правой кнопкой мыши в нужном месте таблицы и выбрать соответствующую команду. Также можно объединять ячейки, чтобы создать более сложную структуру таблицы.
Одной из важных функций форматирования таблиц в Word является добавление границ и заливки ячеек. Границы позволяют выделить отдельные ячейки или группы ячеек, делая таблицу более наглядной и понятной. Заливка ячеек позволяет добавить цвет или текстуру, чтобы привлечь внимание к определенной области таблицы.
Кроме того, Word предоставляет множество возможностей по редактированию данных в таблице. Можно изменять формат числовых значений, добавлять гиперссылки, вставлять изображения и использовать формулы для автоматического подсчета значений в таблице.
Все эти инструменты позволяют создавать профессиональные и интуитивно понятные таблицы в Microsoft Word, которые помогут вам представить данные и информацию в наиболее удобной и понятной форме.
Как создать границы и применить цвета к ячейкам таблицы
Добавление границ и цветов в ячейки таблицы может привести к созданию профессионально выглядящих отчетов и документов в Microsoft Word. Для этого необходимо использовать функционал таблиц программы.
Перед добавлением границ и цветов, необходимо создать таблицу в Microsoft Word. Для этого можно использовать функцию «Создание таблицы» и выбрать нужное количество столбцов и строк.
Чтобы добавить границы в ячейки таблицы, необходимо выделить нужные ячейки или всю таблицу, затем выбрать опцию «Границы таблицы» на панели инструментов. Можно настроить толщину границ, стиль и цвет, чтобы создать желаемый эффект. Например, можно добавить тонкие черные границы для создания аккуратного вида или использовать цветные границы, чтобы выделить определенные ячейки и создать контрастный дизайн.
Также можно изменить цвет фона ячеек таблицы. Для этого нужно выделить нужные ячейки, затем выбрать опцию «Цвет заливки» на панели инструментов и выбрать желаемый цвет. Можно использовать цвета, соответствующие корпоративным цветам компании или подходящие цветовые схемы, чтобы придать таблице более профессиональный вид.
Вопрос-ответ:
Как добавить границу в ячейку таблицы?
Для добавления границы в ячейку таблицы можно использовать свойство «border» в CSS. Например, чтобы добавить черную границу толщиной 1 пиксель, нужно задать стиль «border: 1px solid black;»
Как установить цвет фона в ячейку таблицы?
Чтобы установить цвет фона в ячейку таблицы, можно использовать свойство «background-color» в CSS. Например, чтобы установить красный цвет фона, нужно задать стиль «background-color: red;»
Как установить цвет текста в ячейку таблицы?
Для установки цвета текста в ячейке таблицы можно использовать свойство «color» в CSS. Например, чтобы установить синий цвет текста, нужно задать стиль «color: blue;»
Как сделать границу ячейки таблицы пунктирной?
Чтобы сделать границу ячейки таблицы пунктирной, нужно использовать свойство «border-style» в CSS. Например, чтобы сделать границу пунктирной, нужно задать стиль «border-style: dotted;»
Как установить отступы внутри ячейки таблицы?
Для установки отступов внутри ячейки таблицы можно использовать свойства «padding-left», «padding-right», «padding-top» и «padding-bottom» в CSS. Например, чтобы установить отступы 10 пикселей со всех сторон, нужно задать стиль «padding: 10px;»
Как добавить границы и цвета в ячейки таблицы?
Чтобы добавить границы и цвета в ячейки таблицы, можно использовать CSS. Для задания границ ячеек можно использовать свойство border, например: border: 1px solid black; — это добавит черную границу толщиной 1 пиксель к ячейке. Чтобы задать цвет фона ячейки, можно использовать свойство background-color, например: background-color: yellow; — это задаст ячейке желтый цвет фона. Чтобы цвет текста в ячейке был отличным от стандартного, можно использовать свойство color, например: color: red; — это задаст тексту ячейки красный цвет. Комбинируя эти свойства, можно создавать разные стили для ячеек таблицы.