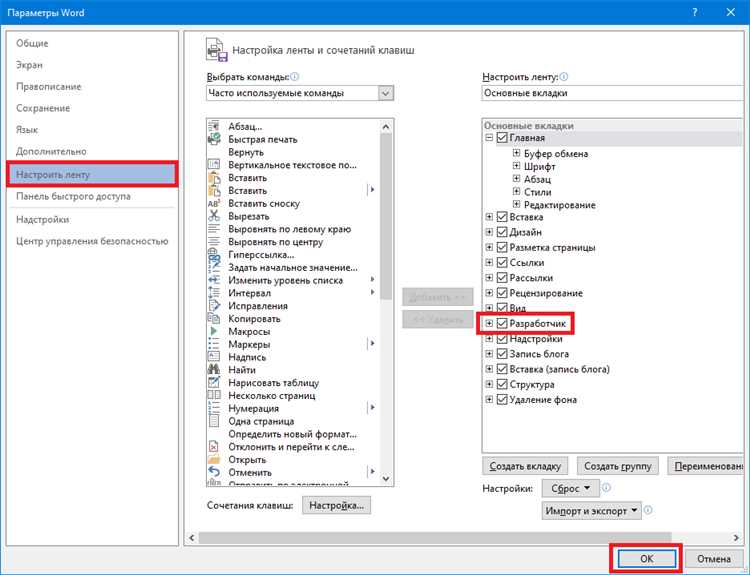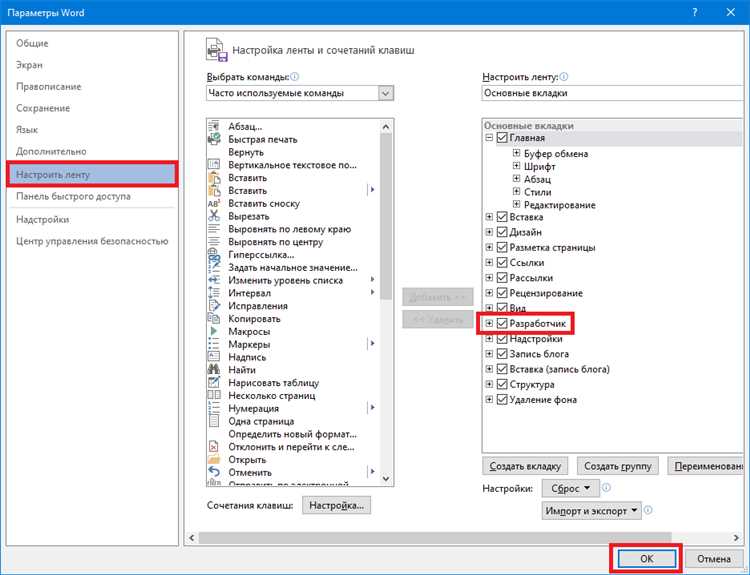
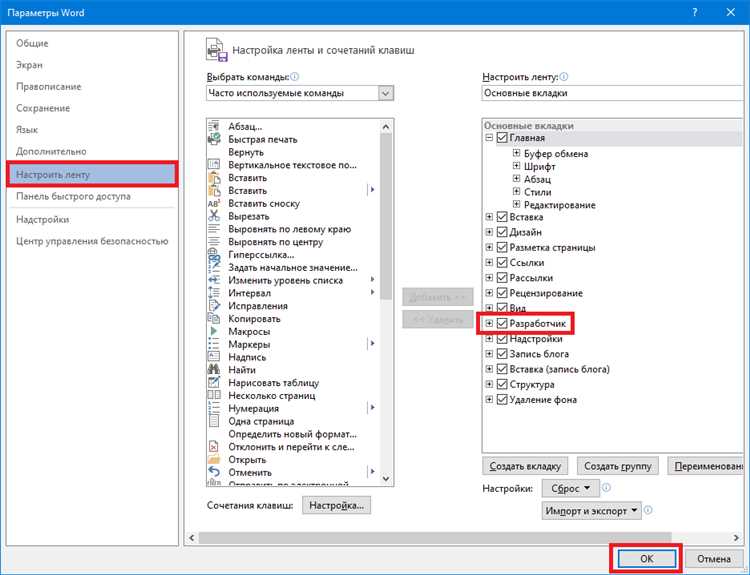
Microsoft Word является одной из самых популярных программ для обработки текстовых документов. Однако многие пользователи не знают о возможности создания макросов, которые могут значительно упростить работу и повысить эффективность.
Макросы — это серия команд, записанных в специальном языке программирования, которые выполняют определенные задачи в Word. С их помощью можно автоматизировать рутинные операции, создавать пользовательские функции и выполнить сложные действия одной командой.
В этой статье мы рассмотрим основы создания макросов в Microsoft Word для начинающих пользователей. Вы узнаете, как записывать макросы, редактировать их, присваивать им горячие клавиши и сохранять для дальнейшего использования.
Независимо от вашего уровня опыта в программировании, создание макросов в Microsoft Word — это доступный и полезный инструмент, который поможет вам ускорить вашу работу и сделать ее более эффективной.
Следующие разделы помогут вам понять, как использовать макросы в Microsoft Word:
Макросы в Microsoft Word: их сущность и применение
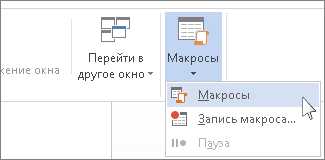
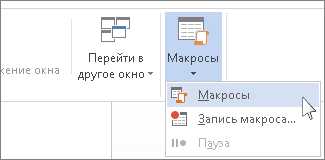
Макросы могут быть созданы, чтобы автоматизировать действия, которые выполняются в Word. Они позволяют пользователю записывать последовательность действий и присвоить ей определенный шаблон или сочетание клавиш. К примеру, макрос может быть создан для автоматического форматирования определенных элементов текста, создания таблиц или выполнения других задач, которые требуется повторять в документе.
Преимущество использования макросов в Microsoft Word заключается в экономии времени и усилий при выполнении повторяющихся операций. Вместо выполнения определенных действий вручную, пользователь может просто запустить макрос и они будут выполнены автоматически. Это особенно полезно, когда требуется обработать большое количество данных или выполнить сложные операции.
Макросы в Microsoft Word предоставляют возможность персонализации и оптимизации работы с документами. Они позволяют установить пользовательские команды, которые соответствуют индивидуальным потребностям и предпочтениям пользователя. Создание макросов – это мощный инструмент для автоматизации рутинных задач и увеличения эффективности работы с документами в Microsoft Word.
Понятие макросов
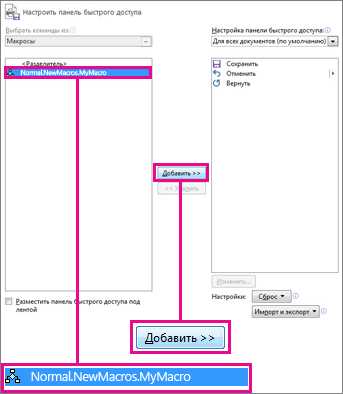
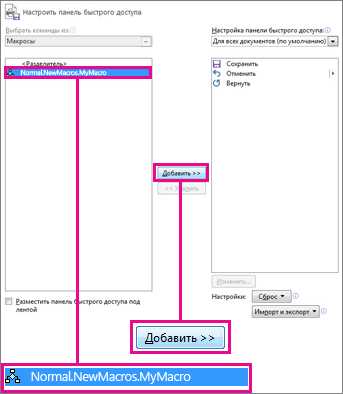
Макросы в Microsoft Word представляют собой серию действий, которые пользователь записывает и сохраняет для повторного использования. С помощью макросов можно автоматизировать рутинные задачи, такие как форматирование текста, создание таблиц, вставка объектов и т. д. Макросы позволяют значительно ускорить рабочий процесс и упростить выполнение повторяющихся операций.
Создание макросов в Word осуществляется с помощью специального редактора VBA (Visual Basic for Applications). В нем пользователь может записать последовательность команд, выбрать определенные параметры и настроить поведение макроса. После записи макрос сохраняется в документе или шаблоне и может быть вызван в любой момент для выполнения заданных действий.
- Преимущества использования макросов в Word:
- Автоматизация повторяющихся задач;
- Ускорение работы с документами;
- Точность и надежность выполнения операций;
- Возможность настройки и персонализации макросов;
- Увеличение производительности пользователя.
Макросы в Microsoft Word — мощный инструмент для автоматизации рабочих процессов и повышения эффективности работы с документами. Они позволяют пользователю сосредоточиться на более важных задачах, вместо траты времени на повторение одних и тех же операций. Знание основ создания и использования макросов может значительно улучшить производительность работы в Word и упростить выполнение сложных задач.
Практическое использование макросов в Microsoft Word
Использование макросов в Microsoft Word предоставляет широкий спектр возможностей для автоматизации рутинных задач, увеличения производительности и повышения эффективности работы с документами. Макросы позволяют пользователям выполнять серию действий одним нажатием кнопки или клавиатурного сочетания.
Одной из практических областей применения макросов является форматирование документов. Макросы могут автоматически применять определенные стили, выравнивание текста, шрифты и размеры, что позволяет значительно ускорить процесс создания и редактирования документов. Например, можно создать макрос, который применяет необходимые стили заголовков и абзацев к документу, что освобождает пользователя от ручного форматирования каждого элемента.
Еще одним практическим применением макросов является автоматизация вставки текста. Если вам часто приходится вставлять одни и те же фразы или блоки текста, можно создать макрос, который вставляет этот текст одним нажатием кнопки. Это особенно полезно при работе над шаблонами документов, например, при создании стандартных ответов или отчетов.
Кроме того, макросы могут быть использованы для автоматизации сложных операций со скобками, таблицами и другими элементами документа. Можно создать макрос, который добавляет или удаляет столбцы и строки в таблице, переносит содержимое между ячейками или автоматически расставляет скобки в нужной последовательности. Это помогает сэкономить время и снизить риск ошибок при работе с большими объемами данных.
Создание макросов в Microsoft Word
Для создания макроса в Microsoft Word необходимо выполнить несколько простых шагов. Во-первых, откройте приложение Microsoft Word и перейдите на вкладку «Разработчик». Если данной вкладки нет в панели инструментов, ее можно включить, перейдя в «Настройки Word» и активировав опцию «Показывать вкладку «Разработчик»».
После перехода на вкладку «Разработчик» выберите «Записать макрос» в группе «Код». Появится окно «Записать макрос». Введите имя макроса, которое будет использоваться для его идентификации.
После ввода имени макроса нажмите кнопку «OK», чтобы начать запись действий. Выполните те действия, которые должны быть записаны в макросе: наберите текст, отформатируйте его, вставьте таблицы, изображения или другие элементы. Когда все действия выполнены, вернитесь на вкладку «Разработчик» и нажмите кнопку «Остановить запись», чтобы завершить запись макроса.
После завершения записи макроса он будет доступен для использования. Вы можете назначить макрос на определенную кнопку или сочетание клавиш, чтобы вызывать его быстро и удобно. Для этого перейдите на вкладку «Разработчик», выберите пункт «Макросы» в группе «Код» и выберите созданный макрос из списка. Нажмите «Изменить» и назначьте кнопку или сочетание клавиш в поле «Сочетание клавиш». После назначения кнопки или сочетания клавиш, нажмите «OK» для завершения процесса.
Теперь вы знаете, как создать макрос в Microsoft Word. Создание макросов может значительно упростить работу с документами и повысить производительность. Используйте макросы для автоматизации повторяющихся задач и экономьте время!
Шаги создания макроса
Создание макроса в Microsoft Word включает несколько важных шагов, которые позволяют автоматизировать и упростить выполнение определенных задач. Вот основные этапы процесса создания макроса:
1. Открытие редактора макросов
Первый шаг в создании макроса — открытие редактора макросов в Microsoft Word. Для этого вы должны перейти во вкладку «Разработчик» на главной панели инструментов и нажать на кнопку «Макрос».
2. Назначение имени макросу
После открытия редактора макросов, следующий шаг — назначение имени создаваемому макросу. Имя макроса должно быть описательным и легко запоминающимся, чтобы его было легко использовать и вызывать в будущем.
3. Запись действий
После назначения имени, вы можете начать записывать необходимые действия, которые должен будет выполнять макрос. Вся последовательность действий будет автоматически записана и сохранена как макрос.
4. Остановка записи и сохранение макроса
После выполнения всех необходимых действий, вы должны остановить запись и сохранить созданный макрос. Для этого нужно вернуться в редактор макросов и нажать на кнопку «Завершить запись». После этого макрос будет сохранен и будет доступен для использования в любое время.
Создание макросов в Microsoft Word является отличным инструментом для автоматизации повторяющихся задач и упрощения работы с документами. Следуя указанным выше шагам, вы сможете создавать эффективные макросы, которые помогут вам сэкономить время и улучшить вашу производительность.
Предварительная настройка макроса
Прежде чем приступить к созданию макроса в Microsoft Word, необходимо провести предварительную настройку, чтобы убедиться, что все параметры готовы к работе. Для этого следует выполнить несколько подготовительных действий.
Во-первых, необходимо определить, какую функциональность должен выполнять макрос. Для этого стоит провести анализ задачи, которую требуется автоматизировать. Определите шаги и действия, которые должны выполняться при использовании макроса.
Во-вторых, необходимо определить и задать горячие клавиши для активации макроса. Это позволит вам быстро вызывать макрос и удобно использовать его в рабочей среде. Выберите комбинацию клавиш, которая не конфликтует с другими функциями и командами в Microsoft Word.
Кроме того, рекомендуется проверить настройки безопасности в программе. Некоторые макросы могут быть заблокированы из соображений безопасности, поэтому стоит убедиться, что настройки программы позволяют выполнение макросов.
Также, перед созданием макроса, полезно изучить документацию и материалы, связанные с созданием макросов в Microsoft Word. Это поможет вам ознакомиться с основными понятиями, функциями и синтаксисом языка макросов, что упростит процесс создания и настройки макроса.
Как назначить клавиатурные комбинации для макросов в Microsoft Word
Microsoft Word предлагает удобную функцию создания макросов, с помощью которой можно автоматизировать рутинные задачи. Однако, чтобы сделать использование макросов еще более эффективным, можно назначить им клавиатурные сочетания. Это позволит запускать нужный макрос при помощи нескольких нажатий клавиш, что значительно экономит время и упрощает работу.
Чтобы присвоить макросу клавиатурные комбинации, нужно выполнить несколько простых шагов. Во-первых, необходимо открыть редактор макросов в программе Word. Для этого можно перейти на вкладку «Разработчик» в верхней панели инструментов и выбрать пункт «Макросы».
В редакторе макросов нужно выбрать нужный макрос из списка доступных и нажать на кнопку «Изменить». Затем нужно выбрать «Опции» в верхнем меню и перейти на вкладку «Комбинации клавиш». В этом разделе можно назначить нужные клавиатурные комбинации для запуска макроса.
Например, можно назначить комбинацию клавиш «Ctrl+Shift+M» для запуска макроса. После нажатия кнопки «Применить», заданное сочетание клавиш будет активировать выбранный макрос в любом документе Word.
Таким образом, присвоение клавиатурных комбинаций макросам в Microsoft Word помогает ускорить процесс работы и повысить эффективность использования этой программы.
«`
Вопрос-ответ:
Как присвоить макросу клавиатурные сочетания?
Для присвоения макросу клавиатурных сочетаний вам понадобится программа или приложение, которые позволяют настраивать горячие клавиши. Некоторые программы предоставляют встроенные функции для создания макросов и назначения им клавиатурных сочетаний. В других случаях вам может понадобиться сторонняя программа для настройки клавиатурных сочетаний. В этом случае вам следует установить программу и следовать ее инструкциям для назначения макросу нужных клавиатурных сочетаний.
Как присвоить макросу клавиатурные сочетания?
Для присвоения макросу клавиатурных сочетаний вам необходимо воспользоваться специальными программами, такими как AutoHotkey или PhraseExpress. В этих программах вы можете выбрать клавиши или сочетания клавиш, которые будут вызывать ваш макрос. Затем вы привязываете макрос к выбранным сочетаниям клавиш и сохраняете настройки. Теперь при нажатии данных клавиш будет вызываться ваш макрос.
Какие программы можно использовать для присвоения макросу клавиатурных сочетаний?
Для присвоения макросу клавиатурных сочетаний вы можете использовать такие программы, как AutoHotkey, PhraseExpress, Keyboard Maestro (для MacOS), и другие. В зависимости от вашей операционной системы и потребностей, вы можете выбрать наиболее подходящую программу для присвоения клавиатурных сочетаний вашим макросам.
Какой программой я могу присвоить макросу клавиатурные сочетания?
Одной из самых популярных программ для присвоения макросам клавиш является AutoHotkey. Эта программа позволяет пользователю создавать и выполнять макросы, а также присваивать им клавиатурные сочетания. Чтобы присвоить макросу клавиатурное сочетание в AutoHotkey, вы можете использовать команду «Hotkey» и указать несколько клавиш, которые будут вызывать ваш макрос при их нажатии.