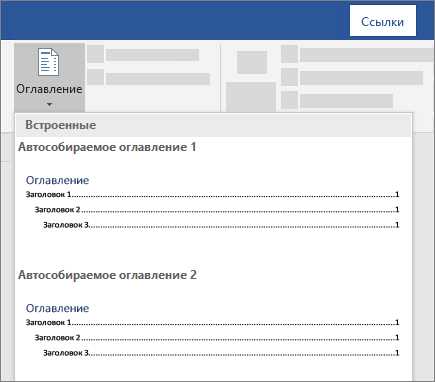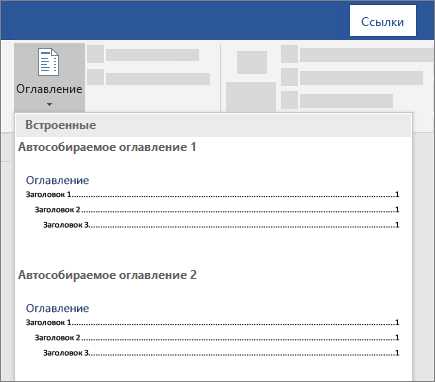
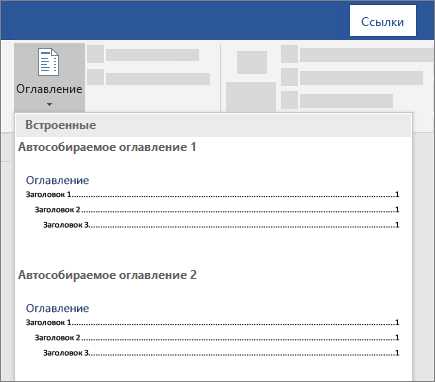
Создание содержания в Microsoft Word — это важный шаг в форматировании документа и обеспечении его логической структуры. Содержание помогает читателям быстро найти нужные разделы и переходить к ним, особенно в документах с большим объемом информации. В данной статье рассмотрим несколько лучших практик по созданию содержания в Word и различные методы достижения этой цели.
Одним из наиболее удобных методов создания содержания в Word является использование функции «Создать оглавление». Этот инструмент автоматически сканирует текст документа и создает содержание на основе заголовков и номерации страниц. Для использования этой функции необходимо правильно форматировать заголовки в документе, присваивая им соответствующие стили. Созданное таким образом содержание можно легко обновлять при внесении изменений в текст документа.
Другим методом создания содержания является ручное форматирование. При использовании этого метода автор самостоятельно задает структуру содержания, создавая список разделов, подразделов и страниц. Ручное форматирование может быть полезно, если в документе требуется отображение специфической структуры или если автору необходимо внести дополнительные элементы, которые не учитываются при автоматическом создании содержания.
Выбор метода создания содержания в Word зависит от конкретных требований и возможностей автора. Однако использование функции «Создать оглавление» обычно предпочтительно из-за его автоматического обновления и удобства в использовании. Какой бы метод ни выбрал автор, важно следовать лучшим практикам форматирования текста и правильно структурировать документ, чтобы обеспечить понятность и удобство его восприятия для читателей.
Методы создания содержания в Word и их важность
Один из самых распространенных методов — это использование стилей заголовков. Стили заголовков помогают структурировать текст документа, а также позволяют автоматически создать содержание на основе этих стилей. При использовании стилей заголовков каждому заголовку присваивается определенный уровень, что упрощает создание содержания и его последующую корректировку.
Другим методом создания содержания в Word является использование функции автоматического создания содержания. Эта функция позволяет автоматически собрать данные о заголовках и их страницах и создать содержание. В результате получается готовое содержание, которое можно легко обновлять при изменении текста документа.
Выбор метода создания содержания в Word зависит от объема текста и структуры документа. Однако, независимо от выбранного метода, создание содержания является неотъемлемой частью процесса оформления документов и улучшает его читаемость и навигацию.
Зачем нужно содержание в Word
Содержание в Word позволяет сохранять время и упрощает навигацию по длинным текстам. Благодаря содержанию пользователь может сразу же перейти к нужной части документа без необходимости скроллировать его и искать нужную информацию руками. Вместо траты времени на поиск, пользователь сможет быстро находить нужные ему разделы и переходить к чтению или редактированию конкретного отрывка текста.
Важно отметить, что создание содержания в Word имеет еще одну практическую пользу. Оно улучшает визуальное оформление документа и делает его более профессиональным. Наличие содержания позволяет мгновенно оценить объем и организацию документа, а также четко представить его структуру и содержание. Это особенно важно при работе с крупными проектами или редактировании научных статей, дипломных работ или даже книг.
Таким образом, содержание в Word является неотъемлемой частью создания и оформления текстовых документов. Оно способствует организации информации, экономит время пользователя и придает документу профессиональный вид.
Таблицы содержания в Word: как создавать и работать с ними
Для создания таблицы содержания, в Word необходимо использовать функцию автоматического содержания. Эта функция позволяет создать и обновить таблицу содержания с учетом всех заголовков и подзаголовков в документе.
Чтобы создать таблицу содержания, следует выделить заголовки и подзаголовки в документе, используя соответствующие стили. Затем необходимо открыть вкладку «Ссылки» в меню Word, выбрать «Таблица содержания» и выбрать один из предложенных стилей для таблицы.
После выбора стиля, таблица содержания будет создана автоматически. Затем необходимо обновить содержание таблицы для отображения всех изменений в документе. Для обновления таблицы следует нажать правой кнопкой мыши на таблицу содержания и выбрать «Обновить поле».
Помимо создания таблицы содержания, также можно настроить ее форматирование и внешний вид. Например, можно изменить шрифт, размер и стиль заголовков, добавить себе функциональности, такие как нумерация страниц или создание ссылок. Для настройки внешнего вида таблицы, следует выбрать вкладку «Ссылки» в меню Word и воспользоваться доступными опциями.
Работа с таблицей содержания позволяет упростить навигацию и организацию документа. Она предоставляет пользователю быстрый доступ к нужной информации и упрощает поиск по документу. Создание и обновление таблицы содержания в Word является полезным инструментом для структурирования и улучшения качества документов.
Создание таблицы содержания в Word
Для создания таблицы содержания в Word необходимо следовать определенным шагам. Во-первых, необходимо использовать стили заголовков, чтобы отметить разделы и подразделы документа. Например, вы можете использовать стиль «Заголовок 1» для глав, и стиль «Заголовок 2» для подразделов.
После того, как вы применили стили заголовков, вы можете создать таблицу содержания. Для этого перейдите на вкладку «Ссылки» в меню Word и выберите «Содержание». Word автоматически создаст таблицу содержания на основе используемых вами стилей заголовков.
Если вы хотите настроить таблицу содержания, вы можете выбрать опцию «Настройка таблицы содержания» в меню и внести нужные изменения. Например, вы можете настроить уровни глубины, шрифт, форматирование и другие параметры.
Создание таблицы содержания в Word позволяет создать профессионально оформленный документ с удобной навигацией и быстрым доступом к нужным разделам. Этот инструмент особенно полезен при работе со сложными документами, такими как научные исследования, отчеты или учебные материалы.
Работа с таблицей содержания в Word
Для создания таблицы содержания в Word необходимо правильно настроить стили заголовков. Каждый раздел должен иметь свой уникальный стиль, который можно настроить во вкладке «Глава» или использовать стили по умолчанию. После того, как все заголовки имеют соответствующий стиль, можно создать таблицу содержания, которая автоматически сгенерирует список заголовков и их страниц.
Таблица содержания может быть настроена по разным параметрам, например, можно указать количество уровней заголовков, которые будут включены в таблицу содержания. Это позволяет создать более детальную таблицу с разделением на различные подразделы и подподразделы. Также можно выбрать разные стили оформления таблицы содержания, чтобы она соответствовала общему стилю документа.
Однако, необходимо помнить, что при изменении содержания документа, например, добавлении новых разделов или удалении существующих, таблица содержания нуждается в обновлении. Обновление таблицы содержания происходит автоматически при сохранении или при запуске специальной команды «Обновить таблицу содержания».
Работа с таблицей содержания в Word проста и эффективна, позволяя создать удобную навигацию по большим документам и упростить чтение и понимание контента.
Использование стилей для создания содержания в Word
При использовании стилей для создания содержания, каждый заголовок должен быть отформатирован особым образом. Например, заголовок первого уровня может быть отформатирован жирным шрифтом, а заголовок второго уровня — курсивом. С помощью стилей можно также настраивать отступы, выравнивание и другие параметры форматирования.
Чтобы создать содержание с использованием стилей в Word, необходимо сначала пронумеровать заголовки с помощью соответствующих стилей. Когда все заголовки отформатированы и пронумерованы, можно создать содержание, выбрав нужный стиль для его форматирования. Word автоматически добавит номера страниц и ссылки на соответствующие заголовки.
Использование стилей для создания содержания в Word позволяет значительно ускорить процесс оформления документа и минимизировать возможность ошибок. Этот метод особенно полезен при работе с большими документами, содержащими множество разделов и подразделов. За считанные минуты вы можете создать красивое и аккуратное содержание, которое будет являться отражением структуры всего документа.
Создание стилей в Word: эффективные советы и рекомендации
Создание стилей может значительно упростить процесс оформления документа. Вместо того чтобы форматировать каждый параграф отдельно, вы можете применить стиль ко всем необходимым элементам, и изменить его одним щелчком мыши. Это не только экономит время, но и обеспечивает согласованность внешнего вида документа.
При создании стилей важно следовать нескольким рекомендациям. Во-первых, определите набор основных стилей для вашего документа, таких как «Заголовок 1», «Заголовок 2», «Абзац» и т. д. Затем, дайте каждому стилю название, наиболее точно отражающее его назначение. Например, «Заголовок 1» может быть переименован в «Глава», если вы работаете над книгой или научным исследованием.
После определения основных стилей, уточните их параметры форматирования. Вы можете настроить шрифт, размер, цвет, отступы, выделение и другие параметры в соответствии со своими предпочтениями или требованиями форматирования. Кроме того, убедитесь, что вы применяете стили последовательно в документе, чтобы обеспечить единообразие.
Стили в Word также позволяют создавать таблицу содержания автоматически. После того, как вы создали и использовали стили для оформления заголовков и подзаголовков, вы можете легко сгенерировать содержание, нажав несколько кнопок. Это очень удобно при работе с большими документами, так как позволяет быстро найти нужную информацию и ориентироваться в нем.
Вопрос-ответ:
Как создать стили в Word?
Чтобы создать стили в Word, сначала откройте документ. Затем выберите текст, который хотите отформатировать стилем. На панели «Главная» в разделе «Стили» найдите кнопку «Создать стиль» и щелкните на нее. В появившемся диалоговом окне введите имя для стиля и выберите нужные параметры форматирования. Нажмите кнопку «ОК» и стиль будет создан.
Как применить стиль к тексту в Word?
Чтобы применить стиль к тексту в Word, выделите нужный текст в документе. Затем на панели «Главная» в разделе «Стили» найдите нужный стиль и щелкните на него. Стиль будет автоматически применен к выделенному тексту.
Как изменить созданный стиль в Word?
Чтобы изменить созданный стиль в Word, сначала выделите текст, к которому применен этот стиль. Затем на панели «Главная» в разделе «Стили» найдите стиль, который нужно изменить, и щелкните правой кнопкой мыши на нем. В контекстном меню выберите «Изменить». В появившемся диалоговом окне внесите нужные изменения в параметры форматирования стиля. Нажмите кнопку «ОК» и стиль будет изменен.
Как удалить стиль в Word?
Чтобы удалить стиль в Word, сначала выделите текст, к которому применен этот стиль. Затем на панели «Главная» в разделе «Стили» найдите стиль, который нужно удалить, и щелкните правой кнопкой мыши на нем. В контекстном меню выберите «Удалить». Стиль будет удален из списка стилей в документе.
Как создать свой собственный стиль в Word?
Чтобы создать свой собственный стиль в Word, сначала откройте документ. Затем выберите текст, который хотите отформатировать стилем. На панели «Главная» в разделе «Стили» найдите кнопку «Создать стиль» и щелкните на нее. В появившемся диалоговом окне введите имя для стиля и выберите нужные параметры форматирования. Нажмите кнопку «ОК» и стиль будет создан и добавлен в список стилей в документе.