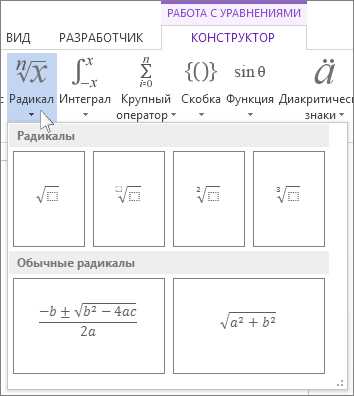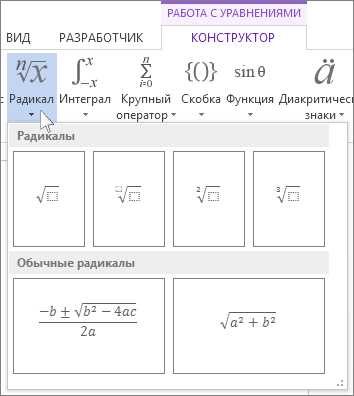
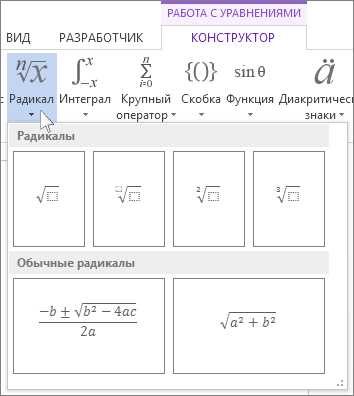
Microsoft Word — это мощный инструмент для создания и редактирования текстовых документов, который также позволяет вставлять математические формулы и объекты. Создание и форматирование формул может показаться сложной задачей, особенно если у вас ограниченный опыт в использовании программы. Однако, с помощью простых инструкций и некоторой практики, вы сможете легко создать математические формулы в Microsoft Word.
Первым шагом для создания формулы в Microsoft Word является использование встроенного редактора формул. Он позволяет создавать сложные формулы с использованием математических символов, операций и функций. Чтобы открыть редактор формул, выберите вкладку «Вставка» в верхней панели инструментов программы, затем нажмите на кнопку «Значки» и выберите «Формула».
Внутри редактора формул вы можете использовать различные инструменты и символы для создания формулы. Некоторые из них включают в себя шаблоны формул, операторы, скобки, индексы и специальные символы. Вы также можете использовать команды для добавления математических функций, как например, сумма, произведение, интегралы и другие.
Когда вы создали формулу, вы можете отредактировать ее, используя инструменты форматирования в редакторе формул. Вы можете изменить шрифт, размер и цвет символов, добавить математические операторы и индексы, а также настроить выравнивание формулы внутри документа.
Что такое формулы в Microsoft Word
Формулы в Microsoft Word представляют собой специальные конструкции, составленные из различных математических обозначений и символов. Они используются для записи и представления сложных математических выражений, уравнений и формул.
Создание формул в Word может быть полезно при написании научных статей, математических задач, инженерных расчетов и других текстов, требующих использования математических обозначений. Формулы могут быть простыми, например, содержать только одно математическое выражение, или сложными, состоящими из нескольких уравнений и символов.
В Microsoft Word существует множество инструментов и функций, которые позволяют создавать и редактировать формулы. Вы можете использовать встроенный редактор формулы или вставлять уже готовые формулы из специальных библиотек. В редакторе формулы вы можете выбирать различные математические символы, настраивать их размер, применять стили форматирования и многое другое.
Преимущество использования формул в Microsoft Word заключается в том, что они позволяют создавать профессионально выглядящие и четкие математические записи в документах. Формулы также могут быть автоматически нумерованны и добавлены в оглавление документа. Это упрощает навигацию по документу и облегчает его чтение и понимание.
Зачем нужны формулы
Одним из основных преимуществ использования формул является возможность автоматического выполнения вычислений. Когда формула создается в программе, такой как Microsoft Word, она может быть использована для автоматического рассчета значений на основе входных данных. Это позволяет сократить время и усилия, которые обычно требуются для ручных вычислений, и уменьшает вероятность ошибок.
Формулы также предоставляют возможность визуализации концепций и идей, которые сложно объяснить только с помощью текста или графиков. Они позволяют представить информацию в четкой и логической форме, что позволяет лучше понять и запомнить сложные концепции.
Кроме того, использование формул может быть полезно для создания профессионально выглядящих документов и презентаций. Они добавляют научный и технический вид документам и помогают подчеркнуть важные аспекты и закономерности в информации.
Основные типы формул
1. Арифметические формулы
Арифметические формулы включают основные операции математики, такие как сложение, вычитание, умножение и деление. В Word можно создавать арифметические формулы, используя специальные символы для математических операций и переменных.
2. Греческие символы и специальные знаки
Word также поддерживает создание формул с использованием греческих символов и специальных знаков. Греческие символы очень полезны при написании научных и математических текстов, а специальные знаки могут быть использованы для обозначения различных математических операций и функций.
3. Математические функции
Word предлагает широкий выбор математических функций, которые могут быть использованы при создании формул. Эти функции включают в себя тригонометрические функции, логарифмы, экспоненты и многое другое. Пользователь может легко вставить необходимую функцию и ввести необходимые параметры для расчетов.
Это лишь некоторые основные типы формул, доступных в Microsoft Word. Программа предлагает множество инструментов и символов для создания и редактирования формул, позволяя пользователям создавать сложные математические выражения для различных целей.
Как создать формулу в Microsoft Word
Если вам нужно создать формулу в Microsoft Word, вы можете использовать встроенные функции и инструменты для создания математических объектов. Ниже приведены шаги, которые помогут вам создать формулу без особых проблем.
Шаг 1: Откройте документ в Microsoft Word
Сначала откройте документ, в который вы хотите вставить формулу, или создайте новый документ.
Шаг 2: Выберите место для вставки формулы
Выберите место в документе, где вы хотите вставить формулу. Это может быть в любом месте: внутри абзаца, в заголовке, в ячейке таблицы и т. д.
Шаг 3: Вставьте формулу
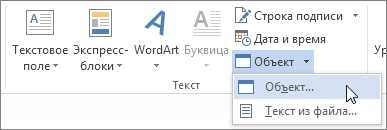
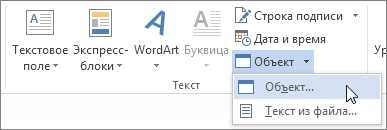
Чтобы вставить формулу, перейдите на закладку «Вставка» в верхней панели инструментов и выберите опцию «Объект» в разделе «Текст». В открывшемся окне выберите вкладку «Создание формулы» и используйте инструменты, чтобы создать формулу.
Шаг 4: Используйте формулу
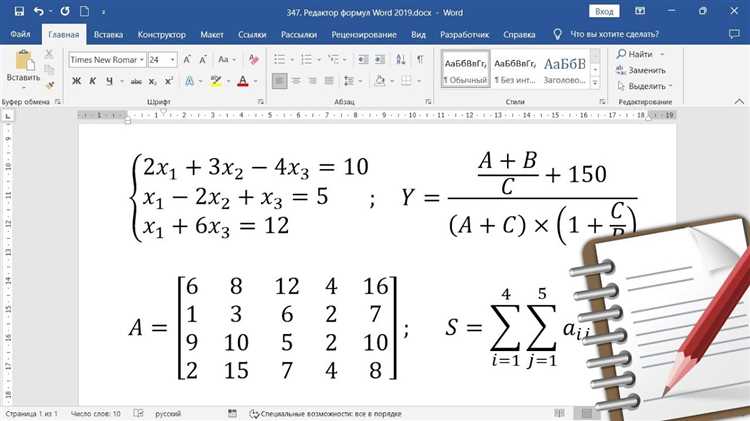
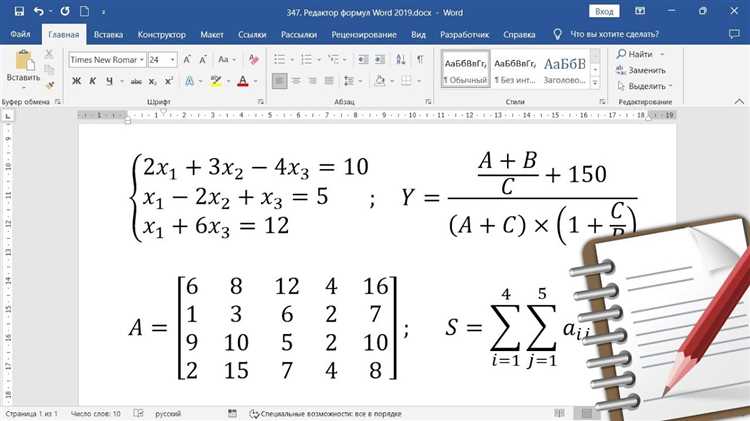
После вставки формулы вы можете использовать ее в документе. Вы можете изменять ее размер, стиль шрифта, выравнивание и другие параметры, чтобы соответствовать вашим требованиям.
Вот и все! Теперь вы знаете, как создать формулу в Microsoft Word. При следовании этим шагам вы сможете легко вставлять математические объекты в свои документы.
Основы написания формул
Для написания формул в Microsoft Word можно использовать различные инструменты. Один из самых распространенных способов — использование формулного редактора. Этот редактор позволяет пользователю создавать сложные математические выражения, вставлять символы и операторы, а также применять стили формул.
Важно помнить, что при создании формул необходимо следовать определенным правилам и синтаксису. Например, основные математические операции, такие как сложение, вычитание, умножение и деление, обозначаются соответствующими символами (+, -, *, /). Кроме того, для ввода верхнего и нижнего индексов, а также других специальных символов, можно использовать соответствующие команды или вкладки в формульном редакторе.
- Пример использования формулного редактора в Microsoft Word:
| Выражение | Результат |
| x^2 + y^2 | х² + у² |
| √(a^2 + b^2) | √(a² + b²) |
Как видно из примера, использование формульного редактора в Microsoft Word позволяет создавать различные математические выражения с использованием необходимых символов и операторов. Это удобно и просто в использовании даже для тех, кто не имеет специальных знаний в области математики. Однако важно помнить, что правильное использование формул и их синтаксиса помогут создать четкие и понятные выражения.
Символы и операторы
При создании формул в Microsoft Word важно знать, как использовать различные символы и операторы для корректного отображения математических выражений.
Символы:
- Для обозначения множества чисел можно использовать символы, такие как ℤ (множество целых чисел), ℝ (множество действительных чисел) и ℂ (множество комплексных чисел).
- Для обозначения операций сравнения можно использовать символы «≤» (меньше или равно) и «≥» (больше или равно).
- Для обозначения операций логического «И» и «ИЛИ» можно использовать символы «∧» и «∨» соответственно.
Операторы:
- Оператор «−» обозначает вычитание, а оператор «+» — сложение.
- Оператор «/» используется для деления, а оператор «*» — для умножения.
- Оператор «√» обозначает извлечение квадратного корня, а оператор «^» — возведение в степень.
Знание этих символов и операторов поможет вам легко создавать и редактировать формулы в Microsoft Word и улучшить визуальное представление математических выражений в документах.
Форматирование формул
В Microsoft Word вы можете применить различные инструменты для форматирования формул, такие как изменение шрифта, размера, цвета, выравнивания и многое другое. Вы также можете добавить специальные символы, индексы и индексы в формулы для более точного отображения математической информации.
Чтобы отформатировать формулу, вы можете выделить ее в документе и использовать панель инструментов «Конструктор формул». В этой панели вы найдете все необходимые инструменты для изменения внешнего вида формулы. Вы можете выбрать шрифт, размер и цвет, добавить индексы и индексы, выровнять формулу по центру или слева.
Кроме панели инструментов «Конструктор формул», вы также можете использовать контекстное меню правой кнопкой мыши для выполнения некоторых операций по форматированию формулы. Например, вы можете изменить шрифт или выравнивание, добавить или удалить индексы и индексы, а также скопировать или вставить формулу.
Памятка: при форматировании формул важно сохранить их читаемость и понятность. Избегайте перегруженности формулами, используйте разделение на несколько строк, чтобы сделать их более удобными для восприятия. Также рекомендуется использовать простые и понятные математические символы и обозначения.
Вопрос-ответ:
Как в Word оформить формулу с индексами?
Для оформления формулы с индексами в Word необходимо выделить нужное слово или символ, затем на вкладке «Формулы» в разделе «Скрипт» выбрать «Верхний индекс» или «Нижний индекс».
Как изменить размер формулы в Excel?
Чтобы изменить размер формулы в Excel, нужно выделить нужную ячейку с формулой и зайти в строчке меню на вкладку «Главная». Затем в разделе «Размер шрифта» можно выбрать нужный размер формулы.
Как в LaTeX оформить формулу с квадратным корнем?
Для оформления формулы с квадратным корнем в LaTeX необходимо использовать команду \sqrt. Внутри скобок указывается выражение, подкоренное число или символ. Например, \sqrt{a^2 + b^2} оформит формулу с квадратным корнем из суммы квадратов a и b.
Как добавить формулу в PowerPoint?
Чтобы добавить формулу в PowerPoint, нужно перейти на вкладку «Вставка», выбрать «Объект» или нажать комбинацию клавиш «Alt»+ «Shift» + «=» (равно). Появится окно, где можно выбрать нужный редактор формул: Microsoft Equation 3.0 или MathType. В редакторе можно вписать формулу и оформить ее в соответствии с требованиями.
Как оформить формулу в Google Документах?
Чтобы оформить формулу в Google Документах, нужно перейти на вкладку «Вставить» и выбрать «Объект». Затем в открывшемся окне нужно выбрать вкладку «Эквации», где можно вписать формулу, использовать различные символы и настроить ее внешний вид.
Что такое форматирование формул?
Форматирование формул — это процесс приведения математических формул к определенному стандарту, с целью сделать их более понятными и читаемыми для человека или компьютера. Во время форматирования формулы могут выделяться шрифтом, размером, цветом, выравниванием и другими типами оформления, чтобы подчеркнуть их структуру и логическую последовательность.