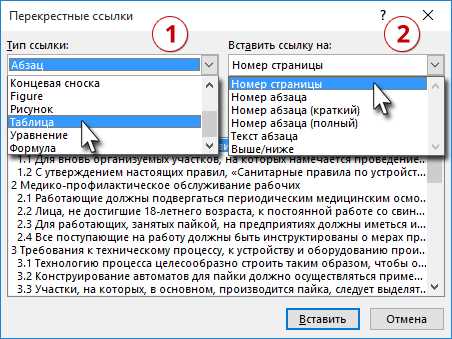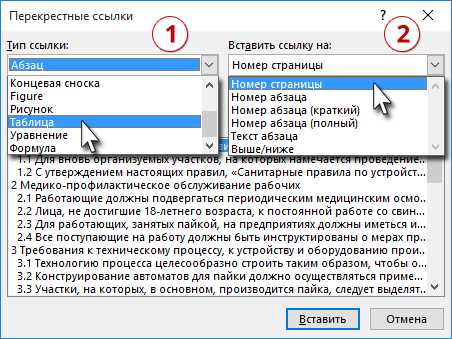
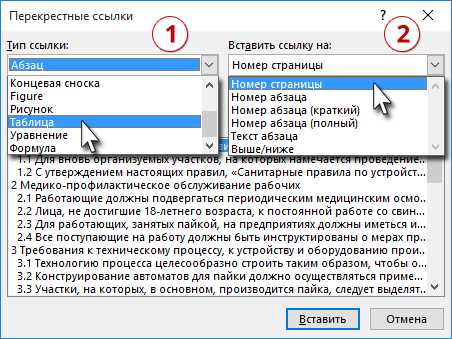
Microsoft Word является одним из самых популярных текстовых редакторов, используемых для создания различных документов. Он предлагает множество функций, включая возможность создания перекрестных ссылок, которые позволяют связывать разные части документа между собой.
Вставка сносок и ссылок может быть полезна при создании документов с большим объемом информации, таких как научные или технические работы. Перекрестные ссылки делают текст более структурированным и облегчают навигацию по нему.
Чтобы создать перекрестную ссылку в Microsoft Word, необходимо следовать нескольким простым шагам. Сначала необходимо выбрать место в тексте, где будет располагаться ссылка, и вставить туда сноску или метку. Затем нужно перейти на место, куда будет вести данная ссылка, и создать перекрестную ссылку на ранее созданную метку. В результате читатель сможет быстро перейти к интересующей его информации, кликнув на ссылку.
Создание перекрестных ссылок в Microsoft Word может значительно улучшить структуру и удобство работы с документом. Благодаря этой функции пользователи могут быстрее и проще ориентироваться в документе, переходя между различными его частями. Это особенно полезно при работе над длинными документами или при создании научных работ с большим количеством ссылок и сносок.
Как создавать перекрестные ссылки в Microsoft Word
Перекрестные ссылки в Microsoft Word позволяют создать ссылку на другую часть документа. Это очень полезная функция, когда вам необходимо ссылаться на определенный раздел, страницу или сноску внутри вашего документа. Чтобы создать перекрестную ссылку, следуйте следующим шагам:
-
Вставка сноски: Если вы хотите создать перекрестную ссылку на сноску, сначала вставьте сноску в нужное место в документе. Для этого выделите текст, на который хотите сделать ссылку, и выберите команду «Вставка сноски» во вкладке «Сноски» на верхней панели инструментов.
-
Создание ссылки: После того, как вы вставили сноску или определили место, на которое хотите сделать ссылку, перейдите к месту, где хотите создать саму ссылку. Выделите текст или установите курсор в нужное место.
-
Вставка перекрестной ссылки: Чтобы вставить перекрестную ссылку, выберите команду «Вставка перекрестной ссылки» во вкладке «Ссылки» на верхней панели инструментов. В открывшемся диалоговом окне выберите раздел «Сноски» и найдите нужную сноску в списке.
-
Проверьте ссылку: После вставки перекрестной ссылки убедитесь, что она работает правильно. Для проверки щелкните на ссылке и она должна перенести вас к нужному месту в документе.
Создание перекрестных ссылок в Microsoft Word может значительно упростить навигацию по документу и облегчить его чтение. Будьте внимательны при выборе места для ссылки и проверьте ее работоспособность перед завершением документа.
Понятие перекрестных ссылок
Внутренние перекрестные ссылки используются для связывания разных частей документа между собой. Например, если в документе есть участок текста, который требует дополнительных объяснений, можно создать ссылку на сноску, расположенную в конце страницы или в конце документа, где будут предоставлены дополнительные пояснения или комментарии.
- Для создания внутренней перекрестной ссылки в Microsoft Word, выделите текст или поставьте курсор в нужном месте.
- Затем вставьте сноску и пронумеруйте ее. Для удобства чтения, рекомендуется размещать сноски в конце страницы.
- Чтобы создать ссылку на сноску, отметьте текст или поставьте курсор в нужном месте, где будет расположена ссылка.
- Выберите вкладку «Вставить» в верхней панели инструментов и выберите раздел «Ссылка».
- В открывшемся окне выберите «Внутренняя ссылка», а затем выберите сноску, на которую хотите добавить ссылку.
- Нажмите «ОК», чтобы завершить создание внутренней перекрестной ссылки.
Внешние перекрестные ссылки используются для связывания документа с внешними ресурсами, такими как веб-страницы или другие документы. Они могут быть полезными, когда требуется предоставить дополнительную информацию или привести доказательства, подтверждающие утверждения в тексте.
- Для создания внешней перекрестной ссылки в Microsoft Word, выделите текст или поставьте курсор в нужном месте.
- Выберите вкладку «Вставить» в верхней панели инструментов и выберите раздел «Ссылка».
- В открывшемся окне выберите «Веб-страница» или «Файл», в зависимости от того, на что вы хотите создать ссылку.
- Введите адрес веб-страницы или выберите нужный файл на вашем компьютере.
- Нажмите «ОК», чтобы завершить создание внешней перекрестной ссылки.
Перекрестные ссылки в Microsoft Word могут значительно улучшить структуру документа и обеспечить более легкую навигацию и понимание содержания. Используйте их, чтобы сделать ваш текст более связным и информативным.
Преимущества использования перекрестных ссылок
-
Улучшенная структурированность
Используя перекрестные ссылки, вы можете легко связать различные части документа между собой. Например, вы можете создать ссылку на определение термина в другой части документа или перенести пользователя к конкретному разделу или странице. Это способствует лучшей организации информации и упрощает доступ к необходимым данным.
-
Удобство для читателя
Перекрестные ссылки делают чтение документа более удобным для читателя. Он может легко перемещаться по различным разделам документа, задаваясь вопросом «Что это такое?» или «Где можно найти больше информации?» Благодаря перекрестным ссылкам, читатели могут получать дополнительные объяснения или переходить к смежным темам без необходимости искать нужные разделы вручную.
-
Простота обновления и изменения
Используя перекрестные ссылки, вы можете легко вносить изменения в свой документ, не беспокоясь о том, чтобы обновить все соответствующие разделы вручную. Если вам потребуется изменить определение термина или перенести некоторый раздел, все ссылки на него автоматически обновятся. Таким образом, вы экономите время и силы на рутинных редактированиях.
-
Повышение профессионализма
Использование перекрестных ссылок придает вашему документу профессиональный вид и делает его более понятным и удобным для использования. Ваш документ будет выглядеть более организованным и хорошо структурированным, что способствует повышению доверия читателя и улучшает общую оценку вашей работы.
В целом, использование перекрестных ссылок – это неотъемлемая часть качественного создания документов. Они упрощают навигацию, повышают структурированность и удобство чтения, а также помогают быстро и легко обновлять и изменять информацию. Не стоит недооценивать значение перекрестных ссылок при работе с документами – используйте их мудро и они станут вашим незаменимым помощником.
Создание перекрестной ссылки
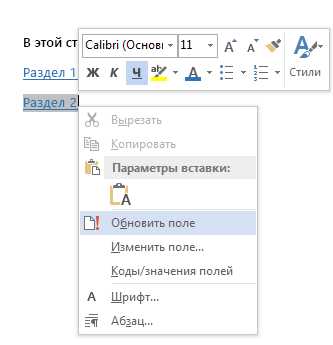
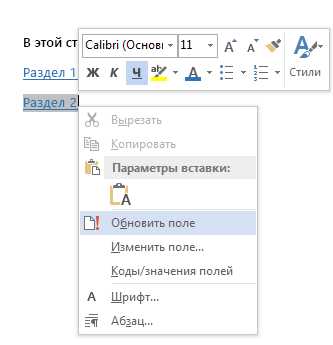
Шаг 1: Вставка закладки
Перед созданием перекрестной ссылки вам необходимо вставить закладку для места, на которое вы хотите сделать ссылку. Чтобы вставить закладку, выделите текст или место в документе, куда вы хотите сделать ссылку, и перейдите на вкладку «Вставка» на ленте инструментов. Затем нажмите кнопку «Закладка». В появившемся диалоговом окне введите имя для закладки и нажмите «Добавить». Закладка будет вставлена в документ.
Шаг 2: Создание ссылки
Когда вы вставили закладку, переходите к месту в документе, где вы хотите создать перекрестную ссылку на эту закладку. Выделите текст или вставьте курсор в это место. Затем перейдите на вкладку «Вставка» на ленте инструментов и нажмите кнопку «Ссылка». В появившемся диалоговом окне выберите вкладку «Популярные ссылки» и затем нажмите кнопку «Перекрестная ссылка».
В появившемся диалоговом окне «Перекрестная ссылка» выберите категорию «Закладки», чтобы отобразить список доступных закладок. Выберите нужный элемент и нажмите кнопку «Прийти к» или «Вставить». Затем нажмите кнопку «ОК» для создания перекрестной ссылки. ссылку будет вставлена в документ, указывая на выбранную закладку.
Теперь у вас есть перекрестная ссылка в вашем документе. При нажатии на эту ссылку вы будете перенаправлены к месту документа, на которое она указывает. Это удобно, если у вас есть большой документ с множеством разделов, и вы хотите сделать его более организованным и легкодоступным для чтения.
Выбор целевого объекта
При создании перекрестных ссылок в Microsoft Word очень важно правильно выбрать целевой объект, на который будет указывать ссылка. Этот объект может быть разным в зависимости от конкретной задачи и содержания документа.
Один из вариантов целевого объекта для перекрестной ссылки — это другой раздел или глава в том же документе. Например, если у вас есть документ с несколькими разделами, можно использовать перекрестную ссылку, чтобы указать на конкретный раздел, который содержит дополнительные сведения или более подробные объяснения по какому-либо вопросу.
Другой вариант — это ссылка на внешний документ, например, на веб-страницу или другой файл. В этом случае, при клике по ссылке, документ будет открыт в соответствующем приложении или веб-браузере.
Также можно ссылаться на различные объекты внутри документа, такие как таблицы, изображения, формулы или графики. Это полезно, например, когда нужно быстро найти конкретную таблицу или вставить ссылку на определенное изображение в текст.
При выборе целевого объекта стоит также учесть его доступность для аудитории. Необходимо убедиться, что целевой объект будет доступен и понятен для всех пользователей или читателей документа.
Итак, выбор целевого объекта для перекрестной ссылки — это важный шаг при работе в Microsoft Word. Необходимо обдумать его внимательно, учитывая цель ссылки, содержание документа и потребности аудитории.
Вопрос-ответ:
Что такое целевой объект?
Целевой объект — это объект, или предмет, или событие, на которое направлена деятельность или воздействие.
Как выбрать целевой объект?
Выбор целевого объекта зависит от целей и задач, которые перед ним ставятся. Необходимо определить, что требуется достичь или изменить, и на основе этого выбрать соответствующий объект.
Какие бывают целевые объекты?
Целевые объекты могут быть различными: от конкретного предмета до абстрактного понятия. Например, целевым объектом может быть конкретный товар на рынке, компьютерная программа, качество обслуживания клиентов и т.д.
Что делать, если не удается выбрать целевой объект?
Если не удается выбрать целевой объект, следует более детально проанализировать поставленные цели и задачи, возможно, изменить или уточнить их. При необходимости можно проконсультироваться с опытными специалистами в данной области.