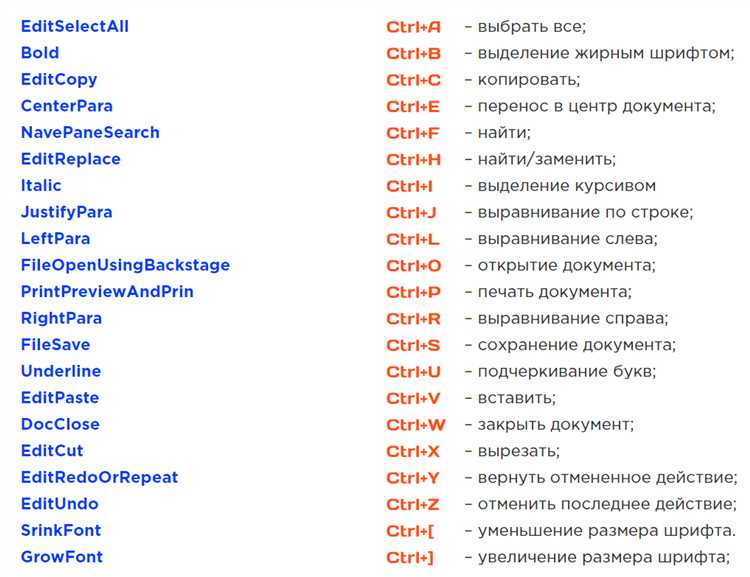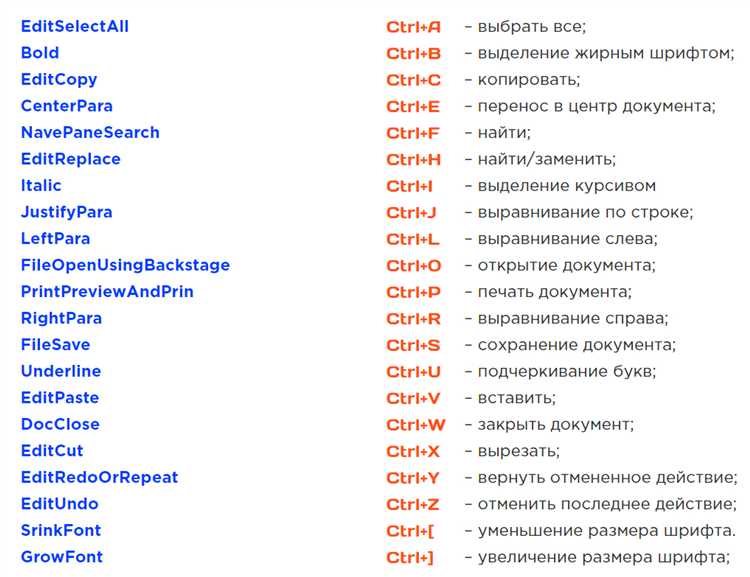
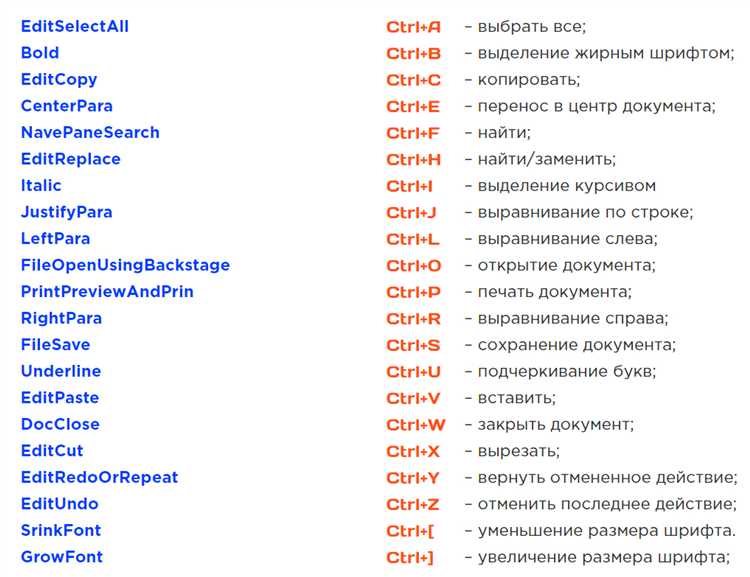
Сохранение документа в программе Microsoft Word — это одна из самых важных операций, которую нужно освоить для эффективной работы с текстовыми документами. Зачастую пользователи и не задумываются о различных способах сохранения, но именно они позволяют сделать работу над документами более удобной и безопасной.
Когда речь идет о сохранении документа, первое, что обычно приходит на ум — это использование комбинации клавиш «Ctrl + S». Она позволяет сохранить измененный документ с тем же именем и расположением, что и в предыдущий раз. Однако, существуют и другие методы сохранения, которые могут быть полезными в разных ситуациях.
Один из таких методов — это сохранение документа под другим именем или на другом носителе информации. Для этого нужно выбрать вкладку «Файл», далее «Сохранить как» и указать новое имя или место сохранения. Этот способ позволяет создавать копии документа или сохранять его на внешнем носителе, что может быть полезно для бэкапа или передачи документа другим пользователям.
Основные команды сохранения документа в Word
Команда «Сохранить» в Microsoft Word
Одной из основных команд сохранения документа в Word является команда «Сохранить». Эта команда позволяет сохранить текущий документ с заданным именем и расположением на компьютере или в облачном хранилище. Для использования этой команды можно воспользоваться горячей клавишей Ctrl+S или выбрать соответствующий пункт в меню «Файл». Данная команда особенно полезна при работе с большими и комплексными документами, так как позволяет сохранить текущую версию документа и избежать потери данных.
Команда «Сохранить как» в Microsoft Word
Другой важной командой сохранения в Word является команда «Сохранить как». Эта команда позволяет сохранить текущий документ с новым именем или в другом формате файла. Команда «Сохранить как» полезна, когда необходимо сохранить копию документа с отличающимся названием или форматом. Она также предоставляет возможность сохранить документ в различных форматах, таких как PDF, HTML, RTF и других. Для использования команды «Сохранить как» можно выбрать соответствующий пункт в меню «Файл» или выполнить сочетание клавиш Shift+F12.
Команда «Сохранить все» в Microsoft Word
Еще одной важной командой в процессе сохранения документов в Word является команда «Сохранить все». Эта команда позволяет одновременно сохранить все открытые документы. Когда в процессе работы вы имеете несколько открытых документов, команда «Сохранить все» обеспечивает простой и удобный способ сохранить все изменения в каждом документе одновременно. Для использования команды «Сохранить все» можно выбрать соответствующий пункт в меню «Файл» или выполнить сочетание клавиш Ctrl+Shift+S.
Создание нового документа в Word
Для создания нового документа в Word необходимо выполнить несколько простых шагов. Во-первых, откройте программу Microsoft Word на вашем компьютере или откройте веб-версию Word в браузере.
После того, как вы открыли Word, выберите «Создать новый документ» или щелкните на кнопке «Новый документ» в панели инструментов. Это откроет новый пустой документ, на котором вы сможете начать работать.
Далее, вы можете вводить текст и форматировать его по вашему усмотрению. Чтобы сохранить свой новый документ, нажмите на кнопку «Сохранить» в верхнем левом углу окна программы или выберите пункт меню «Файл» и затем «Сохранить».
В открывшемся окне выберите место, где вы хотите сохранить документ на вашем компьютере, введите название файла и выберите желаемый формат файла (например, .docx или .pdf). Затем нажмите кнопку «Сохранить» или «ОК». Ваш документ будет сохранен на выбранном месте с указанным названием и форматом.
Теперь у вас есть новый документ в Word, который вы можете открыть, редактировать и распечатать в любое время. Не забывайте регулярно сохранять свои изменения, чтобы не потерять проделанную работу.
Сохранение документа в формате Word
Microsoft Word предлагает несколько форматов сохранения, но одним из наиболее распространенных является формат .docx. Файлы .docx — это форматы, разработанные для версий Word 2007 и выше. Они поддерживают большинство возможностей Word, таких как форматирование текста, таблицы, изображения и другие элементы. Кроме того, файлы .docx обычно меньше по размеру, чем старые форматы, что упрощает их передачу и обмен через Интернет.
Чтобы сохранить документ в формате .docx, вы можете просто выбрать команду «Сохранить» или «Сохранить как» в меню «Файл» и выбрать место, где вы хотите сохранить файл. Затем в раскрывающемся списке выберите формат .docx и нажмите кнопку «Сохранить». Ваш документ будет сохранен с расширением .docx, готовый для использования в Microsoft Word и других совместимых приложениях.
Важно помнить, что при работе с различными версиями Word или с другими приложениями для просмотра документов, возможны некоторые ограничения в отображении определенных элементов формата .docx. Поэтому перед отправкой файла другому пользователю всегда стоит проверить его совместимость и проверить, что документ отображается корректно на других системах.
Сохранение документа в других форматах
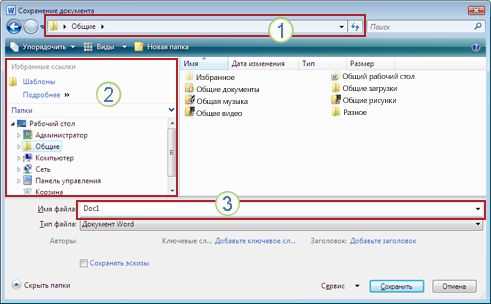
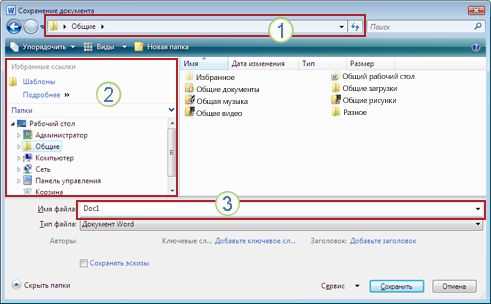
При работе с программой Microsoft Word есть возможность сохранить документ в различных форматах, что позволяет адаптировать его к конкретным требованиям и потребностям. Это особенно полезно при передаче документа другим пользователям или при публикации на различных платформах.
Одним из популярных форматов для сохранения документов в Word является PDF. Этот формат широко распространен и позволяет сохранить документ с сохранением его исходного форматирования, включая шрифты, изображения и таблицы. Сохранение в формате PDF также позволяет обеспечить сохранность документа при открытии на различных устройствах и программных платформах.
Кроме формата PDF, Word также поддерживает различные текстовые форматы, такие как TXT и RTF. Формат TXT представляет собой простой текстовый формат без какого-либо форматирования, в то время как формат RTF позволяет сохранить более сложные элементы форматирования, такие как таблицы, изображения и сноски.
Если вам необходимо сохранить документ для работы с другой программой, такой как Excel или PowerPoint, вы можете воспользоваться функцией «Сохранить как» и выбрать соответствующий формат файла. Например, для сохранения документа в формате Excel можно выбрать формат XLS или CSV, а для сохранения в формате PowerPoint — PPT или PPTX.
Благодаря возможности сохранения документа в различных форматах в Microsoft Word, вы можете легко адаптировать и распространять свои документы в соответствии с требованиями и потребностями различных пользователей и платформ.
Сохранение документа с использованием разных параметров
При работе в программе Microsoft Word необходима возможность сохранять свои документы с использованием различных параметров. Это позволяет пользователю настроить процесс сохранения документа в соответствии с его потребностями и требованиями.
Один из основных параметров сохранения документа — выбор формата файла. В Word предоставляется возможность сохранить документ в таких форматах, как DOCX, PDF, RTF, TXT и другие. Каждый формат имеет свои особенности и предназначен для определенных целей. Например, формат PDF позволяет сохранить документ в виде электронного файла с сохранением его структуры и форматирования, что удобно для публикации и распространения. Формат DOCX является стандартным форматом Word и обеспечивает возможность редактирования документа со всеми его элементами.
Кроме выбора формата файла, в Word можно задать дополнительные параметры сохранения. Например, можно защитить документ паролем, чтобы предотвратить несанкционированный доступ к нему. Также можно определить параметры сохранения для автоматического создания резервной копии документа, чтобы в случае потери или повреждения основного файла иметь возможность восстановить его.
Пользователь может также настроить параметры сохранения для оптимизации размера файла. Например, можно управлять качеством изображений или сжимать данные, чтобы уменьшить объем файла. Это полезно при сохранении больших документов, которые необходимо передавать по электронной почте или хранить на внешних носителях с ограниченным объемом.
В целом, настройка параметров сохранения документа в Word позволяет пользователям гибко управлять процессом сохранения и адаптировать его под свои индивидуальные потребности и требования.
Установка пароля для защиты документа
Для установки пароля для защиты документа в Word необходимо выполнить несколько простых шагов. Во-первых, откройте документ, который вы хотите защитить, и перейдите во вкладку «Файл». Затем выберите «Защита документа» и «Установить пароль».
В открывшемся окне установите пароль, который будет использоваться для защиты документа. Рекомендуется использовать сложный пароль, состоящий из комбинации букв, цифр и специальных символов, чтобы сделать его надежным. Помните, что пароль должен быть запоминающимся, но недостаточно простым для угадывания.
После ввода пароля можно установить различные параметры защиты, такие как разрешение на редактирование или печать документа, а также возможность копирования содержимого. Вы также можете выбрать, чтобы пароль был требован при каждом открытии документа или только при попытке внести изменения.
Когда все параметры защиты установлены, сохраните документ. Теперь ваш документ защищен паролем, и нежелательные пользователи не смогут получить доступ к его содержимому без правильного пароля.
Автоматическое сохранение документа
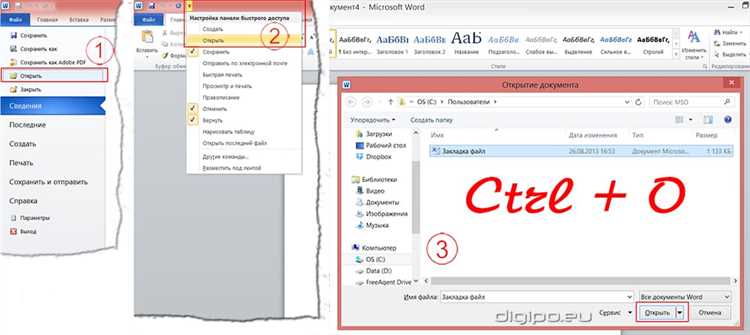
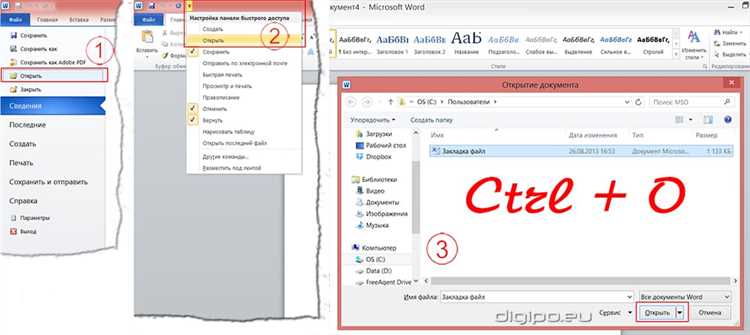
В процессе работы с документами в Word необходимо регулярно сохранять изменения, чтобы избежать потери данных. Для удобства пользователей программа предоставляет возможность использовать автоматическое сохранение документа.
Автоматическое сохранение — это функция, которая позволяет Word сохранять документы автоматически через определенные промежутки времени. В случае сбоя программы или компьютера, все изменения будут сохранены и пользователь сможет восстановить последнюю версию документа.
Одним из способов включить автоматическое сохранение документа в Word является использование функции «Автосохранение». Пользователь может настроить промежутки времени, через которые программа будет автоматически сохранять документ. Кроме того, можно указать директорию, в которой будут сохраняться файлы автосохранения.
Преимуществом автоматического сохранения является предотвращение потери данных при возможных сбоях программы или компьютера. Также, пользователь может продолжать работать с документом, не прерывая процесс сохранения. Это удобно в тех случаях, когда работа с документом требует много времени и частых изменений.
Все вместе, автоматическое сохранение документа в Word способствует сохранности данных и удобству работы пользователя, обеспечивая дополнительные гарантии безопасности и надежности.
Вопрос-ответ:
Что такое автоматическое сохранение документа?
Автоматическое сохранение документа — это функция программы, которая позволяет сохранять изменения в документе через определенный промежуток времени или после определенного действия, чтобы предотвратить потерю данных в случае сбоя программы или компьютера.
Как работает автоматическое сохранение документа?
Автоматическое сохранение документа работает путем создания резервных копий изменений, которые произошли в документе. Программа автоматически сохраняет копию документа на жестком диске или в облачном хранилище, и при необходимости пользователь может восстановить последнюю сохраненную версию документа.
Зачем нужно автоматическое сохранение документа?
Автоматическое сохранение документа нужно для предотвращения потери данных. В случае сбоя программы или компьютера, если документ не был сохранен вручную, автоматическое сохранение позволяет восстановить последнюю сохраненную версию документа и избежать потери важной информации.
Какие программы поддерживают автоматическое сохранение документа?
Автоматическое сохранение документа поддерживается многими программами, включая текстовые редакторы, электронные таблицы, программы для создания презентаций и другие. Например, Microsoft Word, Excel и PowerPoint автоматически сохраняют документы через определенный промежуток времени или после определенных действий.
Как настроить автоматическое сохранение документа?
Настройка автоматического сохранения документа зависит от программы, которую вы используете. Обычно настройки автоматического сохранения можно найти в меню «Настройки» или «Параметры» программы. Там можно указать интервал автоматического сохранения и путь для сохранения резервных копий документов.
Что такое автоматическое сохранение документа?
Автоматическое сохранение документа — это функция в компьютерных программах, которая позволяет системе автоматически сохранять изменения в документе в заданный интервал времени или после определенных операций. Это позволяет избежать потери данных в случае сбоя системы или непредвиденного завершения работы программы.