

Когда речь заходит о создании содержания в Microsoft Word, многие пользователи сталкиваются с трудностями: долгим процессом ручного форматирования, переносами и обновлениями при каждом изменении документа. Однако, существует несколько эффективных способов, которые помогут вам создать содержание быстро и без лишних хлопот.
Первым шагом для эффективного создания содержания является использование стилей форматирования. Стили позволяют быстро и удобно применять форматирование к разным элементам документа, таким как заголовки, абзацы и списки. Вы можете создать свои собственные стили или использовать предустановленные стили в Word.
Вторым шагом является использование функции автоматического создания содержания. Microsoft Word предлагает инструменты для автоматического создания содержания на основе использованных в документе стилей. Вы можете легко добавить содержание в свой документ, обновить его при необходимости, и Word самостоятельно отследит все изменения. Благодаря этой функции, вы сэкономите время и избавитесь от необходимости самостоятельно редактировать содержание при каждом изменении документа.
Также стоит упомянуть, что для создания содержания в Microsoft Word можно использовать гиперссылки. С помощью гиперссылок вы можете быстро перемещаться по документу и давать читателям возможность легко найти нужные разделы. Для создания гиперссылок вам потребуется просто выделить текст, на который хотите добавить ссылку, и выбрать соответствующую опцию в меню Word.
Таким образом, создание содержания в Microsoft Word может быть быстрым, эффективным и без лишних хлопот, если вы используете стили форматирования, функцию автоматического создания содержания и гиперссылки. Эти простые и удобные инструменты помогут вам организовать ваш документ и сделать его более навигируемым для читателей.
Основные функции Microsoft Word для создания содержания
Стили разделов
Одной из основных функций Word является использование стилей разделов. Стили позволяют выделить заголовки и подзаголовки в тексте, делая их более заметными и аккуратными. Когда стили разделов применяются к заголовкам и тексту, Word автоматически создает содержание на основе этих стилей. Таким образом, можно быстро и легко создать структурированное содержание только с помощью применения стилей к заголовкам и тексту.
Автоматическое создание содержания
Одной из самых полезных функций Word является автоматическое создание содержания. После применения стилей разделов к тексту, пользователь может создать содержание всего документа одним нажатием кнопки. Word автоматически сканирует документ на наличие стилей разделов и создает содержание, включающее в себя все указанные разделы и подразделы. Это позволяет существенно сэкономить время и упрощает процесс создания содержания для документа.
Обновление содержания
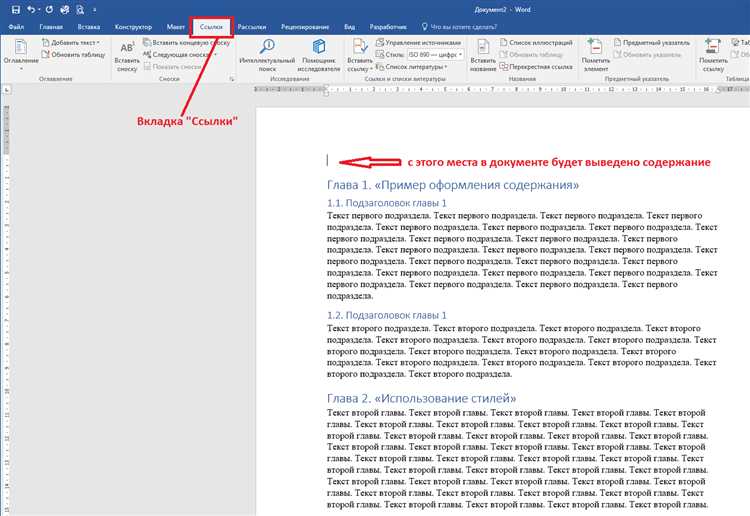
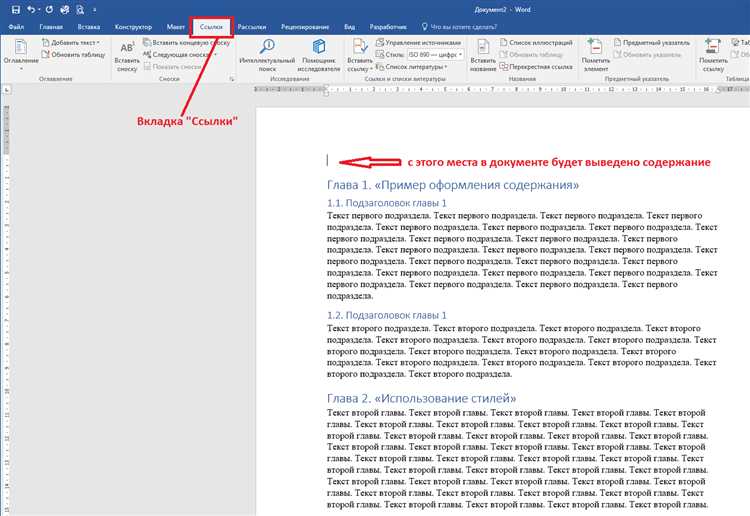
Если в дальнейшем текст или структура документа меняются, Word предоставляет возможность обновить содержание автоматически. Достаточно нажать кнопку «Обновить содержание», и Word пересканирует документ на наличие изменений в структуре и обновит содержание соответствующим образом. Это удобно, когда требуется вносить изменения в документ после создания содержания, так как пользователю не придется вручную обновлять каждый заголовок или раздел.
Создание и форматирование заголовков
Для создания заголовков в Word можно использовать различные способы. Один из них — использование стилей заголовков. Стили заголовков позволяют быстро и удобно создавать и форматировать заголовки разного уровня в документе. Для этого необходимо выделить текст, который должен быть заголовком, и применить соответствующий стиль.
В Word предусмотрены различные уровни заголовков, от H1 до H9. Первый уровень, H1, соответствует самому крупному и важному заголовку, а последующие уровни соответствуют менее значимым заголовкам.
Помимо использования стилей заголовков, можно использовать также форматирование заголовков вручную. Для этого необходимо выделить текст заголовка и применить соответствующие настройки шрифта, размера и форматирования, такие как полужирный или курсивный шрифт.
Создание и форматирование заголовков является важным этапом при создании содержания в Microsoft Word. Правильное использование стилей заголовков или форматирование вручную позволит создать четкую и структурированную иерархию заголовков, что значительно облегчит навигацию по документу.
Работа с текстом и абзацами


В программе Word вы можете использовать различные способы выделения текста, чтобы сделать его более акцентированным. Вы можете использовать жирный шрифт, чтобы выделить важные фразы или заголовки. Также можно применять курсив, чтобы выделить определенные слова или фразы. Эти инструменты помогают сделать текст более выразительным и акцентировать внимание читателя на нужных моментах.
- Один из способов работы с текстом в Word — использование маркированных и нумерованных списков. Они помогают организовать информацию в удобном и легкочитаемом виде. Маркированные списки используются для перечисления элементов без определенной последовательности, в то время как нумерованные списки помогают организовать информацию в определенной последовательности.
- Таблицы также являются важным инструментом для работы с текстом. Они помогают структурировать и организовать информацию в виде сетки из строк и столбцов. В Word вы можете создавать таблицы, изменять их размеры и внешний вид, а также добавлять в них текст и графику. Таблицы особенно полезны при работе с большим объемом данных или для создания организованного расположения текста на странице.
Работа с текстом и абзацами в Microsoft Word позволяет сделать текст более читабельным, акцентировать внимание на ключевых моментах и организовать информацию в удобную форму для чтения. Умение использовать различные инструменты форматирования и структуризации текста поможет вам создавать эффективное содержание в Word.
Вставка и форматирование изображений
Для вставки изображения в документ нужно выбрать место, где оно должно быть расположено, а затем нажать на вкладку «Вставка» в верхней панели меню. В выпадающем меню выберите опцию «Изображение» и выберите файл с изображением на вашем компьютере. После того, как изображение будет вставлено в документ, вы можете его перемещать и изменять его размер, просто щелкнув и перетащив его по документу.
Чтобы форматировать изображение, выделите его и выберите нужные вам опции в меню «Формат». Вы можете изменить его размер, обрезать, изменить яркость, контрастность и насыщенность, а также применить различные эффекты и стили. Кроме того, вы можете добавить подпись к изображению, чтобы дать более подробное описание или особое отношение к нему.
- Вставка изображения: Выберите место в документе и нажмите «Вставка» -> «Изображение» -> Выберите файл с изображением
- Перемещение и изменение размера изображения: Щелкните на изображении и перетяните его в нужное место, а также измените его размер, используя круглые ручки вокруг изображения.
- Форматирование изображения: Выделите изображение и выберите опции форматирования в меню «Формат»: размер, обрезка, яркость, контрастность, насыщенность, эффекты и стили.
- Добавление подписи к изображению: Выделите изображение, перейдите на вкладку «Ссылки» в верхней панели меню и выберите опцию «Подпись». Введите нужный текст и настройте стиль подписи.
С помощью функций вставки и форматирования изображений в Microsoft Word вы можете сделать ваш документ более наглядным и привлекательным для читателей, добавляя в него иллюстрации и диаграммы.
Как использование стилей помогает быстро создавать содержание в Microsoft Word
Создание содержания в Microsoft Word может быть трудоемким процессом, особенно если документ содержит множество разделов и подразделов. Однако использование стилей позволяет значительно ускорить этот процесс и сделать его более эффективным.
Стили в Microsoft Word представляют собой набор заранее определенных форматирований текста, которые могут быть применены к заголовкам, подзаголовкам, абзацам и другим элементам документа. При использовании стилей для форматирования текста, можно легко создавать содержание, автоматически формируя его на основе заголовков и подзаголовков документа.
Преимущество использования стилей для создания содержания заключается в том, что при изменении форматирования заголовков или добавлении новых разделов, содержание автоматически обновляется. Вам не придется вручную обновлять нумерацию или перепечатывать всё содержание с нуля — Word сделает это за вас. Все, что вам нужно сделать, это применить соответствующие стили к заголовкам и подзаголовкам документа.
Одной из особенностей использования стилей является то, что вы можете создать индивидуальный стиль для каждого уровня заголовка в документе. Например, у вас может быть стиль «Заголовок 1» для основных разделов, стиль «Заголовок 2» для подразделов и стиль «Заголовок 3» для подподразделов. Это позволяет легко отличать различные уровни разделов в содержании и делает его более понятным для читателя.
- Используйте стили для форматирования заголовков и подзаголовков документа.
- При необходимости создайте индивидуальные стили для каждого уровня заголовков.
- При изменении форматирования заголовков или добавлении новых разделов, содержание будет автоматически обновляться.
Итак, использование стилей позволяет значительно ускорить и упростить процесс создания содержания в Microsoft Word. Применяйте стили к заголовкам и подзаголовкам, создавайте индивидуальные стили для каждого уровня разделов и наслаждайтесь автоматическим обновлением содержания при внесении изменений в документ.
Вопрос-ответ:
Что такое стили?
Стили — это набор правил, которые определяют внешний вид элементов документа. Они позволяют устанавливать размеры, цвета, шрифты и другие свойства элементов, что позволяет создавать единый стиль для всего содержания.
Как использование стилей помогает в создании содержания?
Использование стилей позволяет быстро и легко изменять внешний вид всех элементов содержания. Вместо того, чтобы применять отдельные свойства к каждому элементу, можно определить стиль и применить его ко всем нужным элементам. Это позволяет сэкономить время и сохранить единый стиль документа.
Как создать стиль?
Для создания стиля нужно использовать CSS. Стили могут быть определены в теге

