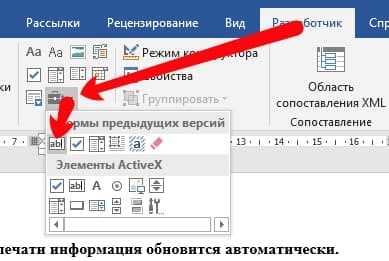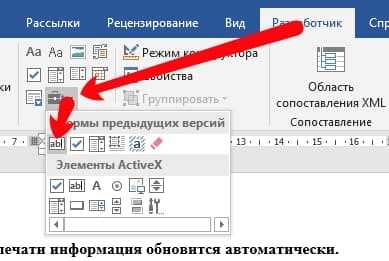
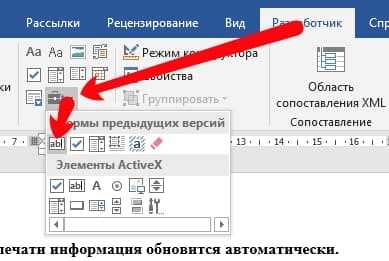
Microsoft Word является одним из самых популярных текстовых редакторов, который широко используется для создания и форматирования документов. Одной из полезных функций программы является возможность создания таблиц, в которых можно добавлять формы и поля для заполнения информации.
Создание таблицы в Microsoft Word довольно простой процесс. Для начала откройте программу и выберите вкладку «Вставить» в верхней панели инструментов. Затем выберите опцию «Таблица» и определите количество строк и столбцов, которые вам необходимы.
Теперь, когда у вас есть таблица, вы можете добавить формы и поля в каждую ячейку. Например, если вам нужно создать форму для заполнения имени и фамилии, вы можете выбрать ячейку и вставить текстовое поле. Для этого щелкните правой кнопкой мыши на ячейке, выберите опцию «Вставить элемент управления» и выберите тип поля, который вам нужен.
Кроме того, вы можете добавить другие типы форм, такие как флажки для выбора или кнопки-переключатели. Просто выберите определенную ячейку, щелкните правой кнопкой мыши и выберите «Вставить элемент управления». Затем выберите необходимый тип формы из списка.
Возможности таблиц в Microsoft Word
Таблицы в Microsoft Word предоставляют пользователю широкий набор функций и возможностей, которые позволяют упорядочить и организовать информацию в удобной и структурированной форме.
Одной из основных возможностей таблиц является создание различных полей для ввода данных. Пользователь может добавить поля для ввода текста, чисел, дат, флажков или списков выбора. Это позволяет создавать разнообразные формы, опросники, таблицы с данными для дальнейшей обработки или анализа.
Кроме того, таблицы в Microsoft Word поддерживают форматирование и стилизацию, что позволяет пользователю настроить внешний вид таблицы в соответствии с их предпочтениями или требованиями оформления документа. Можно изменять размеры ячеек, объединять и разделять их, устанавливать шрифты и настраивать цвета.
Также в таблицах можно выполнять вычислительные операции и использовать формулы. Например, можно суммировать числа в столбце или строке, находить среднее значение, вычислять процент от общей суммы и многое другое. Это удобно при работе с большим объемом данных, когда необходимо быстро и точно выполнить расчеты.
Наконец, таблицы в Microsoft Word позволяют легко и быстро перемещать, копировать или удалять строки и столбцы. Это облегчает процесс работы с данными и позволяет в удобной форме организовывать информацию в документе.
В целом, таблицы в Microsoft Word предоставляют множество возможностей для удобного и эффективного организации информации. Они помогают структурировать данные, выполнять вычисления и настраивать внешний вид таблицы, что позволяет пользователю создавать профессионально выглядящие документы.
Как создать таблицу в Microsoft Word
Во вкладке «Вставка» находится кнопка «Таблица», которую нужно нажать. После нажатия на кнопку откроется меню, в котором можно выбрать количество строк и столбцов для таблицы. Нужно указать необходимое количество строк и столбцов и нажать на соответствующую кнопку для создания таблицы.
После создания таблицы можно начинать заполнять ее данными. Для этого нужно просто нажать на ячейку и начать печатать. Word автоматически будет отображать введенные данные внутри таблицы. Для добавления новой строки можно просто перейти к следующей строке, нажав на клавишу «Enter».
Также можно изменять ширину и высоту столбцов и строк в таблице. Для этого нужно выделить нужные столбцы или строки, затем нажать правой кнопкой мыши и выбрать соответствующие опции в контекстном меню.
Можно добавлять границы вокруг ячеек и таблицы, чтобы сделать ее более наглядной и структурированной. Для этого нужно выделить нужные ячейки или всю таблицу, затем нажать правой кнопкой мыши и выбрать опции «Границы и заливка». В открывшемся окне можно выбрать стиль и цвет границ.
Также можно применить автоподбор размеров ячеек, чтобы таблица выглядела более равномерной. Для этого нужно выделить всю таблицу, затем нажать правой кнопкой мыши и выбрать опцию «Автоподбор оптимального размера». Word автоматически подберет равные размеры для всех ячеек в таблице.
Шаги по созданию таблицы
Шаг 1: Открыть документ в Word. Запустите программу Microsoft Word и откройте документ, в который вы хотите добавить таблицу.
Шаг 2: Выбрать вкладку «Вставка». В верхнем меню Word выберите вкладку «Вставка», чтобы открыть доступ к инструментам для создания и форматирования таблиц.
Шаг 3: Выбрать опцию «Таблица». В разделе «Таблица» на панели инструментов «Вставка» щелкните на кнопке «Таблица». Это откроет выпадающее меню с различными вариантами создания таблицы.
Шаг 4: Выбрать количество строк и столбцов. В выпадающем меню выберите значение для количества строк и столбцов, которое вам нужно для вашей таблицы. Щелкните на выбранное значение, чтобы создать таблицу нужного размера.
Шаг 5: Оформить таблицу по необходимости. После создания таблицы вы можете использовать различные инструменты форматирования в Word, чтобы настроить ее внешний вид. Вы можете изменить размер ячеек, добавить заголовки, применить цветовые схемы и т. д.
Шаг 6: Заполнить таблицу данными. После создания и форматирования таблицы начните заполнять ее данными. Вы можете вводить текст, числа, изображения и другую информацию в каждую ячейку таблицы.
Следуя этим шагам, вы сможете легко и быстро создать таблицу в Microsoft Word и настроить ее внешний вид в соответствии с вашими потребностями и предпочтениями.
Как добавить поля в таблицу в Microsoft Word
Для добавления полей в таблицу в Microsoft Word, вам потребуется использовать функции программы, которые позволяют создавать и редактировать таблицы. Поля в таблице можно добавить, как перед созданием таблицы, так и после ее создания.
Если вы хотите добавить поля перед созданием таблицы, выберите опцию «Вставить таблицу» во вкладке «Вставка» и укажите количество строк и столбцов, которые вы хотите добавить в таблицу. При этом, Microsoft Word создаст таблицу с соответствующим количеством полей.
Если вам необходимо добавить поля в уже созданную таблицу, выделите нужное количество строк или столбцов, щелкнув правой кнопкой мыши на краю таблицы и выбрав опцию «Вставить». После этого, выберите, куда именно вы хотите вставить новые поля: перед выбранной строкой или столбцом, после выбранной строки или столбца, или вместо выбранной строки или столбца. В результате, Microsoft Word добавит необходимое количество полей в таблицу.
Создание полей в таблице
Для создания поля в таблице необходимо сначала выделить необходимую ячейку или группу ячеек, а затем применить соответствующую команду из меню или панели инструментов. Например, можно создать поле, содержащее форматированный текст, скопированный из другого документа или вставленный из буфера обмена.
Примеры использования форм и полей в таблице в Microsoft Word
Microsoft Word предоставляет широкие возможности для создания и оформления таблиц. Формы и поля в таблице позволяют делать ее более информативной и удобной в использовании.
Один из примеров использования форм и полей в таблице — это создание реестра сотрудников. В таблице можно добавить поля для ввода фамилий, имен, отчеств и других персональных данных сотрудников. Это позволяет упорядочить информацию и быстро находить нужные записи.
Еще одним примером использования форм и полей в таблице является создание календаря. В таблице можно задать формат даты и добавить поля для ввода названий событий или задач, которые нужно выполнять в определенные даты. Такой календарь позволяет организовать планирование работы и отслеживание сроков.
Формы и поля в таблице также могут использоваться для создания анкет или опросников. В таблице можно задать вопросы и предоставить поля для ввода ответов от участников. Это удобно при сборе и структурировании информации от различных людей или групп.
Таким образом, использование форм и полей в таблице в Microsoft Word позволяет создавать удобные и функциональные документы, способствующие более эффективной работе с информацией.
Пример формы обратной связи
Для того, чтобы установить эффективный канал общения с клиентами, многие компании используют формы обратной связи. Такая форма позволяет клиентам выразить свое мнение, задать вопросы или оставить отзыв о продукте или услуге.
Примером формы обратной связи может быть следующая структура:
- Поле «Имя»: в этом поле пользователь может указать свое имя;
- Поле «Контактная информация»: здесь клиент указывает свой электронный адрес или номер телефона, чтобы компания могла связаться с ним;
- Поле «Тема сообщения»: в этом поле пользователь указывает краткую тему своего сообщения;
- Поле «Сообщение»: в данном поле пользователь может написать подробное сообщение с своими вопросами или отзывом;
- Кнопка «Отправить»: после заполнения всех полей, пользователь нажимает на эту кнопку для отправки своего сообщения.
Такая форма обратной связи позволяет компании получить важную информацию от клиентов и обеспечить более качественное обслуживание. При создании формы обратной связи важно учитывать удобство использования для пользователей и обеспечить надежность и безопасность передачи данных.
Пример таблицы с данными клиентов
Для эффективного управления клиентской базой данных важно использовать таблицы, которые позволяют наглядно представить информацию о клиентах. Ниже приведен пример таблицы с данными клиентов, которая может быть использована в различных отраслях и сферах деятельности.
| № | Фамилия, Имя | Адрес | Телефон | |
|---|---|---|---|---|
| 1 | Иванов Иван | ул. Центральная 10 | +7 123 456-78-90 | [email protected] |
| 2 | Петрова Анна | пр. Солнечный 15 | +7 987 654-32-10 | [email protected] |
| 3 | Смирнов Алексей | ул. Пушкина 5 | +7 555 555-55-55 | [email protected] |
В представленной таблице каждый клиент имеет свою уникальную запись, которая включает фамилию, имя, адрес проживания, контактный телефон и адрес электронной почты. Это основные поля, которые могут быть дополнены дополнительной информацией в зависимости от потребностей организации.
Вопрос-ответ:
Что такое таблица с данными клиентов?
Таблица с данными клиентов — это структурированная форма представления информации о клиентах, которая содержит различные сведения о них, такие как имя, фамилия, контактная информация и другие данные, которые могут быть полезны для работы с клиентами.
Какая информация может быть представлена в таблице с данными клиентов?
В таблице с данными клиентов может быть представлена следующая информация: имя клиента, фамилия клиента, адрес клиента, контактная информация клиента (телефон, электронная почта и т.д.), дата рождения клиента, пол клиента, информация о заказах или покупках клиента и другие дополнительные данные, которые могут быть важными для работы с клиентами.
Какие программы или инструменты могут использоваться для создания таблицы с данными клиентов?
Для создания таблицы с данными клиентов можно использовать различные программы или инструменты, такие как Microsoft Excel, Google Sheets, базы данных, CRM-системы и другие средства для работы с данными, которые предоставляют возможность создания таблиц и хранения информации о клиентах.
Зачем нужна таблица с данными клиентов?
Таблица с данными клиентов может быть полезным инструментом для организации и хранения информации о клиентах. Она может помочь в удобном и быстром поиске необходимых данных о клиенте, а также в анализе и отслеживании их деятельности, заказах или покупках. Это может быть полезно для улучшения качества обслуживания клиентов, повышения эффективности маркетинга и продаж, а также для принятия более обоснованных и информированных решений в бизнесе.
Какие преимущества может предоставить использование таблицы с данными клиентов?
Использование таблицы с данными клиентов может предоставить следующие преимущества: удобное хранение и организация информации о клиентах, быстрый доступ к необходимым данным, возможность анализа и отслеживания активности клиентов, улучшение коммуникации с клиентами, улучшение качества обслуживания, повышение эффективности маркетинга и продаж, возможность принятия более обоснованных решений на основе анализа данных и другие преимущества, связанные с централизованным хранением и управлением информацией о клиентах.