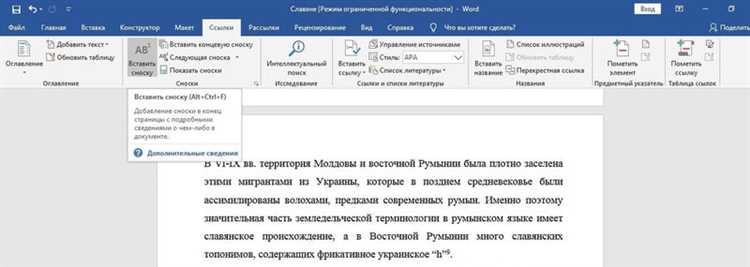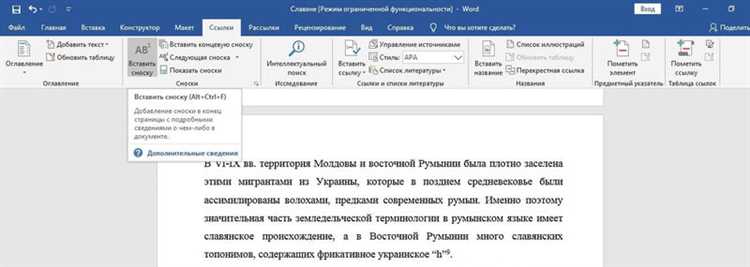
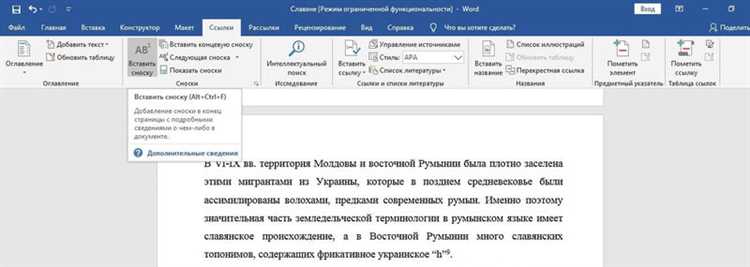
Процесс вставки сносок и ссылок является важной частью работы с документами в Microsoft Word. Сноски представляют собой примечания или комментарии, которые приводятся в конце страницы или в конце документа, а также имеют ссылки на основной текст. Они позволяют читателю получить дополнительную информацию и уточнения по заключениям или фактам, изложенным в основном тексте.
Для вставки сносок в Microsoft Word необходимо выбрать место, где должна быть вставлена сноска, и затем перейти во вкладку «Ссылки» в верхнем меню программы. В этой вкладке находится команда «Вставить сноску», которую следует выбрать. После выбора этой команды откроется окно «Вставить сноску», где можно ввести текст сноски. При необходимости можно выбрать формат нумерации и размещения сносок на странице.
Для вставки ссылки на сноску в основной текст необходимо поставить курсор в нужном месте и выбрать команду «Ссылка на сноску» во вкладке «Ссылки». Откроется окно, где можно выбрать номер сноски, который будет отображаться в тексте, а также определить формат отображения ссылки. После выбора всех параметров можно вставить ссылку на сноску, которая будет автоматически привязана к тексту сноски внизу страницы или в конце документа.
Вставка сносок и ссылок позволяет улучшить структуру и читаемость документа, а также облегчить доступ к дополнительным объяснениям или источникам информации. Благодаря удобному и простому процессу вставки сносок и ссылок в Microsoft Word, пользователи могут создавать качественные и информативные документы, которые будут полезны для чтения и понимания.
Обзор процесса вставки сносок в Microsoft Word
Для вставки сносок в Microsoft Word нужно пройти следующие шаги:
- Откройте документ Microsoft Word, в который вы хотите вставить сноски.
- Выделите текст, к которому вы хотите добавить сноску, и поставьте курсор в место, где должна появиться ссылка на сноску.
- На панели инструментов выберите вкладку «Вставка», затем найдите группу «Сноски».
- Нажмите на кнопку «Сноска». Откроется окно «Сноски».
- В окне «Сноски» введите текст сноски. Вы можете ввести свой комментарий, ссылку на источник или другую информацию, которую хотите добавить к основному тексту.
- Нажмите на кнопку «Вставить», чтобы вставить сноску в документ.
- Сноска появится внизу страницы с номером и соответствующим текстом.
- Вы можете добавить дополнительные сноски, повторяя вышеуказанные шаги.
Вставка сносок в Microsoft Word является простым и удобным процессом, который помогает улучшить читаемость и понимание документа. Вы можете легко добавлять дополнительную информацию или комментарии к основному тексту, что делает ваш документ более информативным и полезным для читателей.
Открытие документа в Microsoft Word
Другой способ — это открыть документ прямо из проводника Windows. Для этого нужно найти нужный файл на компьютере, щелкнуть на нем правой кнопкой мыши и выбрать опцию «Открыть с помощью» из контекстного меню. Затем нужно выбрать Microsoft Word из списка программ и нажать «ОК».
Важно: Для того чтобы открыть документ в Microsoft Word, необходимо, чтобы на компьютере была установлена данная программа. Если ее нет, можно скачать и установить официальную версию Microsoft Word с сайта разработчика.
Кроме того, в Word существует возможность открывать файлы из облачных хранилищ, таких как OneDrive или Dropbox. Для этого нужно выбрать соответствующую опцию «Открыть из облака» в меню «Файл» и затем войти в свой аккаунт или пройти авторизацию. После этого можно будет выбрать нужный документ и открыть его в Word.
Как перемещаться в нужное место в документе
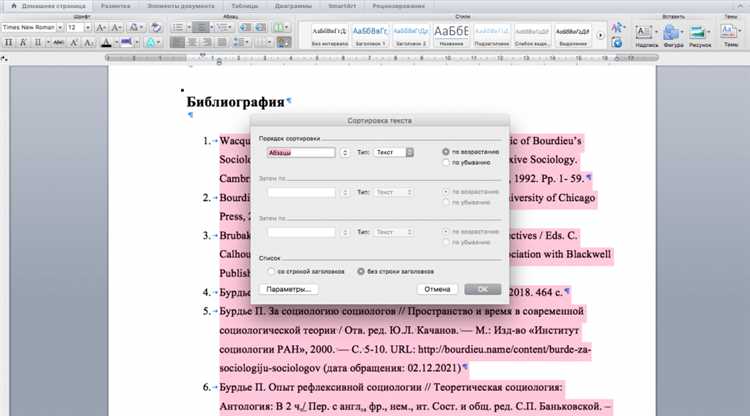
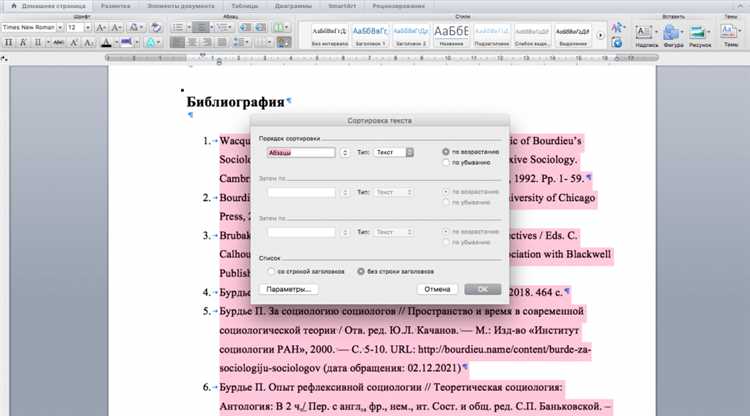
Во время работы с документами часто возникает необходимость быстро перейти к нужному месту. Microsoft Word предоставляет несколько способов для выполнения этой задачи.
1. Использование клавиш для перемещения: Одним из самых простых способов перемещения в документе является использование клавиатурных сочетаний. Например, нажатие клавиши «Page Down» переводит курсор на следующую страницу, а комбинация «Ctrl + стрелка вверх» перемещает курсор на предыдущую абзац. Такие комбинации клавиш можно настроить в программе или использовать предустановленные сочетания.
2. Использование функции поиска: Если вы знаете конкретное слово или фразу, которую нужно найти в документе, вы можете воспользоваться функцией поиска. Для этого нажмите сочетание клавиш «Ctrl + F» и введите искомую фразу в появившемся поле поиска. Затем нажмите кнопку «Найти следующий» или «Найти предыдущий» для перемещения к следующему или предыдущему вхождению.
3. Использование закладок: Наличие большого документа с несколькими разделами может сделать поиск нужного места затруднительным. Для избежания этой проблемы можно использовать закладки. Чтобы создать закладку в Word, выберите нужное место в документе, затем перейдите на вкладку «Вставка» и нажмите кнопку «Закладка». Дайте закладке уникальное имя и нажмите «Добавить». Потом, чтобы перейти к закладке, выберите вкладку «Вставка», нажмите кнопку «Просмотр закладок» и выберите нужную закладку из списка.
Благодаря этим способам вы сможете быстро и легко перейти к нужному месту в документе, экономя время и повышая эффективность работы.
Как выбрать фрагмент текста для сноски
1. Цитата или ключевые факты
Выбирайте для сноски фрагменты текста, содержащие цитаты или ключевые факты, которые вы хотите подтвердить или уточнить. Это может быть основное утверждение, описание исследования или пример иллюстрирующий вашу точку зрения.
2. Необычная информация
Если текст содержит необычные данные, статистику или уникальные факты, которые могут быть интересны для ваших читателей, выберите такой фрагмент для сноски. Это поможет расширить информацию и добавить дополнительный контекст к основному тексту.
3. Определения и термины
Если в основном тексте встречаются сложные определения или специальные термины, которые могут быть сложны для понимания, выберите соответствующий фрагмент для сноски. Объяснения и расшифровки в сноске помогут вашим читателям лучше понять текст и не отвлекаться на поиск дополнительной информации.
4. Источники и ссылки
Если вы хотите указать источник информации или предоставить дополнительные ресурсы для более подробного изучения темы, выберите соответствующий фрагмент для сноски. Вставка ссылки в сноску позволит вашим читателям легко найти дополнительную информацию и проверить достоверность представленных фактов.
Помните, что выбор фрагмента текста для сноски зависит от вашей цели и контекста основного текста. Следуя этим рекомендациям, вы сможете делать информацию более доступной и облегчить понимание ваших читателей.
Как вставить сноску


1. Выделите место в тексте, где вы хотите вставить сноску. Это может быть определенное слово, фраза или абзац текста.
2. Нажмите правой кнопкой мыши на выделенном месте и выберите в контекстном меню пункт «Вставить сноску».
3. Появится окно «Вставить сноску», где вы сможете ввести содержимое сноски. Обычно сноски содержат дополнительные объяснения, комментарии, ссылки на источники и другую информацию, которая может быть полезна для читателя.
4. После ввода содержимого сноски нажмите кнопку «ОК», чтобы добавить сноску в текст.
5. Сноска будет автоматически вставлена в текст, а внизу страницы будет создана специальная область для отображения сносок. В этой области сноски будут пронумерованы и содержать ссылки на соответствующие места в тексте.
Теперь вы знаете, как вставить сноску в Microsoft Word. Этот простой процесс поможет улучшить читаемость и понятность вашего текста, предоставляя дополнительную информацию и источники для читателей.
Как редактировать и форматировать сноску
Редактирование и форматирование сносок играют важную роль в создании профессиональных документов в Microsoft Word. Этот процесс позволяет уточнить и расширить информацию, которую вы представляете в основном тексте, а также помогает установить ссылки и отношения между различными частями документа.
Для редактирования сноски в Microsoft Word, сначала необходимо выделить сноску в основном тексте. Затем можно отредактировать ее содержимое, используя различные инструменты форматирования, такие как изменение шрифта, выравнивание текста и добавление списков или таблиц. Кроме того, можно добавить ссылки на другие сноски или внешние источники для дополнительной информации.
Пример форматирования сноски:
- Используйте курсив для выделения определенной части сноски для большей ясности.
- Вставьте таблицу, чтобы представить данные или сравнить информацию внутри сноски.
- Добавьте перечисление в теле сноски, чтобы разделить ее на более конкретные пункты.
Помимо форматирования содержимого, также можно отредактировать саму сноску. Вы можете изменить номер сноски, установить количество колонок для размещения сносок на странице, а также настроить автоматические нумерацию или нумерацию вручную. Все эти инструменты позволяют вам точно контролировать внешний вид и структуру ваших сносок в документе.
Основные функции редактирования и форматирования сносок в Microsoft Word позволяют вам управлять и организовывать информацию в документе на более глубоком уровне. Это помогает сделать ваш документ более читабельным, понятным и профессиональным, обогащая его информацией и устанавливая четкие связи между различными элементами источника.
Как удалить или переместить сноску
При работе с документами в Microsoft Word может возникнуть ситуация, когда необходимо удалить или переместить ранее добавленную сноску. В данном случае, редактирование и удаление сносок осуществляется с помощью специальных функций программы.
Чтобы удалить сноску, необходимо сначала выделить номер ее ссылки, которую необходимо удалить, а затем нажать правой кнопкой мыши и выбрать опцию «Удалить сноску». Нужно отметить, что при удалении сноска полностью исчезает из текста, поэтому перед удалением стоит убедиться, что она действительно больше не нужна.
Если требуется переместить сноску в другую часть документа, это также можно сделать с помощью функций редактора. Для перемещения сноски необходимо щелкнуть по номеру ссылки, затем нажать и удерживать левую кнопку мыши и перетащить ее в нужную позицию. После отпускания кнопки мыши, сноска будет перемещена в новое место.
Важно отметить, что при удалении или перемещении сноски, все ссылки на нее автоматически переупорядочиваются, чтобы сохранить порядок номеров. Это позволяет избежать путаницы и сохранить целостность ссылок в документе.
Вопрос-ответ:
Как удалить сноску?
Чтобы удалить сноску, выделите ее в тексте и нажмите кнопку «Удалить сноску» на панели инструментов. Подтвердите удаление сноски в появившемся диалоговом окне.
Как переместить сноску?
Чтобы переместить сноску, щелкните на номере сноски в тексте и перетащите его в нужное место. Номер сноски автоматически обновится после перемещения.
Как удалить все сноски в документе?
Чтобы удалить все сноски в документе, выберите пункт меню «Редактировать» — «Удалить все сноски». Подтвердите удаление всех сносок в появившемся диалоговом окне.
Как переместить все сноски в конец документа?
Чтобы переместить все сноски в конец документа, выберите пункт меню «Редактировать» — «Переместить все сноски в конец документа». Все сноски будут автоматически перемещены в конец документа и их номера будут обновлены.
Могу ли я изменить номер сноски?
Да, вы можете изменить номер сноски. Для этого выделите сноску в тексте, выберите пункт меню «Редактировать» — «Изменить номер сноски». В появившемся диалоговом окне введите новый номер сноски и нажмите кнопку «ОК». Номер сноски будет изменен.
Как удалить сноску?
Для удаления сноски в тексте необходимо выделить номер сноски и соответствующий эмпирический текст, после этого нажать клавишу «Delete» на клавиатуре или выбрать опцию «Удалить» в контекстном меню.