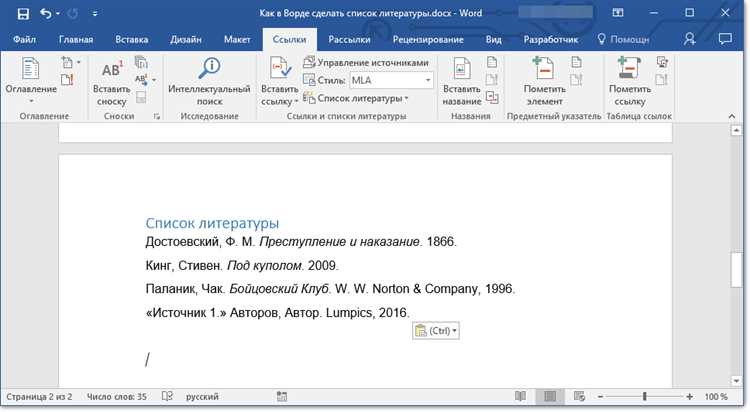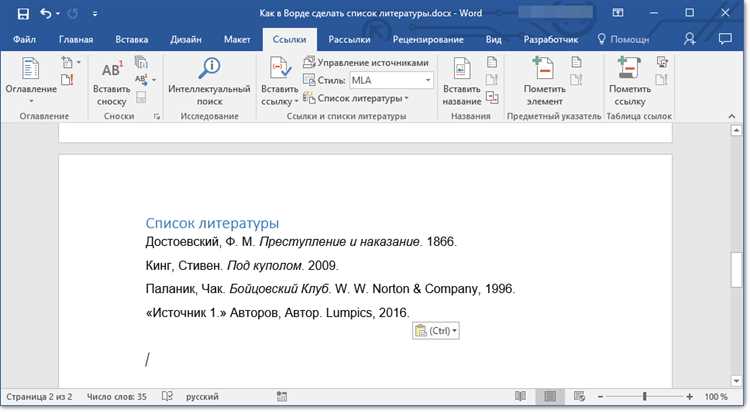
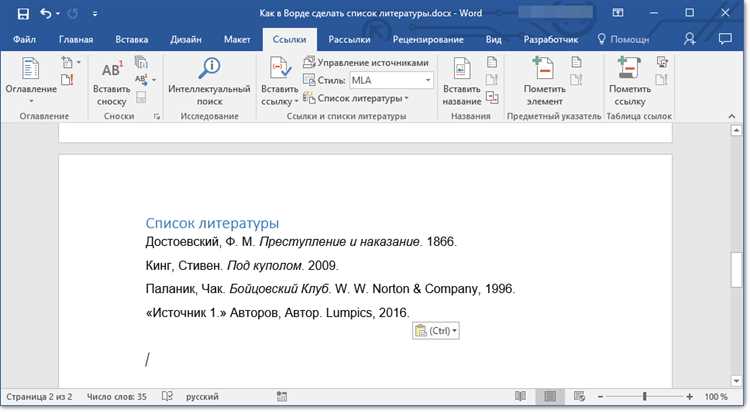
Одной из важных задач при создании научных, академических или юридических текстов является правильное оформление ссылок на источники. Microsoft Word предлагает несколько способов добавления ссылок в документ, таких как вставка сносок или ссылок. Эти функции позволяют создавать ссылки на внешние источники или же оформлять сноски, которые отображаются внизу страницы или в конце документа.
Вставка сносок является более привычным способом оформления ссылок на источники в тексте. Сноски помещаются внизу страницы или в конце документа и содержат дополнительную информацию о цитируемом источнике. При использовании сносок, ссылки на источники обычно обозначаются с помощью числовых значений, которые соответствуют номерам сносок.
Еще одним способом оформления ссылок в Microsoft Word является вставка ссылок в текст. Этот метод удобен, когда требуется добавить ссылку на внешний источник, например, на веб-страницу или документ в другом формате. Вставленная ссылка может содержать текст, который будет отображаться в документе, или быть скрытой и представлена только гиперссылкой.
В данной статье мы рассмотрим подробные инструкции по вставке сносок и ссылок в Microsoft Word, а также рассмотрим некоторые полезные советы и рекомендации по созданию ссылок на источники в вашем документе. С помощью этих функций вы сможете легко оформлять ссылки и обеспечить правильное цитирование источников в ваших текстах.
Создание ссылок на источники в Microsoft Word
Microsoft Word предоставляет удобные инструменты для создания ссылок на источники, включая вставку сносок и ссылок. Вставка сносок позволяет добавить дополнительные комментарии или объяснения к определенной части текста, а также источник, на который ссылается данный комментарий. Это особенно полезно, если вы хотите добавить комментарии или пояснения, которые не прерывают основной поток текста, но при этом они должны быть доступны для чтения читателю.
Вставка ссылок, с другой стороны, позволяет создать гиперссылку на источник, чтобы читатель мог легко перейти к нему. Это особенно полезно при цитировании других работ или использовании внешних источников. Ссылка на источник может содержать URL-адрес, название источника, автора и другую информацию, которая поможет читателю легко идентифицировать и проверить источник информации.
Вставка сносок
Для вставки сносок в Microsoft Word вы должны разместить курсор на месте, где вы хотите добавить сноску. Затем выберите вкладку «Ссылки» в верхней панели инструментов и нажмите на кнопку «Вставка сноски». Появится специальное окно, где вы можете ввести текст сноски и указать источник. После ввода текста сноски и нажатия кнопки «Вставить» сноска будет добавлена в текст и будет иметь соответствующую ссылку внизу страницы или в конце документа, в зависимости от выбранного формата.
Вставка ссылок
Для вставки ссылок в Microsoft Word вы также должны разместить курсор на месте, где вы хотите добавить ссылку. Затем выберите вкладку «Вставка» в верхней панели инструментов и нажмите на кнопку «Гиперссылка». Появится окно, где вы можете ввести URL-адрес или выбрать источник из списка уже использованных. Вы также можете настроить различные параметры ссылки, такие как цвет, стиль и подчеркивание. После ввода информации и нажатия кнопки «Вставить» ссылка будет добавлена в текст и будет выделяться специальным образом для обозначения того, что это гиперссылка.
Таким образом, создание ссылок на источники в Microsoft Word является простой задачей и позволяет добавить дополнительную информацию и удобные ссылки для читателя. Правильное использование сносок и ссылок помогает обеспечить точность и достоверность представленной информации, а также упрощает навигацию по источникам и дополнительным материалам.
Зачем нужны ссылки на источники?
Первое и главное значение ссылок на источники заключается в обеспечении достоверности и авторитетности написанного текста. Ссылки на информацию из других источников позволяют подтвердить аргументы и дать читателям возможность проверить их самостоятельно. Таким образом, ссылки выступают в качестве доказательства того, что автор не приводит выдуманных или недостоверных данных, а основывается на уже существующей информации и результате предыдущих исследований.
Кроме того, ссылки на источники играют важную роль в защите авторских прав и предотвращении плагиата. Создание ссылок помогает читателям отследить исходные источники и узнать, где именно был использован определенный материал. Это особенно важно при публикации научных статей, диссертаций и других работ, где требуется соблюдение авторских прав и этичных норм научного общества.
Наконец, наличие ссылок на источники улучшает читабельность текста. Облегчая поиск подробной информации по интересующей теме, ссылки позволяют читателям самостоятельно верифицировать и расширить знания, а также углубиться в интересующую их проблематику.
Таким образом, ссылки на источники являются неотъемлемым элементом качественной и научно обоснованной работы, способствующей развитию и обогащению научного общества.
Как правильно оформлять ссылки
Выбор схемы оформления ссылок
Существует несколько распространенных схем оформления ссылок, таких как MLA, APA и Chicago Manual of Style. При работе с научными, академическими или историческими текстами, рекомендуется использовать соответствующую схему оформления ссылок, чтобы обеспечить единообразие и принятый стандарт.
Использование прямых ссылок
Прямые ссылки – это самый распространенный способ оформления ссылок. В этом случае, ссылка полностью указывается в тексте, включая имя автора, название источника и страницу, на которую ссылается текст. Пример: («Фамилия, Имя. Название статьи. Название журнала, год, страница»). Прямые ссылки позволяют читателю сразу видеть источник информации и проверить ее достоверность.
Создание сносок
Сноски – это удобный способ добавить ссылку на источник внизу страницы. Для создания сносок в Microsoft Word необходимо выбрать соответствующую опцию из меню вставки. После этого можно вставлять сноски в нужных местах текста. Читатель сможет увидеть номер сноски и перейти к соответствующей ей информации внизу страницы.
Проверка работоспособности ссылок
После оформления ссылок необходимо проверить их работоспособность. Пользователь должен иметь возможность перейти по ссылке и получить требуемую информацию. Также, важно проверить, что ссылки ведут на достоверные источники, а не на ненадежные или вредоносные сайты.
Правильное оформление ссылок – это важный аспект при работе с текстом. Следуя указанным правилам и выбирая соответствующую схему оформления, можно обеспечить удобство использования и достоверность информации, содержащейся в ссылках.
Шаги для создания ссылки в Microsoft Word
- Выделите текст или изображение, на которое хотите сделать ссылку.
- Нажмите правой кнопкой мыши на выделенном фрагменте и выберите «Гиперссылка» в контекстном меню.
- В открывшемся окне «Вставка гиперссылки» введите URL-адрес, на который вы хотите сделать ссылку.
- Если вы хотите добавить ссылку на другую страницу в своем документе, выберите нужную страницу или раздел в разделе «Документ», чтобы создать внутреннюю ссылку.
- Нажмите кнопку «ОК», чтобы применить изменения и добавить ссылку в ваш документ.
После выполнения этих шагов, ваш текст или изображение будет иметь активную ссылку, которую можно будет щелкнуть для перехода по указанному URL-адресу или внутренней странице.
Выбор текста для ссылки
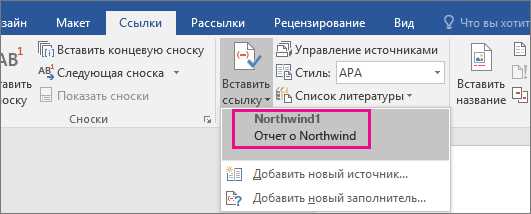
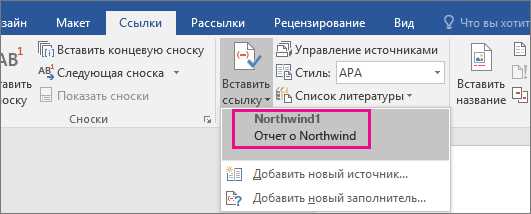
Когда вы создаете ссылку на источник, необходимо выбрать такой текст, который наиболее точно отражает содержание документа, на который вы ссылаетесь. Например, если вы ссылаетесь на статью о методах исследования древних цивилизаций, вы можете выбрать текст «методы исследования древних цивилизаций», чтобы указать на содержание источника.
Кроме того, при выборе текста для ссылки необходимо избегать использования общих слов или фраз. Вместо этого стоит выбрать конкретные и точные выражения, которые будут полезны для читателя. Например, вместо использования слова «статья» можно указать тип источника, например «научная статья» или «статья из журнала». Это поможет более точно описать содержание источника.
Важно также помнить, что выбранный текст для ссылки должен быть кратким, но информативным. Идеально, если ссылка будет состоять из двух или трех слов, чтобы она легко укладывалась в контекст документа и привлекала внимание читателя.
Вставка ссылки
Для вставки ссылки в Microsoft Word нужно выделить текст, на который вы хотите добавить ссылку, а затем выбрать соответствующую опцию в меню. После этого появится диалоговое окно, где вы можете ввести адрес ссылки или выбрать нужный файл на компьютере.
Однако, вставка ссылки — это не только простое указание на источник. Вы также можете настроить различные параметры ссылки, чтобы она соответствовала вашим требованиям. Например, можно изменить цвет и стиль ссылки, добавить подсказку при наведении курсора или настроить переход на другую страницу в документе.
Использование вставки ссылок в Microsoft Word помогает создать структурированный и профессиональный документ. Это также облегчает навигацию по документу и обеспечивает быстрый доступ к источникам информации.
Создание ссылок на интернет-источники
Одним из способов создания ссылок на интернет-источники является использование функций программного обеспечения, такого как Microsoft Word. В Word есть функция вставки гиперссылок, которая позволяет вам создавать активные ссылки на веб-страницы или файлы в сети Интернет.
Чтобы создать ссылку в Microsoft Word, следуйте этим простым шагам:
- Выделите текст, который вы хотите сделать ссылкой.
- Нажмите правой кнопкой мыши на выделенный текст и выберите в контекстном меню опцию «Вставить гиперссылку».
- В появившемся окне введите URL-адрес интернет-источника, на который вы хотите сделать ссылку, и нажмите кнопку «ОК».
После выполнения этих шагов вы увидите, что текст, который вы выделили, стал активной ссылкой, которую можно щелкнуть, чтобы перейти к указанному интернет-источнику. Таким образом, вы даете читателям легкий доступ к дополнительным материалам и подтверждению своего заявления.
Кроме того, в Microsoft Word также доступна функция вставки сносок. Сноски являются способом добавления дополнительной информации или комментариев, которые необходимо включить в текст, но не отвлекать читателя от основного содержания. Вы можете вставлять сноски, сославшись на интернет-источники или другие авторитетные источники информации, чтобы дать более подробную информацию о теме, которую вы обсуждаете.
Вопрос-ответ:
Как создать ссылку на интернет-источник?
Для создания ссылки на интернет-источник нужно использовать тег «a» и добавить в него URL адрес ссылки. Например: <a href=»https://www.example.com»>Текст ссылки</a>.
Можно ли создать ссылку на конкретный раздел или страницу сайта?
Да, для создания ссылки на конкретный раздел или страницу сайта нужно добавить к URL адресу ссылки нужный путь, например, <a href=»https://www.example.com/раздел»>Текст ссылки</a>.
Как создать ссылку с якорем на странице?
Для создания ссылки с якорем на странице нужно добавить в URL адрес ссылки символ «#» и указать имя якоря в значении href, например, <a href=»#якорь»>Текст ссылки</a>.
Можно ли создать ссылку со скачиваемым файлом?
Да, для создания ссылки со скачиваемым файлом нужно использовать атрибут download в теге «a», например, <a href=»файл.pdf» download>Текст ссылки</a>.
Как создать ссылку, открывающуюся в новой вкладке браузера?
Для создания ссылки, открывающейся в новой вкладке браузера, нужно добавить атрибут target=»_blank» в тег «a», например, <a href=»https://www.example.com» target=»_blank»>Текст ссылки</a>.
Как создать ссылку на интернет-источник?
Для создания ссылки на интернет-источник нужно использовать тег «a» в HTML-разметке. В атрибуте «href» указывается адрес (URL) страницы, на которую ссылается ссылка. Например: <a href=»http://www.example.com»>Текст ссылки</a>. Текст ссылки будет отображаться в виде гиперссылки на веб-странице. При клике на ссылку, пользователь будет перенаправлен на указанный адрес.
Могу ли я создать ссылку на конкретное место на странице?
Да, вы можете создать ссылку на конкретное место на странице, используя якоря. Для этого в атрибуте «href» ссылки нужно указать символ «#» и идентификатор якоря, к которому вы хотите перейти. Например: <a href=»#section1″>Перейти к разделу 1</a>. А в самом разделе нужно создать тег с указанным идентификатором: <h2 id=»section1″>Раздел 1</h2>. При клике на ссылку пользователь будет автоматически проскроллен к указанному месту на странице.