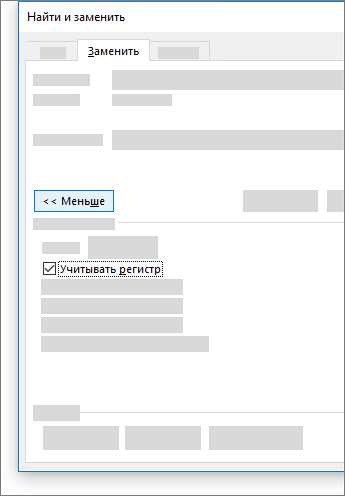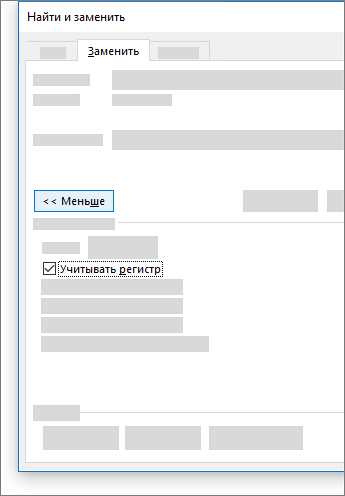
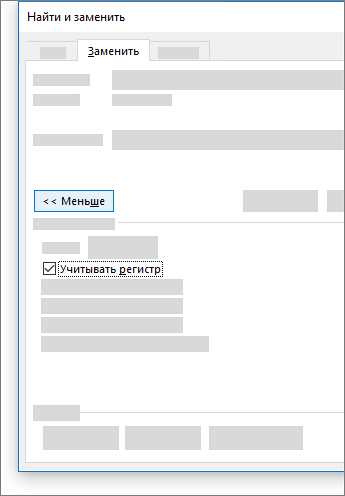
При работе с документами Microsoft Word часто возникает необходимость заменить определенные фразы или слова в тексте. Поиск и замена текста — одна из самых полезных функций, которая позволяет быстро и эффективно вносить изменения в документ.
Функция Поиск и Замена в Microsoft Word позволяет не только находить нужные фразы, но и заменять их одновременно. Это особенно полезно, когда требуется изменить повторяющиеся фразы или исправить опечатки в документе.
Чтобы воспользоваться функцией Поиск и Замена в Microsoft Word, необходимо открыть документ, в котором нужно осуществить замену, и выбрать сочетание клавиш Ctrl + H. Откроется окно Поиск и Замена, где вы сможете указать текст, который нужно найти, и текст, на который его нужно заменить.
Можно использовать различные параметры поиска, такие как регистронезависимость, поиск всего слова или только отдельных символов. После указания нужных параметров можно приступить к замене. Функция Поиск и Замена позволяет заменять текст как во всем документе, так и только в выбранных частях текста.
Благодаря функции Поиск и Замена в Microsoft Word можно быстро и точно внести необходимые изменения в документ, экономя время и усилия.
Почему важно заменить текст в документе Microsoft Word?
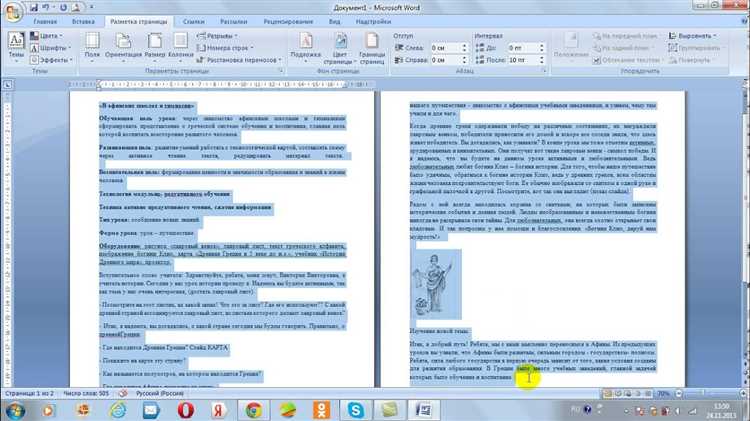
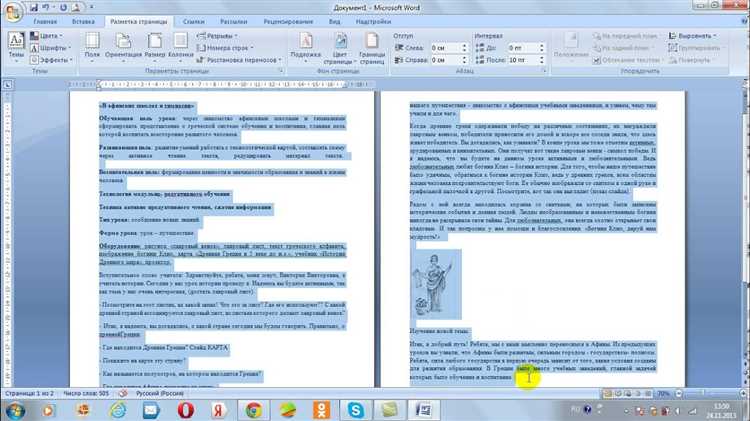
Существует несколько причин, почему замена текста в документе Word может быть необходима. Во-первых, замена текста позволяет внести коррективы в уже существующий документ. Если вам потребуется изменить определенные слова или фразы в документе, замена текста поможет вам сделать это быстро и эффективно.
Во-вторых, замена текста полезна при работе с большими объемами информации. Если у вас есть документ с большим количеством повторяющегося текста или ошибочных данных, замена текста позволит одновременно внести изменения во все эти места, эффективно экономя ваше время и усилия.
Кроме того, замена текста может пригодиться при создании шаблонов документов. Если у вас есть часто используемые шаблоны, которые требуют некоторой настройки под конкретные нужды, замена текста поможет вам быстро и легко заполнить все необходимые поля и заменить стандартный текст на персонализированный контент.
Замена текса в документе Word также может быть полезной при работе в команде. Если вы сотрудничаете с другими людьми над одним документом и необходимо внести изменения в определенные фразы или термины, замена текста поможет вам гармонизировать документ и убедиться, что все используют одинаковые термины.
В общем, замена текста в документах Microsoft Word является неотъемлемой частью редактирования и форматирования текста. Благодаря возможностям замены текста в Word, вы можете легко вносить изменения и достичь нужного результата без особых усилий.
Как найти и выбрать нужный текст для замены
Найти и выбрать нужный текст для замены в документе может быть сложной задачей, особенно если документ содержит большое количество информации. Однако, есть несколько эффективных способов, которые помогут вам выполнить эту задачу быстро и эффективно.
Первым шагом является использование функции поиска в программе Microsoft Word. Для этого вы можете нажать сочетание клавиш Ctrl + F или выбрать соответствующую опцию во вкладке «Редактирование». В появившемся окне поиска введите ключевое слово или фразу, которую вы хотите заменить, и нажмите кнопку «Найти следующий». Программа автоматически найдет и выделит первое совпадение.
Если вам необходимо найти и заменить несколько экземпляров одного и того же текста, вы можете воспользоваться функцией «Замена» вместо функции «Поиск». Для этого выберите вкладку «Редактирование» и нажмите на кнопку «Замена» или нажмите сочетание клавиш Ctrl + H. В открывшемся окне введите текст, который вы хотите заменить, и текст замены, затем нажмите кнопку «Заменить все». Программа автоматически заменит все экземпляры найденного текста на указанный вами текст.
Если вы хотите найти и заменить текст с определенными форматированием, таким как шрифт, размер или цвет, вы можете использовать функцию «Расширенный поиск». Для этого в меню «Правка» выберите опцию «Найти» и затем «Расширенный поиск». В открывшемся окне вы можете указать нужное вам форматирование и нажать кнопку «Найти все». Программа найдет и выделит все экземпляры текста с указанным форматированием.
В случае, если вы заменяете текст в документе с использованием функции «Замена», будьте внимательны и проверьте каждое замещение перед его подтверждением. При неправильной замене текста вы можете потерять важные данные или испортить структуру документа.
Как использовать функцию «Заменить» в Microsoft Word
Для использования функции «Заменить» следуйте следующим шагам:
- Откройте документ в Microsoft Word. В верхнем меню выберите вкладку «Редактирование».
- Выберите опцию «Заменить». Нажмите на кнопку «Заменить» или используйте горячую клавишу «Ctrl + H».
- Укажите текст, который нужно заменить. В поле «Найти» введите текст или фразу, которую вы хотите заменить.
- Укажите новый текст. В поле «Заменить» введите текст или фразу, которой вы хотите заменить найденный текст.
- Выберите опцию замены. Вы можете выбрать одну из возможностей:
- Заменить одну фразу за раз. Программа будет заменять только одну фразу за каждое нажатие кнопки «Заменить».
- Заменить все фразы сразу. Программа сама заменит все найденные фразы одновременно.
- Нажмите кнопку «Заменить» или «Заменить все». В зависимости от выбранной опции, программа начнет заменять текст.
С помощью функции «Заменить» в Microsoft Word вы можете быстро и легко исправлять опечатки, изменять ключевые слова или фразы, а также форматировать текст в документе. Не забудьте сохранить изменения после завершения работы.
Как использовать функцию «Найти и заменить» в Microsoft Word
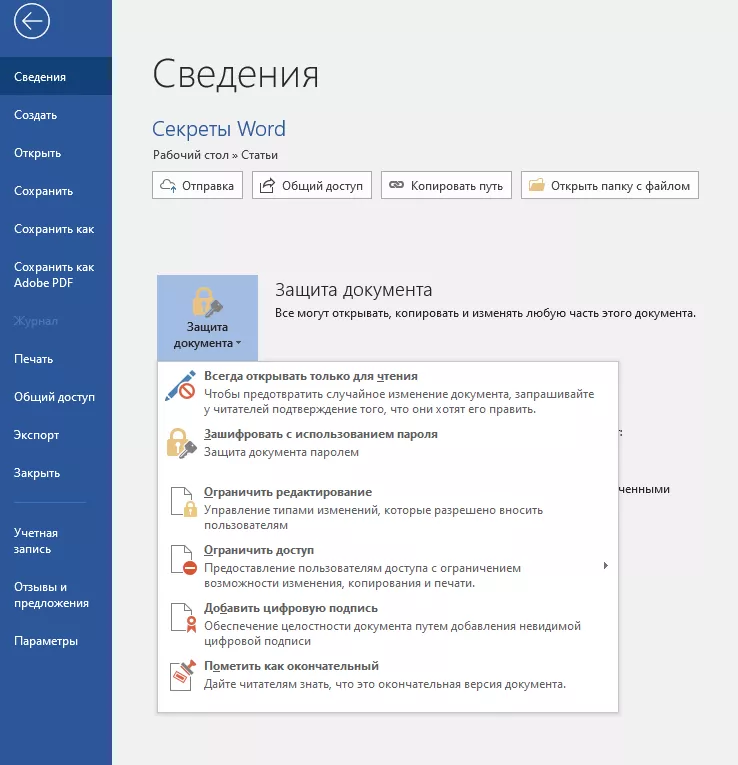
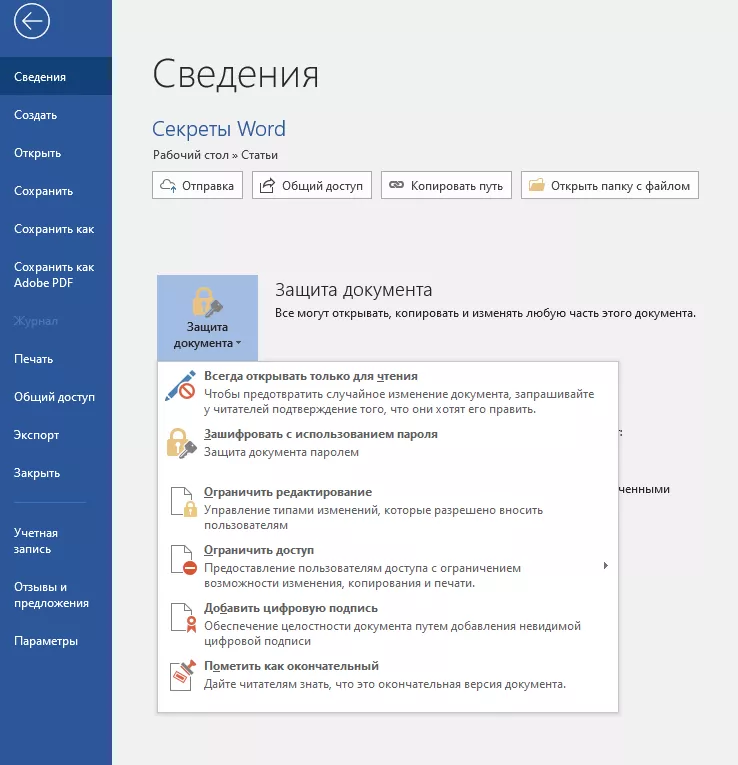
Microsoft Word предлагает встроенную функцию «Найти и заменить», которая позволяет быстро и эффективно изменять текст в документе. Эта функция особенно полезна, когда вам нужно заменить одно слово или фразу на другое в большом объеме информации.
Чтобы воспользоваться функцией «Найти и заменить» в Microsoft Word, выполните следующие шаги:
- Откройте документ. Найдите и откройте документ в Microsoft Word, в котором вы хотите заменить текст.
- Найдите функцию «Найти и заменить». Нажмите сочетание клавиш Ctrl + H на клавиатуре, чтобы открыть окно «Найти и заменить».
- Введите текст для замены. Введите слово или фразу, которую вы хотите заменить, в поле «Найти».
- Введите новый текст. Введите новое слово или фразу, которой вы хотите заменить предыдущий текст, в поле «Заменить на».
- Настройте параметры. Если требуется, настройте дополнительные параметры поиска и замены. Например, вы можете выбрать опцию «Учитывать регистр» для учета регистра символов при замене текста.
- Замените текст. Нажмите кнопку «Заменить все», чтобы заменить все вхождения текста в документе. Если вы хотите заменить текст по одному, нажмите кнопку «Заменить» для каждого вхождения.
- Закройте окно «Найти и заменить». После завершения операции замены текста закройте окно «Найти и заменить».
Теперь вы знаете, как использовать функцию «Найти и заменить» в Microsoft Word. Это простой и удобный способ быстро изменить текст в документе без необходимости редактировать его вручную. Эта функция может быть особенно полезна при работе с большими документами или при необходимости заменить текст в нескольких файлах одновременно.
Как использовать регулярные выражения для замены текста в Microsoft Word
Microsoft Word предоставляет удобный способ замены текста с использованием регулярных выражений. Это мощный инструмент, который позволяет быстро и эффективно заменить текст по определенным шаблонам.
Когда нужно заменить текст в документе Word, можно воспользоваться функцией «Найти и заменить». Однако, если есть необходимость заменять текст по строго определенным правилам, регулярные выражения становятся незаменимыми. С их помощью можно осуществить множество операций, например, найти все слова, начинающиеся с определенной буквы или заменить все цифры определенным символом.
Шаги по использованию регулярных выражений для замены текста:
- Откройте документ в Microsoft Word.
- Нажмите сочетание клавиш Ctrl + H, чтобы открыть окно «Найти и заменить».
- В поле «Найти» введите регулярное выражение, которое будет искать текст для замены.
- В поле «Заменить» введите текст, на который будет производиться замена.
- Нажмите на кнопку «Заменить все» или «Заменить», чтобы начать процесс замены.
С помощью регулярных выражений можно проводить самые сложные операции замены текста в документе Word. Например, вы можете заменить все слова, состоящие из трех букв, на другие слова, или найти и заменить все ссылки в тексте. Главное помнить, что правильное использование регулярных выражений требует некоторой практики и знаний. Поэтому, для достижения наилучших результатов, рекомендуется ознакомиться с документацией Microsoft Word или получить дополнительные сведения о регулярных выражениях в Интернете.
Полезные советы и трюки для быстрой и эффективной замены текста в Microsoft Word
1. Используйте команду «Найти и заменить»
Одним из самых эффективных инструментов для замены текста в Microsoft Word является функция «Найти и заменить». Чтобы воспользоваться ею, откройте документ, нажмите на клавишу «Ctrl + F» или выберите соответствующий пункт в меню «Правка». Затем введите искомое слово или фразу в поле «Найти» и желаемую замену в поле «Заменить на». Нажмите на кнопку «Заменить все», чтобы произвести замены во всем документе.
2. Используйте опцию «Учет регистра»
При замене текста в Microsoft Word можно использовать опцию «Учет регистра», чтобы ограничить замены только там, где они нужны. Например, если нужно заменить только слово, написанное с заглавной буквы, используйте опцию «Учет регистра» для более точной замены.
3. Используйте опцию «Слова целиком»
Для более точной замены текста в Microsoft Word можно использовать опцию «Слова целиком». Это позволит заменить только целые слова, а не части слов. Например, если нужно заменить слово «кот», то опция «Слова целиком» позволит избежать замены части слова, такой как «окот» или «котенок».
4. Используйте символы-заменители для признаков форматирования
При замене текста в Microsoft Word можно использовать символы-заменители для признаков форматирования. Например, символ «^p» можно использовать для замены абзацев, а символ «^t» — для замены табуляции. Это позволяет более точно контролировать замены и не нарушать структуру документа.
С помощью этих полезных советов и трюков вы сможете быстро и эффективно заменить текст в Microsoft Word, экономя время и повышая точность ваших документов.
Вопрос-ответ:
Как заменить все вхождения определенного слова на другое в документе Word?
Чтобы заменить все вхождения определенного слова на другое в документе Word, вы можете использовать функцию «Найти и заменить». Для этого откройте вкладку «Редактирование» на панели инструментов и нажмите на кнопку «Найти и заменить». В появившемся диалоговом окне в поле «Найти» введите слово, которое вы хотите заменить, а в поле «Заменить на» введите новое слово. Нажмите на кнопку «Заменить все», чтобы заменить все вхождения данного слова в документе.
Как заменить форматирование текста при замене слов в Microsoft Word?
Если вы хотите заменить текст и сохранить его форматирование, вы можете использовать функцию «Найти и заменить» с расширенными параметрами. Для этого нажмите на кнопку «Дополнительно» в диалоговом окне «Найти и заменить». В появившемся окне выберите вкладку «Формат» и укажите нужное форматирование. Затем нажмите на кнопку «Заменить все», чтобы выполнить замену с учетом указанного форматирования.
Как заменить текст во всех заголовках или нумерованных списках в документе Word?
Для замены текста во всех заголовках или нумерованных списках в документе Word, вы можете использовать функцию «Найти и заменить». В диалоговом окне «Найти и заменить» введите в поле «Найти» нужное слово или фразу, а в поле «Заменить на» введите новый текст для замены. Затем нажмите на кнопку «Найти следующий» и выберите параметр «Заменить» для замены каждого вхождения. Это позволит заменить текст только в нужных местах документа.
Как заменить текст во всех документах Word в папке?
Если вам нужно заменить текст во всех документах Word в определенной папке, вы можете использовать функцию «Найти и заменить» в режиме поиска по нескольким файлам. Откройте диалоговое окно «Найти и заменить» и перейдите на вкладку «Поиск в файле». В поле «Каталог» укажите путь к папке, в которой находятся документы Word, а в поле «Файлы типа» выберите опцию «*.doc» или «*.docx» (в зависимости от версии Word). Затем введите слово или фразу, которую нужно заменить, в поле «Найти», а новый текст в поле «Заменить на». Нажмите на кнопку «Заменить все», чтобы выполнить замену текста в каждом файле из указанной папки.