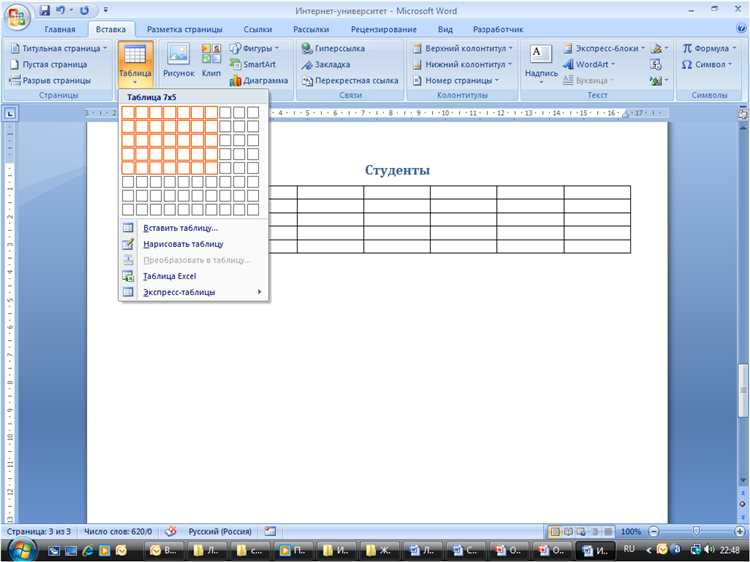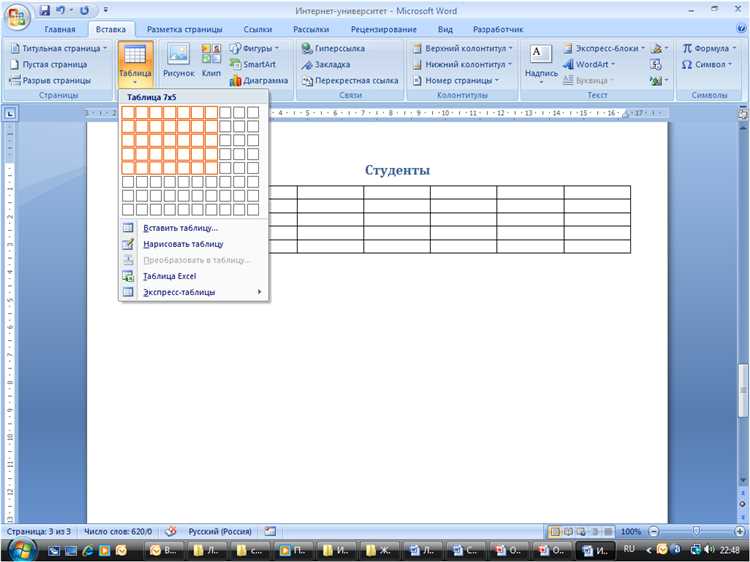
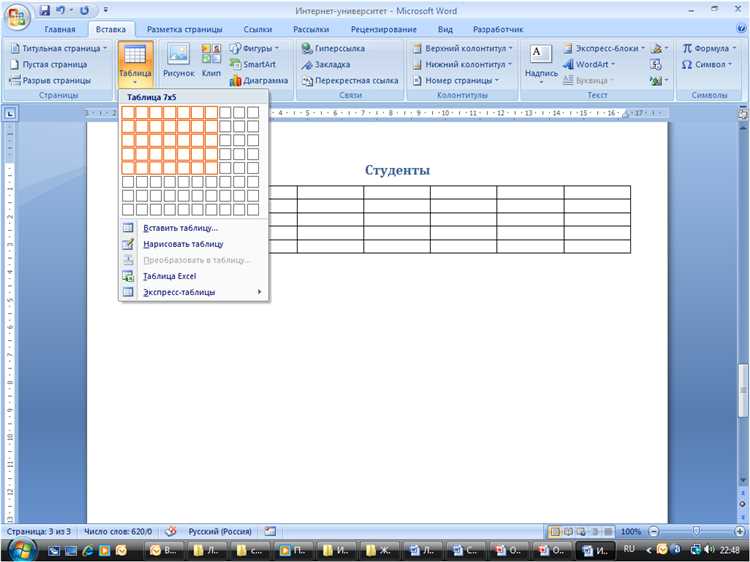
Создание таблиц в Microsoft Word является важным навыком, который облегчает работу с большими объемами информации и позволяет организовывать данные в структурированном виде. Эта функция позволяет создавать таблицы разной сложности, с различным количеством строк и столбцов.
Для создания таблицы в Microsoft Word можно использовать различные инструменты и методы. Один из способов — использование встроенной функции создания таблицы, которая позволяет быстро и удобно создавать таблицы любых размеров и форматировать их по своему усмотрению.
Чтобы создать таблицу с помощью функции создания таблицы в Microsoft Word, необходимо выбрать место на странице, где нужно разместить таблицу, и вызвать соответствующую функцию. После этого откроется окно, в котором можно указать количество строк и столбцов, а также применить необходимые форматирования и стили к создаваемой таблице.
Использование функции создания таблицы в Microsoft Word позволяет быстро и эффективно организовывать данные, упрощает их последующую обработку и форматирование. Независимо от того, являетесь ли вы профессиональным пользователем Microsoft Word или только начинаете осваивать эту программу, умение создавать и форматировать таблицы является важным навыком, который поможет вам в работе с текстовыми документами.
Функция создания таблицы в Microsoft Word
В Microsoft Word есть удобная функция, которая позволяет создавать таблицы в документе. Когда вам нужно представить информацию в виде сетки с ячейками, этот инструмент позволяет вам делать это легко и быстро. Функция создания таблицы позволяет добавлять, изменять и форматировать таблицы в соответствии с вашими потребностями.
Во время создания таблицы вы можете выбрать количество строк и столбцов, которые вам нужны. Вы можете добавить или удалить строки и столбцы в любой момент. Кроме того, вы можете применить различные стили и форматирование к таблице, чтобы она выглядела более профессионально и удобно читалась.
- Добавление данных: Вы можете щелкнуть в любую ячейку и начать вводить данные. Вы также можете скопировать и вставить данные из других источников, таких как Excel или Интернет.
- Форматирование ячеек: Вы можете изменить выравнивание текста, шрифт, цвет и другие параметры для каждой ячейки по отдельности или для всей таблицы.
- Редактирование таблицы: Вы можете изменять размеры ячеек, строки и столбцы, перемещать их, объединять и разъединять ячейки по своему усмотрению.
Функция создания таблицы в Microsoft Word является мощным инструментом для организации информации и представления ее в удобной форме. Она дает вам гибкость и контроль над созданием и редактированием таблиц, помогая вам создавать профессионально выглядящие документы.
Преимущества использования функции создания таблицы в Microsoft Word
Создание таблицы при помощи функции в Microsoft Word имеет несколько преимуществ, которые делают работу с данными более удобной и эффективной.
- Удобство в использовании: Функция создания таблицы в Word позволяет пользователям быстро и легко создавать таблицы, не имея большого опыта работы с программой. Простые команды и инструменты делают процесс создания и форматирования таблиц интуитивно понятным и доступным для всех.
- Гибкость в настройке: Функция создания таблицы в Word позволяет настраивать различные параметры таблицы, такие как количество строк и столбцов, ширина и высота ячеек, а также стиль и цветы. Это позволяет создавать таблицы, соответствующие специфическим требованиям и предпочтениям пользователя.
- Возможность форматирования данных: Функция создания таблицы в Word позволяет форматировать данные внутри таблицы, добавлять различные стили, цвета и выравнивание текста. Это помогает сделать таблицы более читаемыми и понятными, а также выделить ключевую информацию и упорядочить данные.
- Интеграция с другими функциями Word: Созданные таблицы в Word можно легко вставлять в другие документы, используя функции копирования и вставки. Это позволяет с легкостью переносить данные из таблиц в другие части документов и сочетать таблицы с другими элементами, такими как текст, изображения и графики.
В целом, функция создания таблицы в Microsoft Word предоставляет пользователю мощный инструмент для работы с данными, который обладает удобством в использовании, гибкостью в настройке, возможностью форматирования и интеграцией с другими функциями программы. Это делает создание и работу с таблицами более эффективными и продуктивными.
Упрощение структурирования и представления информации
Создание таблиц предоставляет нам возможность ясно и компактно представлять информацию. Мы можем легко разделить данные на отдельные ячейки, добавлять заголовки и подзаголовки, делать выравнивание и форматирование текста. Благодаря таблицам мы можем быстро сортировать данные, вносить изменения и сравнивать различные показатели.
Как создать таблицу в Microsoft Word
Во вкладке «Вставка» найдите раздел «Таблица» и нажмите на кнопку «Таблица». В открывшемся меню выберите опцию «Вставить таблицу».
Далее появится диалоговое окно, в котором вы можете выбрать количество строк и столбцов для вашей таблицы. Выберите нужные значения и нажмите кнопку «ОК».
После нажатия кнопки «ОК» таблица будет вставлена в ваш документ Word. Теперь вы можете заполнить каждую ячейку таблицы текстом или другими элементами.
Если вам необходимо добавить новую строку или столбец в таблицу, просто щелкните правой кнопкой мыши в нужной ячейке и выберите соответствующую опцию из контекстного меню.
Чтобы изменить внешний вид таблицы, вы можете выделить нужные ячейки или всю таблицу и использовать инструменты форматирования в верхнем меню Word. Вы можете изменить шрифт, размер текста, добавить цветные заливки и т. д.
Теперь вы знаете, как создать таблицу в Microsoft Word и настроить ее внешний вид и содержимое по своему усмотрению. Не бойтесь экспериментировать и использовать таблицы для более удобного представления информации в ваших документах.
Шаги по созданию таблицы в Microsoft Word
Microsoft Word предоставляет удобный инструмент для создания таблиц, который позволяет организовать и структурировать информацию в удобном формате. Вот несколько шагов, которые помогут вам создать таблицу в Microsoft Word:
- Откройте документ: В первую очередь, откройте Microsoft Word и создайте новый документ, в котором вы хотите создать таблицу. Если у вас уже открыт документ, просто перейдите к следующему шагу.
- Выберите вкладку «Вставка»: В верхней панели инструментов выберите вкладку «Вставка». Это откроет список доступных объектов для вставки в документ.
- Выберите «Таблица»: В списке объектов выберите опцию «Таблица». При выборе этой опции появится выпадающее меню с параметрами таблицы.
- Укажите количество строк и столбцов: В выпадающем меню перетащите курсор мыши к нужному количеству строк и столбцов, чтобы создать таблицу нужного размера. Щелкните левой кнопкой мыши, чтобы подтвердить выбор.
- Отформатируйте таблицу: После создания таблицы вы можете вносить различные изменения и оформление таблицы, такие как добавление границы, изменение шрифта или выравнивание текста в ячейках. Для этого выберите таблицу и используйте панель инструментов, чтобы применить нужные изменения.
- Заполните таблицу данными: Наконец, заполните таблицу нужной информацией. Просто кликните на ячейку, чтобы ввести текст или данные.
Теперь вы знаете основные шаги, необходимые для создания таблицы в Microsoft Word. Помните, что вы всегда можете внести изменения или настроить таблицу по своему вкусу, используя доступные инструменты форматирования.
Инструменты форматирования таблицы в Microsoft Word
Функция создания таблицы в Microsoft Word предоставляет различные инструменты для форматирования таблиц и их содержимого.
1. Изменение размеров и размещение ячеек: При создании таблицы в Word можно легко изменять размеры ячеек путем перетаскивания их границ. Также можно определить выравнивание содержимого внутри ячеек, выбрать нужный размер шрифта или включить автоматическое изменение размера ячеек под содержимое.
2. Применение стилей таблицы: Word предлагает набор готовых стилей таблицы, которые можно применить к созданной таблице одним щелчком. Это позволяет быстро изменить внешний вид таблицы, задав ей нужные цвета, границы и шрифты.
3. Добавление формул и сортировка данных: В Word можно добавлять формулы в ячейки таблицы для автоматического подсчета значений или выполнения сложных вычислений. Также есть возможность сортировать данные в таблице по определенному столбцу, чтобы быстро найти нужную информацию.
4. Использование таблиц как объектов: В Word таблицы можно использовать как объекты и добавлять их в документы, презентации или электронные таблицы. Таким образом, можно создавать профессионально оформленные отчеты, диаграммы и другие документы, содержащие таблицы.
Пользование указанными инструментами форматирования таблиц позволяет создавать эффективные и профессионально оформленные документы в Microsoft Word.
Применение стилей и настроек форматирования таблиц в Microsoft Word
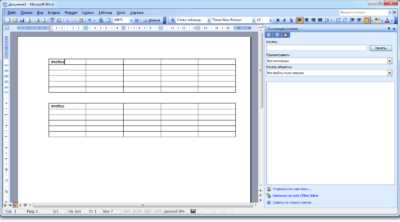
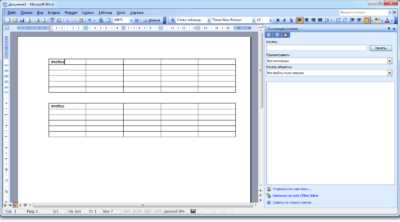
В Microsoft Word можно выбирать разные виды стилей для таблицы в зависимости от вида данных, которые она содержит. Например, для таблицы с числовыми данными подойдет стиль «Таблица с данными», который выделяет числа ярким цветом и делает их более заметными на фоне остальных данных. Для таблицы с текстом можно выбрать стиль «Таблица с текстом», который добавит отступы между ячейками и улучшит читаемость текста.
Кроме выбора стилей, в Microsoft Word также есть возможность настройки форматирования таблицы вручную. Например, можно изменить шрифт и размер текста, настроить цвет заливки ячеек, добавить границы и многое другое. Для этого нужно выделить нужные ячейки или всю таблицу и применить нужные настройки из панели форматирования.
В итоге, стили и настройки форматирования позволяют быстро и удобно создать профессионально выглядящую таблицу в Microsoft Word. Использование подходящего стиля и настройка форматирования помогут сделать таблицу более понятной и привлекательной для читателя.
Вопрос-ответ:
Что такое стили и настройки форматирования?
Стили и настройки форматирования — это инструменты, которые позволяют изменять внешний вид текста, а также определенные параметры документа или программы.
Как применить стили и настройки форматирования в текстовом редакторе?
Для применения стилей и настроек форматирования в текстовом редакторе необходимо выбрать нужный текст или элементы, затем выбрать соответствующие опции на панели инструментов или в меню программы.
Какие стили и настройки форматирования можно применить в текстовом редакторе?
В текстовом редакторе можно применить различные стили шрифта (жирный, курсив, подчеркнутый), изменить размер и цвет текста, добавить маркированные или нумерованные списки, отступы, выравнивание текста и многое другое.
Какие настройки форматирования можно применить к документу?
К документу можно применить настройки форматирования, такие как размер и ориентация страницы, поля, номера страниц, заголовки и колонтитулы, сетку, нумерованные и маркированные списки, разделители и многое другое.
Можно ли сохранить примененные стили и настройки форматирования для повторного использования?
Да, многие программы позволяют сохранять примененные стили и настройки форматирования в виде шаблонов или тем. Это позволяет быстро применить необходимые настройки к новым документам или элементам.
Как применить стили к тексту в Microsoft Word?
Чтобы применить стили к тексту в Microsoft Word, выделите нужный текст, затем выберите стиль из списка стилей в верхней панели инструментов или во вкладке «Главная». Также можно создать собственный стиль, выбрав пункт «Создать стиль» и настроив его параметры по своему усмотрению.
Как настроить форматирование страницы в Microsoft Word?
Для настройки форматирования страницы в Microsoft Word нужно выбрать вкладку «Разметка страницы» в верхней панели инструментов. Здесь вы сможете изменить ориентацию страницы, размер бумаги, поля, а также настроить разметку колонтитулов и номеров страниц. Для точной настройки можно воспользоваться дополнительными параметрами, которые находятся в разделе «Настройки страницы».