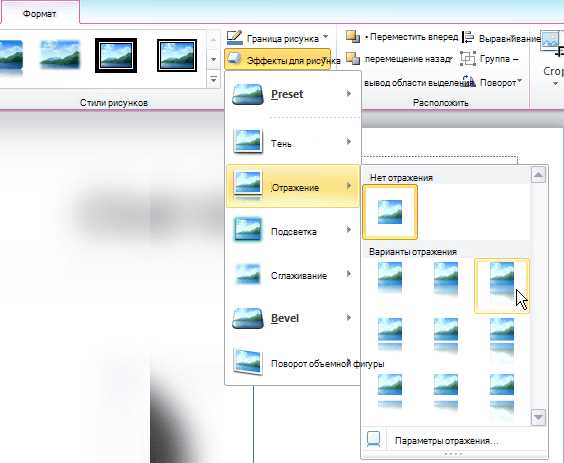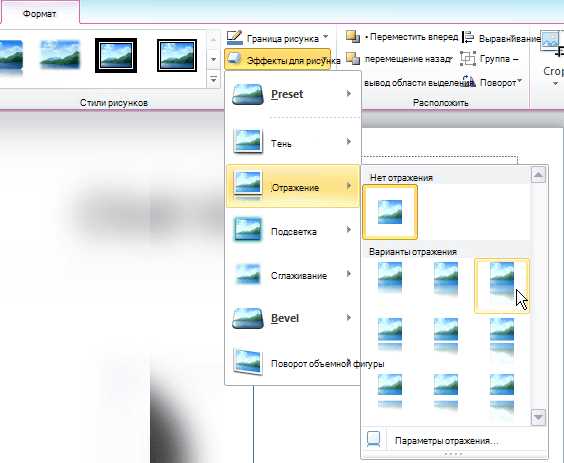
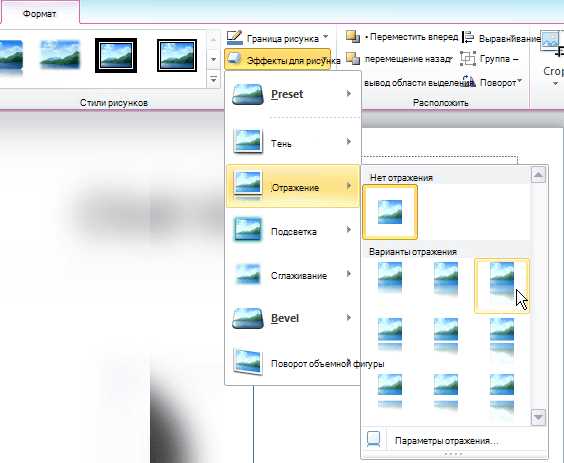
Microsoft Word — один из самых популярных текстовых редакторов, который широко используется в офисной работе и учебных целях. Один из полезных инструментов, который помогает ускорить и упростить работу с текстом, это функция автозамены. Автозамена позволяет заменить определенные символы, слова или фразы на заданные варианты. Однако, для максимально эффективного использования автозамены, необходимо правильно настроить эту функцию в Microsoft Word.
При настройке автозамены в Microsoft Word следует учесть несколько важных моментов. Во-первых, необходимо определить, какие символы, слова или фразы вы часто используете в своей работе и хотели бы автоматически заменять их на определенные варианты. Например, если вы часто пишете слово «компьютер», вы можете настроить автозамену так, чтобы при вводе слова «комп» автоматически подставлялось слово «компьютер».
Во-вторых, следует учесть регистр. Если вам важно, чтобы автозамена работала только при определенном регистре слова, например, чтобы «Комп» заменялось на «компьютер», но «комп» оставалось без изменений, необходимо указать это при настройке автозамены. Также, вы можете настроить автозамену для замены сочетания символов на другие сочетания символов, например, чтобы «С:/r/n» автоматически заменялось на «Следующая строка».
Настройки автозамены в Microsoft Word
При работе с автозаменой важно настроить правила, чтобы она работала максимально эффективно. Во-первых, необходимо создать список слов или фраз, которые часто используются в документах. Затем, используя функцию автозамены, можно настроить замену этих слов или фраз на более короткие или удобные варианты.
Для настройки автозамены в Microsoft Word нужно перейти в меню «Файл», затем выбрать пункт «Параметры». В открывшемся окне параметров необходимо выбрать вкладку «Документы» и нажать на кнопку «Автозамена». Здесь можно добавить слова или фразы, которые нужно заменить, и указать на что их заменить.
Важно также учитывать регистр символов при настройке автозамены. Например, можно настроить, чтобы программа автоматически заменяла «br» на «Best regards» при вводе текста с маленькой буквы, но оставляла без изменений при написании с большой буквы.
Кроме того, можно настроить автозамену для исправления опечаток или использования сокращений. Например, программа может автоматически заменять «adn» на «and» или «wt» на «with». Это может быть очень полезно при быстрой наборе текста или редактировании документа.
Включение функции автозамены
Чтобы включить функцию автозамены, вам необходимо выполнить несколько простых шагов. Во-первых, откройте программу Microsoft Word и перейдите в раздел «Файл» в верхнем левом углу экрана. Затем выберите «Параметры» в выпадающем меню. В открывшемся окне «Параметры» выберите раздел «Дополнительно».
В разделе «Дополнительно» вы найдете различные параметры и настройки, связанные с работой в Word. Прокрутите вниз до раздела «Автозамена» и найдите опцию «Заменять текст при вводе». Отметьте этот флажок, чтобы включить функцию автозамены.
Теперь, когда функция автозамены включена, вы можете настроить свои собственные замены. Щелкните по кнопке «Параметры автозамены», чтобы открыть диалоговое окно с настройками автозамены. Здесь вы можете добавлять, удалять и изменять замены, используя различные ключевые слова и фразы.
Пользуясь этой простой функцией, вы можете значительно ускорить свою работу в Microsoft Word и сэкономить время на повторяющихся и рутинных задачах.
Доступ к настройкам автозамены
Настройки автозамены в Microsoft Word позволяют пользователю управлять и оптимизировать процесс автоматической замены определенных слов, фраз или символов при наборе текста. Доступ к этим настройкам находится в меню «Файл» в верхнем левом углу программы.
Для того чтобы открыть настройки автозамены, необходимо щелкнуть на кнопке «Файл», а затем выбрать пункт меню «Параметры». В открывшемся окне «Параметры» нужно выбрать вкладку «Дополнительно». На этой вкладке находится пункт «Автозамена», где можно изменить или добавить новые правила автоматической замены.
В окне «Автозамена» можно просмотреть список уже существующих правил автозамены и указать новые слова, которые нужно заменять автоматически. Для этого необходимо в поле «Заменить» ввести слово или фразу, которую нужно заменить, а в поле «На» — слово или фразу, на которую нужно заменить. После этого нужно нажать кнопку «Добавить», чтобы добавить новое правило в список автозамены.
Кроме того, в окне «Автозамена» можно также указать параметры замены, такие как регистрозависимость, возможность использования символов и другие настройки. Для этого необходимо выбрать нужные параметры в соответствующих полях и нажать кнопку «ОК», чтобы сохранить изменения.
Создание собственных правил автозамены
Какой бы продуктивной ни была функция автозамены в Microsoft Word, некоторые пользователи могут испытывать неудобства, особенно когда нужно добавить свои собственные правила. Однако, есть несколько способов настроить автозамену так, чтобы она была более эффективной и удобной для работы.
При создании собственных правил автозамены, важно помнить о ключевых фразах или словах, которые вы часто используете в работе. Например, если вы часто пишете «компания» вместо «компания», можно создать правило автозамены, чтобы Word автоматически исправлял такую ошибку. Для этого откройте диалоговое окно «Автозамена» во вкладке «Файл», щелкните на кнопку «Дополнительно» и добавьте новое правило в разделе «Автозамена».
Удобный способ создания правил — это использование специальных символов исходя из нужного контекста. Например, если вы хотите, чтобы Word автоматически заменял слово «адрес» на «адр.», когда оно используется после слов «ул.» или «пр.», вы можете добавить правило, которое будет заменять «адрес» на «адр.» только в случаях, когда перед ними указаны эти слова.
Примеры правил автозамены:
- Исходное слово: «компания», Заменить на: «компания»
- Исходное слово: «адрес», Заменить на: «адр.»
- Исходное слово: «тел. номер», Заменить на: «тел. номер»
Также, можно создать правила автозамены для исправления опечаток, которые вы часто делаете. Например, если вы часто печатаете «техинч», вместо «техника», можно добавить правило, чтобы автоматически исправлять эту ошибку. Это позволит сэкономить время на редактировании и исправлении текста.
По мере использования функции автозамены в Word, вы можете создать все больше правил, оптимизируя процесс работы и повышая эффективность создания документов. Помните, что можно редактировать или удалять существующие правила, а также экспортировать и импортировать их, если вы переходите на другой компьютер или хотите сохранить настройки для будущего использования.
Добавление нового правила
Для улучшения эффективности и удобства работы в Microsoft Word можно добавить новое правило для автозамены. Это позволит упростить процесс ввода и исправления текста, экономя ваше время и уменьшая количество ошибок.
Чтобы добавить новое правило, следуйте следующим шагам:
- Откройте Microsoft Word и выберите вкладку «Файл».
- В выпадающем меню выберите «Параметры».
- Выберите вкладку «Дополнительно».
- В разделе «Автозамена» нажмите на кнопку «Автозамена…».
- В открывшемся окне нажмите кнопку «Добавить».
- В поле «Заменяемый текст» введите слово или фразу, которую вы хотите автоматически заменить.
- В поле «Заменить на» введите текст, на который необходимо заменить указанный ранее.
- Нажмите кнопку «Добавить» для сохранения нового правила.
- Повторите эти шаги для добавления других правил, если это необходимо.
После добавления нового правила оно будет применяться автоматически при вводе соответствующего текста в Microsoft Word. Это облегчит и ускорит вашу работу, особенно если вы часто используете определенные слова или фразы.
Изменение или удаление правила
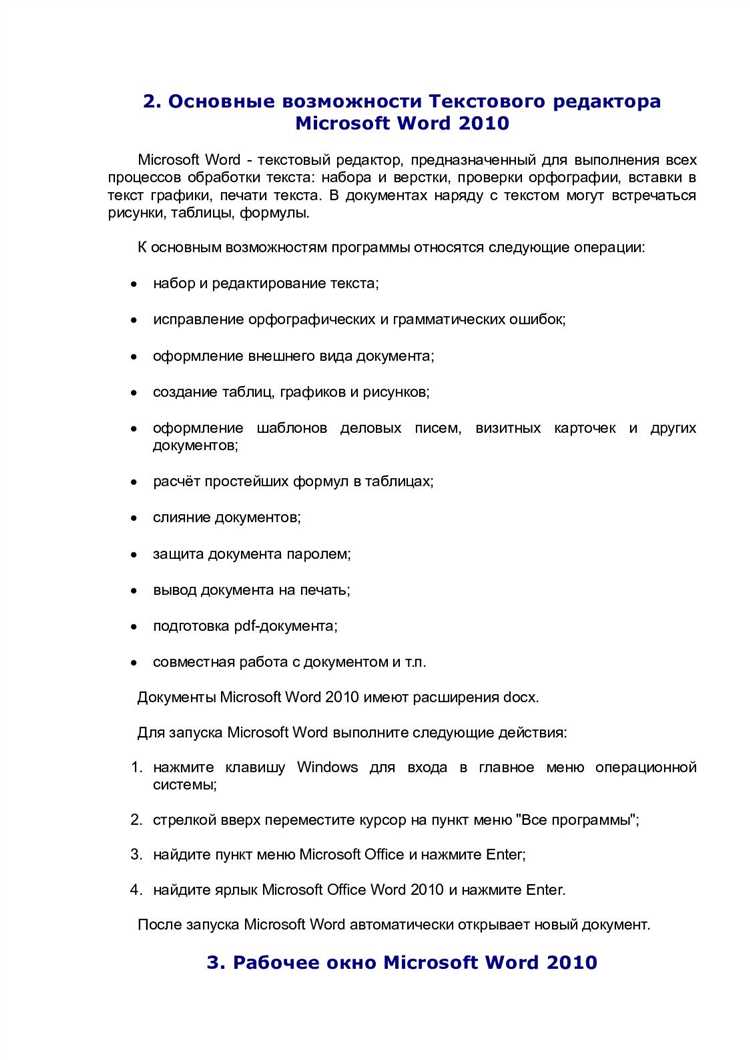
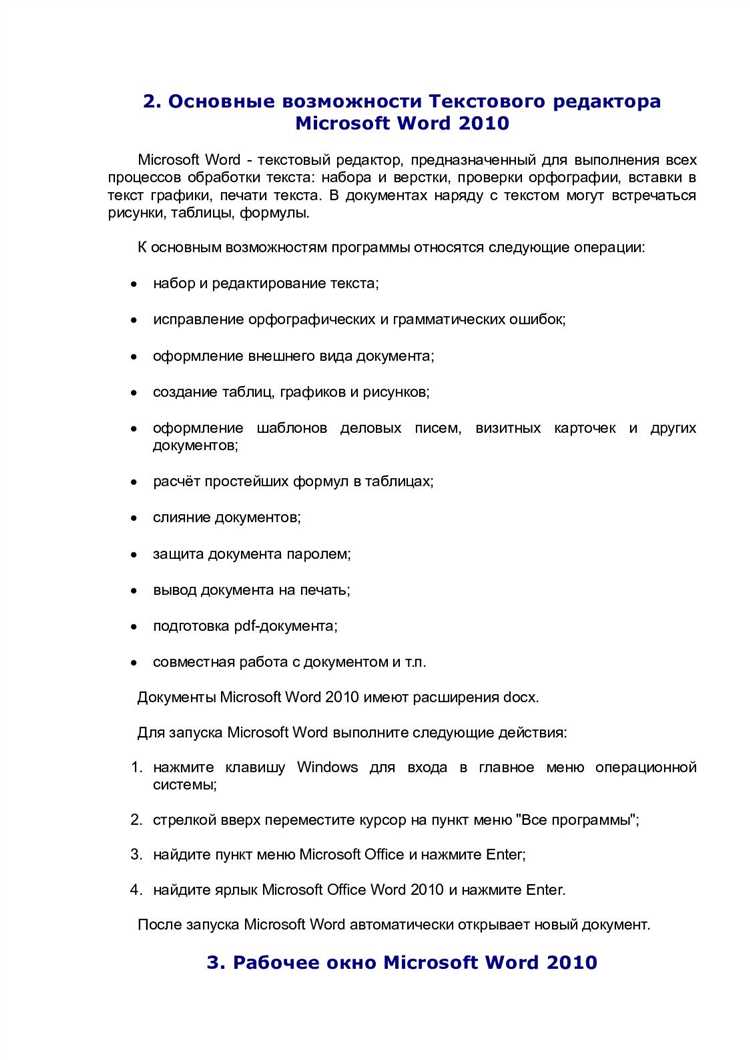
Для того чтобы сделать автозамену в Microsoft Word еще более удобной и эффективной, вы также можете изменить или удалить правила, которые были ранее установлены.
Для изменения или удаления правила автозамены вам необходимо открыть настройки программы. Вы можете найти эту функцию в меню «Настройки» или «Параметры». Затем найдите раздел, связанный с автозаменой и правилами. В этом разделе вы увидите список всех установленных правил.
Чтобы изменить правило, выберите его из списка и откройте его на редактирование. Вы увидите текст, который заменяется и на что он заменяется. Вы можете внести любые изменения в это правило и сохранить его.
Если вы хотите удалить правило, выберите его из списка и найдите вариант удаления правила. После подтверждения удаления, правило будет удалено из списка автозамены.
Изменение или удаление правил автозамены позволяет настроить программу под ваши индивидуальные потребности. Вы можете добавлять новые правила, изменять существующие и удалять ненужные. Это помогает вам сохранить эффективность и удобство работы с автозаменой в Microsoft Word.
Использование специальных символов в автозамене
В настройках автозамены в Microsoft Word есть возможность использовать специальные символы для более эффективной и удобной работы. Специальные символы позволяют создавать сложные правила автозамены для замены определенных фраз или символов.
Одним из наиболее полезных специальных символов является символ «\», который используется для создания шаблонов в автозамене. Например, вы можете создать правило автозамены, чтобы заменить каждое вхождение определенной фразы, добавляя символы до и после ключевого слова.
Также можно использовать символы для ограничения контекста автозамены. Например, вы можете указать, что замена должна произойти только внутри определенных тегов или только перед определенными символами. Это особенно полезно при работе с HTML-кодом или другими разметками.
Кроме этого, в настройках автозамены можно использовать специальные символы для создания сложных правил, основанных на регулярных выражениях. Регулярные выражения позволяют искать и заменять текст, основываясь на определенных шаблонах, что дает возможность создавать очень гибкие и мощные правила автозамены.
Использование специальных символов в автозамене значительно расширяет возможности и гибкость этой функции в Microsoft Word. Благодаря им вы сможете создавать правила автозамены, которые будут соответствовать вашим конкретным потребностям и упрощать работу с текстом.
Вопрос-ответ:
Как добавить символы в автозамену?
Чтобы добавить символы в автозамену, нужно открыть настройки своего устройства. В разделе «Язык и ввод» выбрать пункт «Связь и автозамена», затем «Автозамена». Там можно добавить нужные символы и указать сочетание клавиш для их автоматической замены.
Как использовать специальные символы в автозамене?
Чтобы использовать специальные символы в автозамене, нужно предварительно настроить их добавление. Затем, при вводе текста, достаточно набрать сочетание клавиш, указанное при настройке символа, и он автоматически заменится нужным специальным символом.
Можно ли использовать специальные символы в автозамене на iOS?
Да, на iOS также можно использовать специальные символы в автозамене. Для этого нужно открыть настройки устройства, выбрать «Общие», затем «Клавиатура» и «Замена текста». Там можно добавить свои символы и указать сочетание клавиш для их автоматической замены.
Как удалить символы из автозамены?
Чтобы удалить символы из автозамены, нужно открыть настройки своего устройства, выбрать раздел «Язык и ввод», затем «Связь и автозамена» и «Автозамена». Там нужно найти добавленные символы и удалить их.
Можно ли использовать специальные символы в автозамене на Android?
Да, на Android также можно использовать специальные символы в автозамене. Для этого нужно открыть настройки своего устройства, выбрать раздел «Язык и ввод» и «Клавиатура Google». Там нужно найти пункт «Коррекция текста» и «Автозамена». В этом разделе можно добавить свои символы и указать сочетание клавиш для их автоматической замены.
Как использовать специальные символы в автозамене?
Для использования специальных символов в автозамене, необходимо в настройках устройства добавить соответствующие комбинации символов и их замену. Например, если вы хотите, чтобы после ввода символа «+-» автоматически подставлялось слово «плюс-минус», вы можете задать такую автозамену. После этого, при вводе «+-» на клавиатуре, будет автоматически подставляться слово «плюс-минус».
Как удалить автозамену с символом?
Для удаления автозамены с символом необходимо в настройках устройства найти список автозамен и удалить соответствующую запись. Обычно этот список находится в разделе «Язык и ввод» или «Клавиатура и ввод». Если вы найдете нужную запись, вы можете удалить ее, чтобы символ больше не заменялся автоматически.