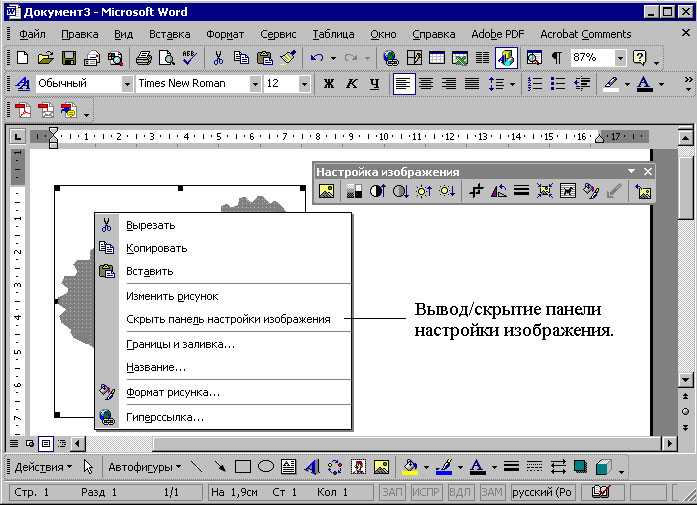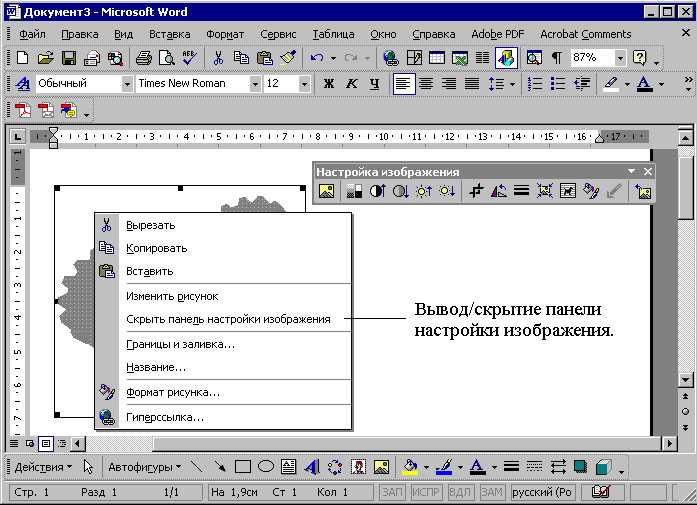
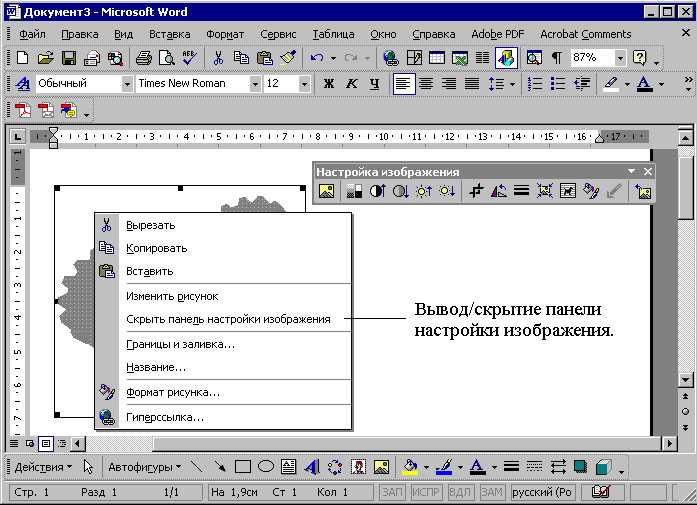
Microsoft Word является одним из самых популярных текстовых редакторов, который обладает широкой функциональностью для работы с изображениями. Одной из таких функций является текстовое обтекание изображений, которое помогает интегрировать визуальные элементы в документ и создавать профессиональные макеты.
Обтекание текстом позволяет управлять расположением изображений относительно текста, что делает документ более читабельным и привлекательным для взгляда. Microsoft Word предлагает несколько вариантов обтекания, включая обтекание по контуру изображения, обтекание по форме или обтекание по размеру. Эти параметры можно легко настроить во вкладке «Расположение», что позволяет достичь оптимального расположения изображения в тексте.
При работе с текстовыми обтеканиями важно учитывать основные принципы дизайна, чтобы создать гармоничное сочетание текста и изображений. Например, следует избегать перекрытия текста изображениями или создавать разные уровни обтекания, чтобы создать визуальный интерес и сделать документ более структурированным. Также рекомендуется подбирать цвета и размеры изображений в соответствии с оформлением документа.
Виды обтекания текстом изображений в Microsoft Word
В Microsoft Word есть несколько различных способов обтекания текстом изображений, которые позволяют грамотно вставлять и располагать иллюстрации в документах.
1. Обтекание по контуру
Этот тип обтекания позволяет тексту обтекать форму изображения, следуя его контуру. Таким образом, текст прилегает к форме изображения, подстраиваясь под его края.
2. Обтекание по квадрату
При обтекании текстом по квадрату, изображение обрамляется прямоугольником, а текст обтекает его по всем сторонам. Это один из самых простых способов расположения текста вокруг изображения.
3. Обтекание по прямоугольнику с вырезом
Если необходимо вырезать определенные части изображения, но сохранить обтекание текстом остальных областей, можно использовать обтекание по прямоугольнику с вырезом. Текст обтекает оставшуюся область изображения, исключая указанный прямоугольник.
4. Обтекание по выбранной форме
Microsoft Word позволяет обтекать текстом изображение в произвольной форме. Вы можете выделить контур нужной формы, а затем применить обтекание текстом для этой области. Такое обтекание удобно при работе со сложными формами и масками изображений.
Выбор определенного типа обтекания в Microsoft Word зависит от вашей конкретной задачи и требований к документу. При использовании правильного обтекания вы сможете создать эстетически привлекательные и удобочитаемые документы.
Обтекание по контуру изображения
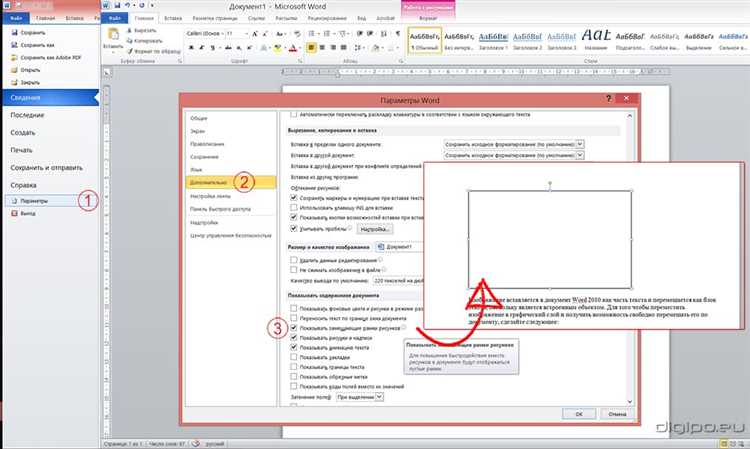
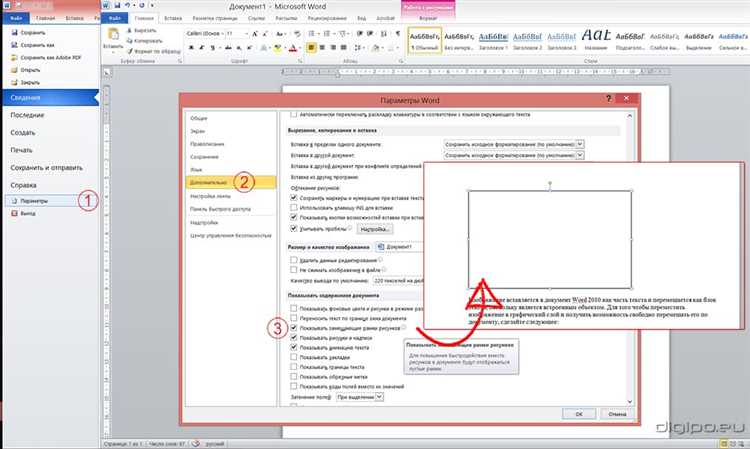
Обтекание по контуру изображения позволяет создавать более аккуратные и профессиональные документы, особенно в случае, когда изображение имеет сложную форму или фон с разными оттенками. При таком обтекании текст будет идти вокруг контуров изображения, и его читаемость сохранится даже при наличии сложных деталей или выпуклостей.
Для настройки обтекания по контуру изображения в Microsoft Word необходимо выбрать нужное изображение и зайти в диалоговое окно «Обтекание изображения». Затем выбирается опция «По контуру» во вкладке «Обтекание». После этого можно установить желаемый отступ, выбрать направление обтекания и настроить другие параметры.
Как результат, текст будет обтекать изображение по его контуру, создавая элегантное и профессиональное оформление документа. Эта функция позволяет добавить визуальный интерес и улучшить восприятие информации, делая документ более привлекательным для читателя.
Обтекание вокруг изображения
При работе с обтеканием важно учитывать все особенности документа. Во-первых, нужно определить, какой стиль обтекания будет наиболее подходящим для конкретной ситуации. В Word доступны различные типы обтекания, такие как «Вокруг», «По границе», «С чередованием» и другие.
Кроме того, при работе с обтеканием важно учитывать размеры изображения и его положение относительно текста. Для достижения наилучшего результата рекомендуется проводить несколько экспериментов с разными настройками обтекания и править положение изображения в документе до достижения желаемого результат.
Обтекание вокруг изображений в Microsoft Word позволяет создавать эффектные и профессионально оформленные документы. С его помощью можно добавить в документ понятные и наглядные иллюстрации, не нарушая единства дизайна и структуры текста.
Обтекание за изображением
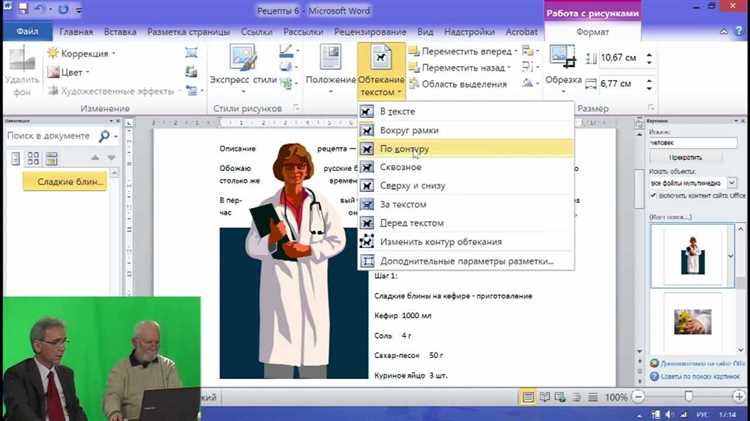
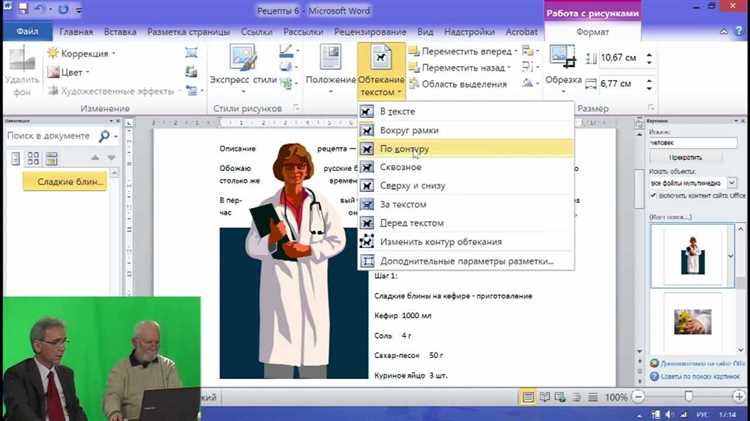
Обтекание за изображением можно настроить в меню «Формат изображения» или нажав правой кнопкой мыши на изображении и выбрав пункт «Обтекание». В настройках можно выбрать различные варианты обтекания, такие как «Без обтекания», «Обтекание по контуру», «Обтекание по прямоугольнику» и др. Кроме того, можно задать отступы между текстом и изображением, а также определить порядок слоев текста и изображения.
Преимущества обтекания за изображением
- Улучшение визуальной привлекательности документа: обтекание за изображением позволяет создать более эстетически привлекательный дизайн, подчеркнуть важность изображения и сделать текст более структурированным.
- Улучшение читабельности: обтекание за изображением помогает избежать слияния текста с изображением, что обеспечивает более комфортное чтение и понимание текста.
- Гибкость и настраиваемость: благодаря различным вариантам обтекания, можно легко настроить расположение текста относительно изображения, чтобы достичь нужного эффекта.
Правильное использование обтекания за изображением в Microsoft Word позволяет создавать профессионально оформленные документы с привлекательной композицией. Будьте внимательны к соответствию обтекания выбранному стилю и цели документа, чтобы достичь желаемого эффекта.
Настройка текстовых обтеканий в Microsoft Word
Microsoft Word предоставляет удобный инструмент для работы с текстовыми обтеканиями изображений. С его помощью вы можете легко настроить способ, как текст будет обтекать вокруг вашего изображения.
Чтобы изменить настройки текстовых обтеканий в Microsoft Word, следуйте следующим шагам:
- Выберите изображение, вокруг которого вы хотите изменить обтекание.
- Нажмите правой кнопкой мыши на изображении и выберите пункт «Обтекание».
- В открывшемся меню выберите один из предложенных вариантов обтекания, такой как «Вокруг», «Слева» или «Справа».
- Если вам нужны дополнительные настройки для обтекания, выберите пункт «Настройка обтекания».
- В открывшемся диалоговом окне вы можете задать конкретные значения для полей «Расстояние между текстом и изображением», «Отступы от текста» и «Поток текста вокруг изображения».
- После внесения всех необходимых изменений нажмите кнопку «ОК» для применения новых настроек обтекания.
Таким образом, вы можете легко изменить настройки текстовых обтеканий в Microsoft Word, чтобы достичь желаемого вида и размещения текста вокруг изображений.
Первый способ: Изменение настроек обтекания в контекстном меню
Для изменения настроек обтекания с помощью контекстного меню необходимо выполнить следующие шаги:
- Выделите изображение, с которым вы хотите работать.
- Щелкните правой кнопкой мыши на выделенном изображении, чтобы открыть контекстное меню.
- В контекстном меню выберите опцию «Обтекание» (или аналогичную), чтобы открыть дополнительное подменю с вариантами настройки обтекания.
- В подменю выберите один из предложенных вариантов обтекания, чтобы применить его к изображению. В зависимости от вашего выбора, текст вокруг изображения будет обтекать справа, слева или по обоим сторонам.
- После выбора варианта обтекания вы можете вручную подстроить его путем изменения размеров и положения изображения.
Изменение настроек обтекания в контекстном меню — простой и удобный способ адаптировать обтекание изображений в Microsoft Word. Меняйте настройки в зависимости от ваших потребностей и требований к макету документа, и ваш текст будет гармонично обтекать изображение, создавая эффективный и профессиональный внешний вид документа.
Изменение настроек обтекания во вкладке «Разметка страницы».
Когда речь заходит об обтекании изображений в Microsoft Word, второй способ, который можно использовать для изменения настроек обтекания, связан с вкладкой «Разметка страницы». Это предоставляет более точное управление обтеканием и позволяет настраивать его в соответствии с конкретными требованиями.
Во вкладке «Разметка страницы» вы найдете несколько опций, которые можно использовать для изменения обтекания изображений. В первую очередь, важно выбрать желаемый стиль обтекания, такой как «Контур», «Квадрат» или «Вокруг». Это определит, как текст будет обтекать изображение.
Кроме того, во вкладке «Разметка страницы» есть также некоторые дополнительные настройки, которые можно изменить в зависимости от потребностей. Например, можно задать отступы для текста вокруг изображения или настроить вертикальное и горизонтальное выравнивание.
Используя вкладку «Разметка страницы», можно достичь более точного и профессионального вида обтекания изображений в Microsoft Word. Эта функция позволяет настраивать обтекание в соответствии с вашими предпочтениями, что делает визуальный контент более привлекательным и удобным для чтения.
Как создать обтекание текста для изображения в Microsoft Word
Добавление обтекания текста к изображению в Microsoft Word позволяет создать более профессиональный и эстетически привлекательный документ. Обтекание текста может быть полезным при создании отчетов, презентаций или любых других текстовых документов, к которым нужно вставить изображение.
Чтобы добавить обтекание текста к изображению в Microsoft Word, следуйте простым шагам:
- Выберите изображение, к которому вы хотите добавить обтекание текста.
- Нажмите правую кнопку мыши на изображении и выберите «Формат изображения».
- В появившемся окне «Формат изображения» нажмите на вкладку «Размещение» или «Обертывание».
- Выберите один из вариантов обтекания текста, таких как «Обтекание по контуру», «Квадратное обтекание» или «Обтекание по левому краю». Вы также можете настроить отступы и расстояния между текстом и изображением.
- Нажмите «ОК», чтобы применить обтекание текста к изображению.
Теперь ваше изображение будет обтекаться текстом в Microsoft Word. Вы можете перемещать изображение и текст вокруг него, чтобы создать желаемый дизайн документа. Также вы можете изменить настройки обтекания текста в любое время, следуя тем же шагам.