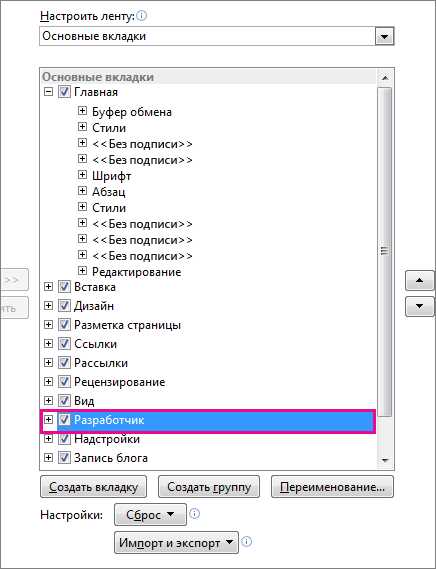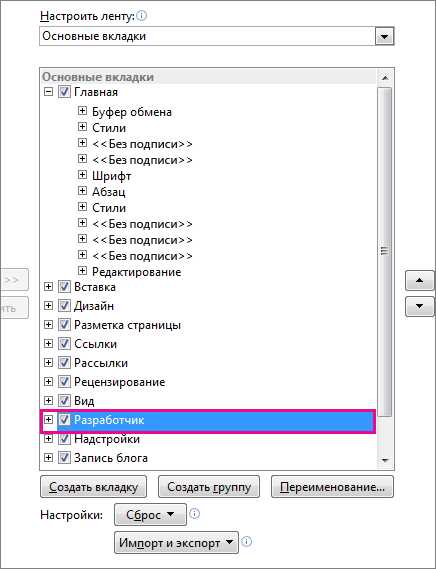
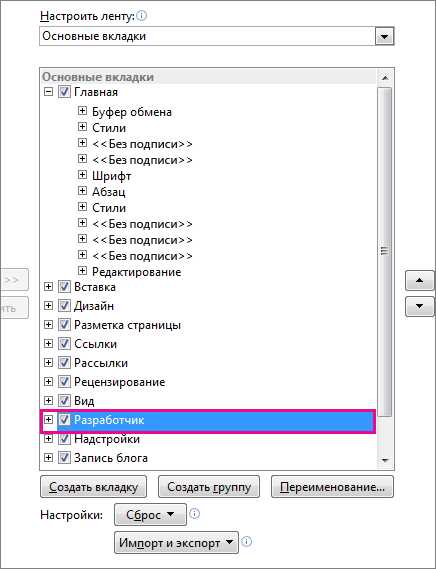
Microsoft Word — это не только мощный текстовый редактор, но и удобный инструмент для создания организационных, личных и деловых планеров. Безусловно, самостоятельное создание планеров может занять много времени и усилий, поэтому использование шаблонов в Microsoft Word может быть настоящим спасением. Существует множество шаблонов, предназначенных специально для создания планеров, но в этой статье мы сфокусируемся на применении шаблонов apply-templates.
Что такое шаблоны apply-templates? Применение шаблонов apply-templates в Microsoft Word позволяет быстро и легко настраивать структуру и оформление документа. Это означает, что вы можете применять готовые шаблоны к выбранным разделам документа с помощью нескольких простых действий. Шаблоны apply-templates предоставляют широкий выбор макетов и дизайнов, позволяющих создавать планеры, которые полностью соответствуют вашим потребностям и предпочтениям.
Как использовать шаблоны apply-templates? Все, что вам нужно сделать, это выбрать раздел документа, к которому вы хотите применить шаблон, и выбрать подходящий из предложенных вариантов. Затем вы можете настроить шаблон, добавлять и удалять разделы, изменять стиль и цвет, вставлять изображения и многое другое. Лучшая часть заключается в том, что применение шаблонов apply-templates не требует специальных навыков или знаний по созданию дизайна — все действия выполняются с использованием простого и интуитивно понятного интерфейса Word.
Независимо от того, нужно ли вам создать личный планер для организации своего времени и задач, или деловой планер для управления проектами и встречами, шаблоны apply-templates в Microsoft Word могут стать незаменимым средством для создания профессионально выглядящих планеров без лишних усилий. В этой статье мы рассмотрели только базовые возможности применения шаблонов apply-templates, и уверены, что вы сможете создать планер, который будет идеально соответствовать вашим потребностям и поможет вам организовать вашу жизнь или бизнес эффективнее.
Как использовать шаблоны в Microsoft Word для создания личных и деловых планеров
Выберите шаблон для планера
Первый шаг состоит в выборе подходящего шаблона для планера. Можно использовать встроенные шаблоны, предоставляемые Microsoft Word, или загрузить сторонние шаблоны из интернета. Важно выбрать шаблон, который соответствует вашим потребностям и стилю. Планеры часто представлены в виде таблиц, листов с распечатками и других форматов.
Заполните шаблон информацией
После выбора шаблона следует заполнить его информацией. Это может включать в себя ввод текущей даты, важных событий, задач и целей на определенный период времени. Можно также добавить дополнительные поля, включить свои собственные категории или настроить структуру шаблона для вашего конкретного использования.
Настройте внешний вид и расположение элементов
Дополнительные шаги могут быть выполнены для настройки внешнего вида и расположения элементов в планере. Можно изменить шрифты, размеры, цвета и стили текста, добавить фоновые изображения или логотипы. Также можно перемещать и изменять размеры таблиц, ячеек и других компонентов шаблона, чтобы они соответствовали вашим предпочтениям.
В итоге, использование шаблонов в Microsoft Word для создания личных и деловых планеров может существенно упростить процесс организации и планирования вашей жизни или работы. Шаблоны помогают вам быстро создавать структурированные и профессионально выглядящие документы, чтобы вы могли сосредоточиться на самом содержании планера.
Выбор и загрузка шаблона планера в Microsoft Word
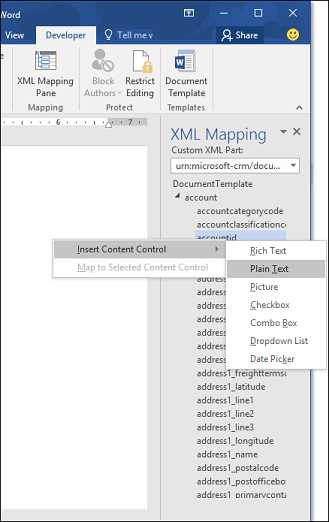
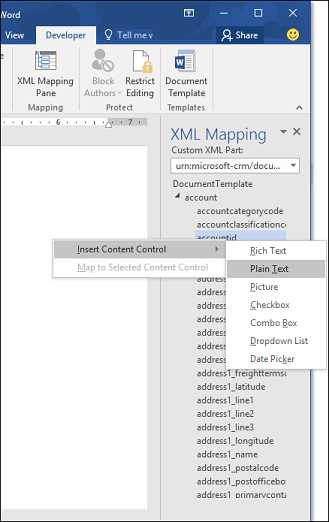
Microsoft Word предоставляет возможность использовать различные шаблоны для создания личных и деловых планеров. Выбор и загрузка шаблона планера в программе достаточно проста и не требует особых навыков.
Первым шагом является открытие программы Microsoft Word и выбор пункта меню «Файл». В раскрывающемся меню необходимо выбрать «Новый», чтобы открыть окно с доступными шаблонами.
В окне «Новый» можно выбрать шаблон планера из предложенных встроенных шаблонов или воспользоваться поиском, чтобы найти желаемый шаблон. Поиск осуществляется по категориям или ключевым словам, что позволяет быстро найти оптимальный шаблон для создания планера.
После выбора подходящего шаблона, его можно просмотреть и оценить на соответствие своим потребностям. Шаблоны планеров могут содержать различные разделы, такие как ежедневное расписание, список задач, цели и планы на неделю или месяц.
Чтобы загрузить выбранный шаблон планера, необходимо щелкнуть на нем и нажать кнопку «Создать». После этого шаблон откроется в новом документе Microsoft Word, готовый для редактирования и заполнения персональными данными.
Загрузка шаблона планера в Microsoft Word является удобным и быстрым способом создания персонализированного расписания и организации дел. Возможность выбора из широкого выбора шаблонов позволяет найти оптимальный вариант, соответствующий индивидуальным требованиям и потребностям.
Адаптация шаблона для личных или деловых нужд
Шаблоны в Microsoft Word представляют собой отличный способ создания персональных или деловых планеров, которые соответствуют вашим индивидуальным потребностям. Адаптация шаблона под ваши нужды может быть легкой и эффективной, если вы следуете нескольким простым шагам.
Первый шаг состоит в изучении доступных шаблонов и выборе того, который лучше всего соответствует вашим целям. Можно найти шаблоны для ежедневных, недельных и месячных планеров, а также шаблоны для специальных сфер деятельности, таких как бизнес, образование или здоровье. Выберите шаблон, который наиболее точно отражает ваши потребности.
После выбора шаблона следующий шаг — настройка его под ваши личные или деловые задачи. Изучите различные разделы шаблона и решите, какие из них вам нужны, а какие можно удалить или изменить. Например, если вам необходимо вести записи о задачах и встречах, вы можете добавить соответствующие разделы в шаблон или изменить существующие разделы для лучшего соответствия вашим требованиям.
Также вы можете добавить свои собственные элементы в шаблон, такие как личные цели, приоритетные задачи или дополнительные сроки. Используйте функции форматирования в Word, чтобы сделать свои добавления четкими и легкими для понимания.
Когда вы закончите адаптировать шаблон, не забудьте сохранить его, чтобы иметь возможность использовать его снова в будущем. Вы также можете создать несколько разных адаптированных шаблонов для различных целей или проектов, чтобы быть более организованными и эффективными.
Изменение форматирования и расположения элементов планера
Шаблоны в Microsoft Word предоставляют возможность создания личных и деловых планеров с уникальным форматированием и расположением элементов. Каждый планер может быть адаптирован под индивидуальные потребности пользователя, позволяя выделить главные задачи и планы на день, неделю или месяц.
С помощью шаблонов можно легко изменять форматирование текста и элементов планера. Например, вы можете выделить важную информацию полужирным шрифтом или курсивом, чтобы она была более заметной. Также можно изменить размер и цвет текста, чтобы создать эффектный дизайн планера.
Расположение элементов планера
Шаблоны позволяют легко изменять расположение элементов планера. Вы можете перемещать задачи, даты и другие элементы, чтобы создать наиболее удобную для вас структуру. Например, вы можете разместить список задач в виде таблицы или в виде списка с маркерами.
Также можно изменить размер и ширину колонок, чтобы подстроить планер под свои потребности. Например, вы можете увеличить размер колонки с задачами, чтобы дать им больше места, или уменьшить размер колонки с временем, если у вас много задач на один день.
Применение шаблонов apply-templates
Шаблоны apply-templates в Microsoft Word позволяют автоматически применять выбранный шаблон ко всем элементам планера. Это сильно ускоряет процесс создания и изменения планера, так как не нужно вручную форматировать каждый элемент.
Применение шаблонов apply-templates также позволяет легко обновлять планеры. Вам не нужно изменять форматирование каждого элемента отдельно, просто внесите изменения в шаблон, и они автоматически применятся ко всем элементам планера, сохраняя единый стиль и дизайн.
Добавление своих собственных разделов и категорий
При использовании шаблонов в Microsoft Word для создания личных и деловых планеров, вы можете добавить свои собственные разделы и категории, чтобы адаптировать их под ваши уникальные потребности.
Для этого вам потребуется навигировать по меню «Вставка» в Word и выбрать соответствующий элемент. Например, вы можете добавить новый раздел, щелкнув на кнопку «Заголовок 1», чтобы представить основную тему или подраздел в планере.
Кроме того, можно использовать такие инструменты, как маркированные или нумерованные списки, чтобы создать категории, в которых можно будет классифицировать задачи или события в планере. Это может помочь вам структурировать информацию и легче ориентироваться в планере, когда необходимо просмотреть или редактировать его содержимое.
Ключевым преимуществом добавления своих собственных разделов и категорий является возможность учесть ваши индивидуальные цели и приоритеты при создании планера. Это поможет вам максимально эффективно использовать его для организации своего времени, управления задачами и достижения поставленных целей.
Вставка и редактирование содержимого в шаблоне планера
Шаблон планера в Microsoft Word предоставляет удобную возможность вставки и редактирования различного содержимого, такого как текст, таблицы и графики. Это позволяет создать персонализированный планер, отвечающий индивидуальным потребностям и целям.
Вставка текста в шаблон планера — это просто. Вы можете начать с написания своего собственного текста в пустую ячейку или выбрать из предложенных вариантов. Можно использовать выделение текста, чтобы сделать его более заметным или выделить ключевые фразы. Также можно изменить шрифт, размер шрифта и цвет текста, чтобы сделать его более привлекательным и удобочитаемым.
Шаблон планера также позволяет вставлять и редактировать таблицы. Вы можете создать таблицу, выбрав соответствующий вариант из шаблона, или изменить уже существующую таблицу. Вы можете добавлять или удалять строки и столбцы, изменять размер ячеек, применять различные стили форматирования к таблице. Легко добавить и заполнить данные в таблице, чтобы организовать информацию и сделать ее более понятной.
Кроме того, в шаблоне планера можно вставить графики, чтобы визуализировать данные или прогресс по достижению целей. Вы можете выбрать один из предложенных вариантов графиков или создать свой собственный. После вставки графика вы можете изменить его размер, цвета и стили, а также добавить подписи и легенду. Таким образом, вы сможете наглядно отслеживать свой прогресс и проводить анализ данных.
Использование шаблона планера в Microsoft Word позволяет удобно вставлять и редактировать текст, таблицы и графики для создания персонализированного планера, который поможет вам достигать ваших целей и организовывать свою жизнь или бизнес более эффективно.
Вопрос-ответ:
Как вставить текст в шаблон планера?
Чтобы вставить текст в шаблон планера, выделите нужное место в шаблоне и нажмите клавишу «Вставить» или используйте комбинацию клавиш Ctrl+V.
Как отредактировать текст в шаблоне планера?
Для редактирования текста в шаблоне планера выделите нужный текст и начните вводить новый текст или использовать команды редактирования текста, такие как «Вырезать», «Копировать» и «Вставить».
Как вставить таблицу в шаблон планера?
Чтобы вставить таблицу в шаблон планера, выберите нужное место в шаблоне и используйте команду «Вставить таблицу». Затем выберите количество строк и столбцов для таблицы и нажмите «ОК».
Как отредактировать таблицу в шаблоне планера?
Для редактирования таблицы в шаблоне планера выделите нужную ячейку или диапазон ячеек и начинайте вводить новые данные. Вы также можете использовать команды форматирования таблицы, такие как изменение ширины столбцов, выравнивание текста и добавление границ.
Как вставить график в шаблон планера?
Чтобы вставить график в шаблон планера, выберите нужное место в шаблоне и используйте команду «Вставить график». Затем выберите тип графика и введите данные для построения графика. После этого нажмите «ОК» и график будет добавлен в шаблон.
Как вставить текст в шаблон планера?
Для вставки текста в шаблон планера, выберите место в документе, куда хотите вставить текст, щелкните в этом месте и начните печатать. Вы также можете скопировать текст из другого источника и вставить его в выбранное место в шаблоне планера.
Как редактировать таблицы и графики в шаблоне планера?
Для редактирования таблиц и графиков в шаблоне планера, вы можете использовать функции редактирования, предоставляемые программой или приложением, которыми вы пользуетесь. Обычно это включает в себя возможность добавления и удаления строк и столбцов таблицы, изменение формата ячеек и настройку параметров графиков.