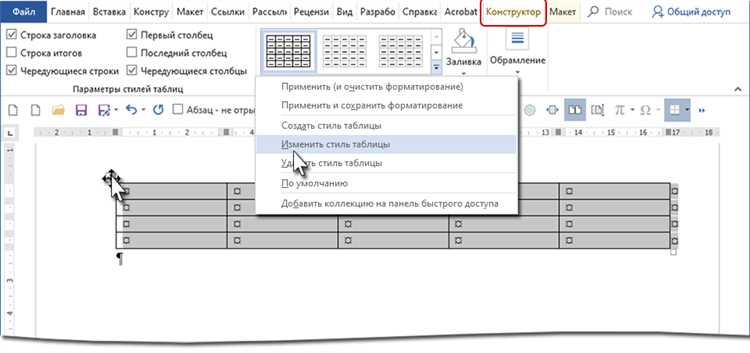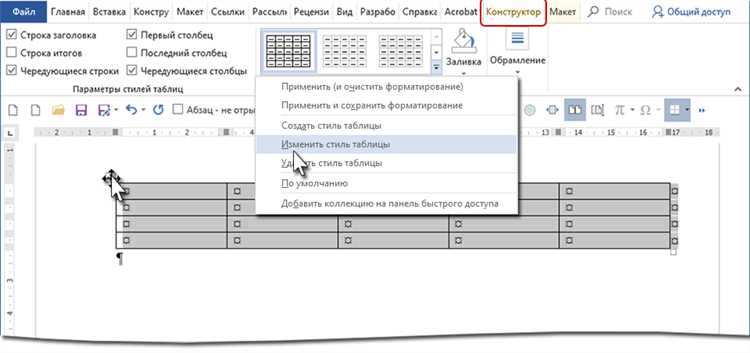
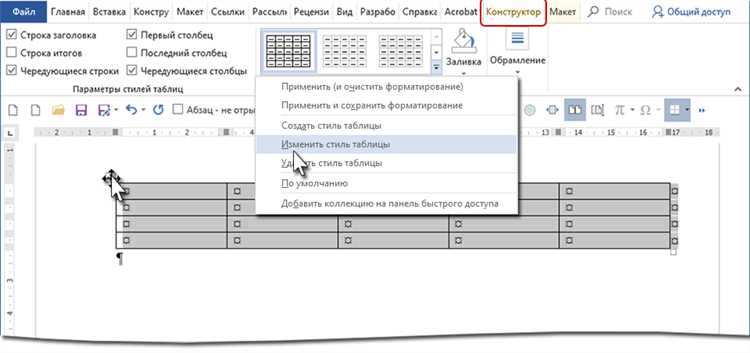
Один из способов сделать документ в Word более профессиональным и привлекательным – это правильно оформить таблицы в нем. Вместо того чтобы тратить время на ручное форматирование каждой ячейки и строки, можно воспользоваться стилями.
Стили – это наборы предопределенных форматирований, которые можно применить к элементам таблицы в Word. Это позволяет быстро изменять весь вид таблицы, создавая единообразие и придавая ей профессиональный вид.
Для применения стилей в Word нужно выполнить несколько простых шагов. Во-первых, необходимо выделить таблицу или часть таблицы, к которой вы хотите применить стиль. Затем нужно открыть вкладку «Оформление» на панели инструментов Word. Там вы найдете различные стили, которые доступны для таблицы.
Каждый стиль в Word имеет свою уникальную комбинацию цвета, шрифта, границ и заполнения. Выберите стиль, который наиболее подходит для вашей таблицы, и примените его. Вы увидите, что все элементы таблицы, включая заголовки, текст и границы, автоматически применят выбранный стиль.
Кроме того, вы можете настроить собственные стили в Word, чтобы создавать уникальные и индивидуальные таблицы. Просто выберите существующий стиль, измените его параметры и сохраните как новый стиль. Таким образом, у вас будет возможность быстро применять сохраненные стили к другим таблицам в документах.
Основные принципы работы с таблицами в Word
- Создание таблицы: Для создания таблицы можно воспользоваться различными способами, такими как вставка пустой таблицы или преобразование существующего текста в таблицу. При создании таблицы можно указать количество строк и столбцов, а также задать ширину и высоту ячеек.
- Добавление и удаление строк и столбцов: В Word легко добавлять и удалять строки и столбцы в таблице. Это позволяет изменять структуру таблицы без необходимости создания новой.
- Форматирование таблицы: Word предлагает широкие возможности для форматирования таблиц. Можно изменить шрифт, размер и цвет текста в ячейках, применить заливку ячеек или изменить их границы. Также можно выровнять текст по горизонтали и вертикали в ячейках.
- Применение стилей таблицы: Стили таблицы в Word позволяют быстро и удобно применять заранее настроенные наборы форматирования к таблицам. Это сохраняет единообразие в оформлении документов и упрощает работу с таблицами.
- Сортировка данных: Word имеет функционал для сортировки данных в таблице. Используя определенные параметры, можно сортировать данные по возрастанию или убыванию, а также указать основное поле и дополнительные поля для сортировки.
Следуя этим основным принципам работы с таблицами в Word, можно создавать профессионально оформленные и удобочитаемые документы. Необходимо использовать таблицы внимательно, чтобы не перегружать документ избыточной информацией, а также следить за правильным выравниванием и форматированием данных в таблице.
Вставка таблицы в документ Word
Для создания таблицы в документе Word необходимо использовать соответствующую функцию программы. Вставка таблицы позволяет систематизировать данные и представить их в виде ячеек, столбцов и строк.
Чтобы вставить таблицу в Word, необходимо выполнить следующие шаги. Во-первых, откройте документ, в который вы хотите вставить таблицу. Затем, выберите позицию в документе, где должна располагаться таблица. Нажмите на вкладку «Вставка» в верхней панели инструментов и выберите команду «Таблица».
В открывшемся меню выберите необходимое количество столбцов и строк для таблицы, используя соответствующие вкладки и кнопки. После этого нажмите на кнопку «Вставить» для добавления таблицы в документ.
Кроме того, после вставки таблицы возможно изменение ее размеров и оформление. Для изменения размеров таблицы, выберите ее и перетащите границы ячеек или использование команды «Размер таблицы» во вкладке «Макет» в верхней панели инструментов.
Чтобы оформить таблицу с помощью стилей, необходимо использовать функцию «Стили таблиц» во вкладке «Макет». Выбрав подходящий стиль таблицы, вы можете кардинально изменить ее внешний вид, применить цвета, рамки и шрифты к ячейкам и заголовкам.
Таким образом, вставка таблицы в документ Word легко осуществима с помощью нескольких простых шагов. Вы можете быстро создать и оформить таблицу, чтобы продемонстрировать данные и структурировать информацию в своем тексте.
Как изменить размеры таблицы и ее ячеек
Чтобы изменить размеры ячеек таблицы, можно воспользоваться функцией «Ширина столбцов». С помощью этой функции можно изменить ширину каждого столбца в таблице отдельно или выбрать несколько столбцов и изменить их ширину одновременно. Таким образом, можно легко понять и настроить отображение и расположение информации в таблице, чтобы оно соответствовало заданным параметрам.
Для изменения размеров ячеек таблицы также может быть полезна функция «Высота строк». С помощью этой функции можно изменять высоту каждой строки в таблице по отдельности или выбирать несколько строк и изменять их высоту одновременно. Это особенно важно при вставке текста или графики в ячейку таблицы, чтобы обеспечить правильное отображение и избегать непонятных смещений или перекрытий информации.
Как применить готовые стили к таблице
Стили в Word позволяют быстро и удобно оформить таблицу. Применение готовых стилей к таблице позволяет создать единообразный и профессиональный внешний вид документа.
Для применения стиля к таблице необходимо выделить ее содержимое. Для этого нужно щелкнуть мышью в любой ячейке таблицы, а затем выбрать опцию «Выделить» во вкладке «Таблица». После этого столбцы, строки или ячейки таблицы будут выделены и готовы к применению стиля.
Выбрав выделенную таблицу, перейдите на вкладку «Дизайн». Здесь вы найдете множество готовых стилей, которые можно применить к таблице. Выберите желаемый стиль, наведя на него курсор мыши, и увидите, как внешний вид таблицы изменяется в реальном времени.
Если вам не подходит ни один из готовых стилей, вы можете создать собственный. Для этого воспользуйтесь опцией «Создать стиль» во вкладке «Дизайн». В появившемся окне вы сможете настроить различные параметры таблицы, такие как шрифт, цвет, границы и заливка. По завершении настройки стиля нажмите «ОК», и ваш стиль будет добавлен в список готовых стилей.
Применение готовых стилей к таблице в Word может значительно упростить и ускорить процесс оформления документа. Это позволит создать профессиональный вид и подчеркнуть важность содержания таблицы.
Как выбрать готовый стиль для таблицы в Word
Выбор готового стиля для таблицы в Word может значительно упростить процесс форматирования и создания эстетически приятного вида таблицы. Стили помогают создать единообразный и профессиональный внешний вид таблицы, что особенно важно при подготовке документов.
Когда вы работаете с таблицами в Word, вы можете использовать готовые стили, которые уже предустановлены в программе. Применение стилей к таблице — это простой способ изменить ее внешний вид без необходимости вручную настраивать каждый аспект.
Для того чтобы выбрать готовый стиль для таблицы, вам необходимо выделить таблицу и зайти во вкладку «Дизайн» на ленте инструментов. Здесь вы найдете различные стили таблиц, которые можно применить к вашей таблице. Вы можете навести курсор мыши на каждый стиль, чтобы посмотреть превью или щелкнуть по нему, чтобы немедленно применить его к таблице.
Выбор стиля зависит от ваших предпочтений и требований документа. Вы можете выбрать простой и минималистичный стиль для серьезных и официальных документов, или вам может понравиться более яркий и выразительный стиль для креативных презентаций и отчетов. Выбирайте стиль, который наиболее соответствует вашему представлению о внешнем виде таблицы и поможет достичь желаемого эффекта.
Не забывайте, что выбранный стиль можно дополнительно настроить, чтобы адаптировать его под ваши нужды. Вы можете изменить цвета, шрифты, границы и другие атрибуты стиля, чтобы достичь оптимального результата. Используйте стили в Word, чтобы создавать красивые и профессиональные таблицы с минимальными усилиями.
Как применить стиль к таблице в Word?
Стили в программе Word позволяют легко оформить таблицы, придать им современный и профессиональный вид. Для применения стиля к таблице, вам необходимо выполнить несколько простых действий.
Шаг 1: Выделите таблицу, которую вы хотите оформить стилем. Щелкните мышью в любом месте таблицы, чтобы активировать ее.
Шаг 2: В верхней панели инструментов найдите вкладку «Дизайн». Нажмите на нее, чтобы открыть дополнительные параметры для таблицы.
Шаг 3: В разделе «Стили таблицы» выберите желаемый стиль, который соответствует вашим требованиям оформления. Вы можете просмотреть предварительный просмотр стиля, наведя курсор на него.
Шаг 4: После выбора стиля, нажмите на него левой кнопкой мыши. Таблица мгновенно применит выбранный стиль, изменяя шрифт, размеры ячеек и цвета фона.
Шаг 5: Проверьте результат. Если вам необходимо внести дополнительные изменения, вы можете отредактировать стиль или добавить к таблице другие элементы оформления, такие как заголовки, линии разделения и т.д.
Теперь вы знаете, как применить стиль к таблице в программе Word. Используйте стили, чтобы быстро и красиво оформить ваши таблицы и создать профессионально выглядящие документы.
Создание уникального стиля для таблицы в Word
При работе с таблицами в Word иногда необходимо создавать собственные стили, чтобы придать им уникальность и соответствие определенным требованиям. Для этого можно использовать инструменты форматирования стилей в Word.
Создание собственного стиля для таблицы начинается с выбора необходимых атрибутов и параметров форматирования. Например, можно определить шрифт, размер текста, выравнивание, цвет границы и заливку.
Для создания стиля необходимо:
- Открыть документ с таблицей в Word и выбрать нужную таблицу.
- Перейти во вкладку «Дизайн» на панели инструментов.
- В разделе «Таблица стилей» выбрать пункт «Больше» для открытия меню стилей.
- В меню стилей выбрать опцию «Новый стиль».
- В появившемся окне настроить параметры стиля, указав нужные атрибуты форматирования.
- Подтвердить создание стиля, нажав кнопку «ОК».
После создания стиля его можно применить к другим таблицам в документе, просто выбрав нужный стиль из списка стилей. Это упрощает и ускоряет процесс форматирования таблиц, так как не требуется повторное задание всех параметров форматирования.
Создание собственного стиля для таблиц в Word позволяет создавать уникальные и структурированные таблицы, что делает документы более профессиональными и удобными для чтения и использования.
Вопрос-ответ:
Как создать собственный стиль для таблицы?
Для создания собственного стиля для таблицы вам понадобится использовать язык CSS. В CSS вы можете задать различные свойства для элементов таблицы, такие как цвет фона, цвет текста, ширина границы и т.д. Чтобы создать собственный стиль, добавьте класс или идентификатор к таблице в HTML-разметке, а затем определите стили для этого класса или идентификатора в вашем файле CSS. Например, вы можете использовать селекторы класса или идентификатора для задания свойств таблицы, ячеек, заголовков и других элементов таблицы.
Как изменить цвет фона в таблице?
Чтобы изменить цвет фона в таблице, вы можете использовать свойство CSS background-color. Установите это свойство для элемента таблицы, ячейки или строки, чтобы задать нужный вам цвет фона. Например, чтобы установить белый цвет фона для таблицы, используйте следующий CSS-код: table { background-color: white; }
Как изменить шрифт для текста в таблице?
Чтобы изменить шрифт для текста в таблице, вы можете использовать свойство CSS font-family. Установите это свойство для элемента таблицы, ячейки или заголовка, чтобы задать нужный вам шрифт. Например, чтобы установить Arial шрифт для текста в таблице, используйте следующий CSS-код: table { font-family: Arial; }
Как изменить выравнивание текста в ячейках таблицы?
Чтобы изменить выравнивание текста в ячейках таблицы, вы можете использовать свойство CSS text-align. Установите это свойство для элемента таблицы, ячейки или заголовка, чтобы задать нужное вам выравнивание. Например, чтобы выровнять текст по центру в ячейках таблицы, используйте следующий CSS-код: table { text-align: center; }