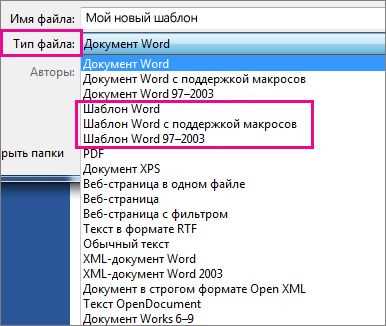
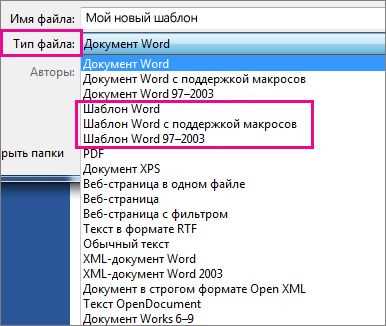
Microsoft Word — один из самых популярных текстовых редакторов, который предлагает широкие возможности для настройки шаблонов и тем. Эти функции позволяют пользователям создавать уникальные документы, соответствующие их потребностям и стилю. Настраивая шаблоны и темы, вы можете легко изменить внешний вид документов, применить стили и цветовую гамму, а также добавить элементы дизайна, которые подчеркнут профессионализм и оригинальность вашего контента.
Один из основных способов настройки шаблонов и тем в Microsoft Word — использование встроенных инструментов программы. Вы можете выбрать готовые шаблоны, которые предоставляются Word, и легко настроить их под свои нужды. Вам доступны различные шрифты, стили форматирования и цветовые схемы, что позволяет создавать документы в соответствии с вашим вкусом и корпоративным стилем оформления.
Кроме того, Microsoft Word позволяет создавать и сохранять собственные шаблоны и темы. Вы можете использовать уже готовые документы, форматировать их в соответствии с вашими требованиями и сохранить как шаблон, чтобы использовать его в будущем. Это особенно полезно, если у вас есть специфический стиль оформления, который вы хотите применять к разным документам.
В общем, настройка шаблонов и тем в Microsoft Word является важной функцией, которая помогает вам создавать профессиональные и стильные документы. Благодаря возможностям программы вы можете легко изменять внешний вид документов, применять различные стили и цветовую гамму, а также сохранять собственные шаблоны и темы. Это делает процесс работы с текстом более удобным и эффективным, позволяя вам создавать уникальные и качественные материалы.
Как настроить шаблоны и темы в Microsoft Word
Microsoft Word предлагает широкие возможности по настройке шаблонов и тем, что позволяет создавать уникальные документы с индивидуальным оформлением и стилем.
Один из способов настройки шаблонов — изменение основного шаблона Normal.dotm. Этот шаблон используется по умолчанию при создании новых документов. Чтобы отредактировать его, нужно открыть Word, выбрать «Файл» в верхнем меню, затем «Открыть» и найти Normal.dotm.
Для изменения темы документа, можно воспользоваться вкладкой «Дизайн» в верхнем меню. Здесь можно выбрать из предустановленных тем или создать собственную. Тема определяет цвета, шрифты и оформление документа.
Важно помнить, что при настройке шаблонов и тем в Microsoft Word стоит учитывать цель и аудиторию документов. Использование сдержанных цветов и простого оформления может быть более подходящим для официальных документов или деловой корреспонденции, в то время как яркие цвета и интересные шрифты могут быть полезны для создания презентаций или личных писем.
Что такое шаблоны и темы в Microsoft Word?
Шаблоны и темы в Microsoft Word представляют собой инструменты, которые позволяют пользователю создавать и форматировать профессионально оформленные документы. Шаблоны представляют собой предопределенные структуры документов, которые содержат готовые разделы, заголовки, контент и форматирование. Они позволяют сэкономить время и упростить процесс создания документов с определенной структурой, такой как резюме, письма или доклады.
Темы в Microsoft Word отвечают за оформление документов. Они включают набор гармонично подобранных шрифтов, цветовой схемы, границ, фоновых изображений и других элементов дизайна, которые применяются к документу. Темы позволяют создавать единообразный и профессиональный вид всех документов в рамках одного проекта или организации.
Пользователь может выбрать существующий шаблон или тему из библиотеки Microsoft Word, или создать собственные варианты. При выборе шаблона или темы, пользователь автоматически применяет оформление к документу, что позволяет сосредоточиться на содержимом и сэкономить время на форматировании и расположении текста.
Шаблоны и темы в Microsoft Word – это мощные инструменты, которые помогают создавать профессионально оформленные документы, обеспечивая единообразие внешнего вида и сокращая время на форматирование.
Как выбрать и применить шаблон в Microsoft Word
Чтобы выбрать и применить шаблон в Microsoft Word, вам необходимо выполнить следующие шаги:
- Откройте приложение Microsoft Word на своем компьютере.
- На верхней панели инструментов выберите вкладку «Файл».
- В меню «Файл» выберите опцию «Открыть».
- В диалоговом окне «Открыть» выберите папку, в которой хранятся шаблоны.
- Выберите шаблон, который вы хотите применить, и щелкните на нем дважды.
- После открытия файла-шаблона вы можете изменить его содержимое согласно своим потребностям.
- После завершения редактирования сохраните документ с новым именем или перезапишите существующий файл.
Теперь вы знаете, как выбрать и применить шаблон в Microsoft Word. Использование шаблонов может значительно упростить процесс создания документов и помочь вам создавать профессионально оформленные и структурированные файлы.
Создание собственного шаблона в Microsoft Word
Сначала откройте программу Microsoft Word и создайте новый документ. Затем настройте его по своему усмотрению, добавив необходимые заголовки, разделы, таблицы и форматирование, используя доступные редакторские инструменты. Вы также можете добавить в документ логотипы, изображения или текстовые блоки, которые будут постоянно присутствовать в каждом документе, созданном на основе вашего шаблона.
Когда ваш документ выглядит так, как вы хотите, сохраните его как шаблон. Для этого выберите в меню «Файл» пункт «Сохранить как», затем выберите «Шаблон Word». Укажите имя для вашего шаблона и сохраните его в папке «Шаблоны» по умолчанию.
Теперь, когда вы хотите создать новый документ на основе своего шаблона, откройте программу Microsoft Word, выберите «Создать» и затем «Новый документ на основе шаблона». В открывшемся окне выберите свой собственный шаблон и начните работу с ним. Вы сможете вносить изменения и сохранять новые документы, не затрагивая исходный шаблон.
Смена темы оформления в Microsoft Word
Microsoft Word предлагает разнообразные темы оформления, которые позволяют изменить внешний вид документа, придав ему новый стиль и настроение. Изменение темы оформления в Word может помочь создать профессиональный документ или подстроить его под конкретную тематику.
Для изменения темы оформления, необходимо перейти во вкладку «Дизайн» в верхней панели меню Word. Здесь находятся все доступные темы, они представлены в виде плиток, каждая из которых имеет уникальное название и стиль.
Выбрав нужную тему оформления, можно увидеть, как она будет выглядеть на примере выбранного документа. Это позволяет оценить, подходит ли выбранная тема для конкретных целей и содержания документа.
Важно отметить, что изменение темы оформления также может повлиять на шрифты, цвета, стили заголовков, таблицы и другие элементы документа. Поэтому при смене темы оформления следует внимательно проверить, соответствуют ли все элементы документа новому стилю и при необходимости произвести дополнительные исправления.
Изменение темы оформления в Microsoft Word является простым способом придать вашим документам новый и стильный вид. Всего лишь несколько кликов мыши — и ваш документ будет выглядеть совершенно по-новому, готовый к презентации или публикации.
Настройка параметров шаблона в Microsoft Word
При работе с Microsoft Word возникает необходимость использования шаблонов, которые позволяют упростить процесс создания и форматирования документов. Однако, чтобы максимально эффективно использовать шаблоны, необходимо правильно настроить их параметры.
Во-первых, необходимо определить основной шрифт и его размеры. Это позволит обеспечить единообразие и легкость восприятия текста в документе. Рекомендуется выбрать шрифт, который хорошо читается как на печати, так и на экране компьютера.
Во-вторых, следует настроить размер отступов. Оптимальные отступы обеспечивают удобство чтения и позволяют определить структуру документа. Важно учесть, что отступы должны быть одинаковыми для всех абзацев в документе, чтобы создать единообразие.
Далее, необходимо настроить параметры заголовков и подзаголовков. Четкое разграничение и структурирование текстового контента помогает читателю быстро ориентироваться в документе и находить нужную информацию. Рекомендуется использовать гармоничные шрифты и размеры для заголовков разных уровней.
Особое внимание следует уделить параметрам интервалов. Правильная настройка интервалов между абзацами, строками и символами позволит создать документ, который легко воспринимается. Рекомендуется выбрать оптимальные значения интервалов, учитывая количество информации в документе и его цель.
И, наконец, важно настроить параметры нумерации и маркировки. Установка правильных параметров для нумерации и маркировки позволит создать структуру документа и представить информацию в удобном виде. Рекомендуется выбрать соответствующие символы или цифры, а также задать правильную иерархию.
Как сохранить и использовать шаблоны и темы в Microsoft Word
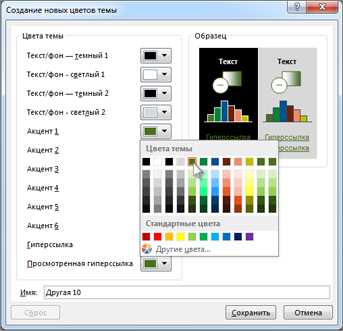
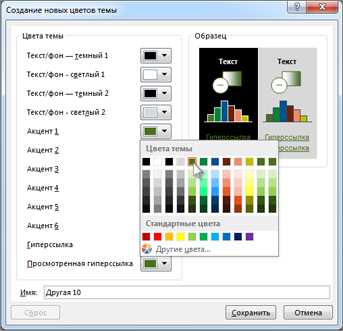
Microsoft Word предоставляет возможность сохранять и использовать шаблоны и темы для облегчения работы с документами. Все это можно легко сделать, следуя нескольким простым шагам.
1. Создание шаблонов: Чтобы сохранить шаблон в Microsoft Word, откройте документ, который вы хотите использовать в качестве шаблона. Подготовьте его, добавив все необходимые форматирования, стили и элементы дизайна. Затем выберите «Сохранить как» в меню «Файл» и выберите расширение файла «.dotx» или «.dotm» для шаблона. После этого нажмите «Сохранить» и ваш шаблон будет сохранен.
2. Использование шаблонов: Чтобы использовать сохраненный шаблон, откройте Microsoft Word и выберите «Новый документ». Затем выберите «Мой шаблон» или «Пользовательские шаблоны» в окне «Выберите тип файла» и выберите нужный шаблон из списка. Новый документ будет создан на основе выбранного шаблона.
3. Использование тем: Темы в Microsoft Word позволяют быстро изменять оформление документа, применяя определенные наборы шрифтов, цветов и эффектов. Чтобы применить тему к вашему документу, откройте его и выберите вкладку «Дизайн» в верхней панели инструментов. Затем выберите нужную тему из списка доступных тем. После выбора темы, оформление вашего документа автоматически изменится.
Таким образом, сохранение и использование шаблонов и тем в Microsoft Word позволит вам быстро создавать и форматировать документы в соответствии с заданными параметрами.
Вопрос-ответ:
Как сохранить шаблон в Microsoft Word?
Для сохранения шаблона в Microsoft Word нужно открыть документ, на основе которого хотите создать шаблон. Затем необходимо выбрать команду «Файл» в верхнем левом углу окна программы, затем «Сохранить как». В появившемся окне нужно выбрать место сохранения файла и указать формат «Шаблон Word» в поле «Тип файла». Нажмите «Сохранить» и шаблон будет сохранен.
Как использовать сохраненный шаблон в Microsoft Word?
Чтобы использовать сохраненный шаблон в Microsoft Word, нужно открыть программу и выбрать команду «Файл» в верхнем левом углу окна. Затем нужно выбрать «Новый» и в появившемся окне выбрать «Пользовательские» вкладку. В этой вкладке появятся все сохраненные шаблоны. Щелкните на нужном шаблоне и нажмите «Создать». Документ будет открыт на основе выбранного шаблона.
Как добавить новую тему в Microsoft Word?
Чтобы добавить новую тему в Microsoft Word, нужно открыть программу и выбрать команду «Дизайн» в верхней панели инструментов. Затем нужно нажать на кнопку «Цветовые схемы» и выбрать «Больше» внизу выпадающего списка. В появившемся окне нужно выбрать нужную тему и нажать «Добавить». Тема будет добавлена в список доступных тем и можно будет применить ее к документу.

