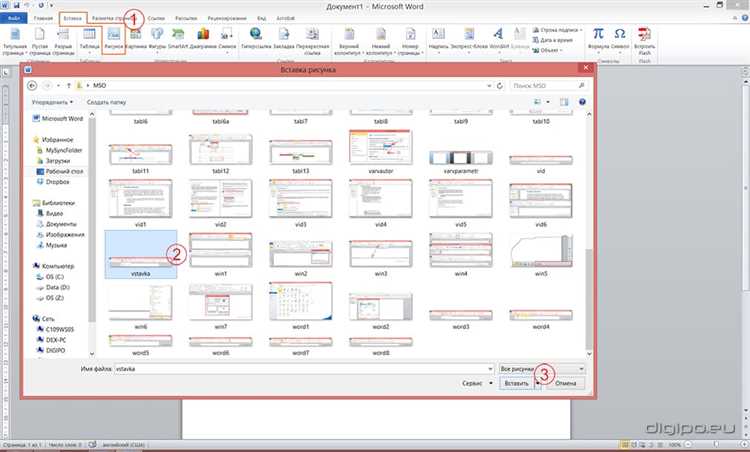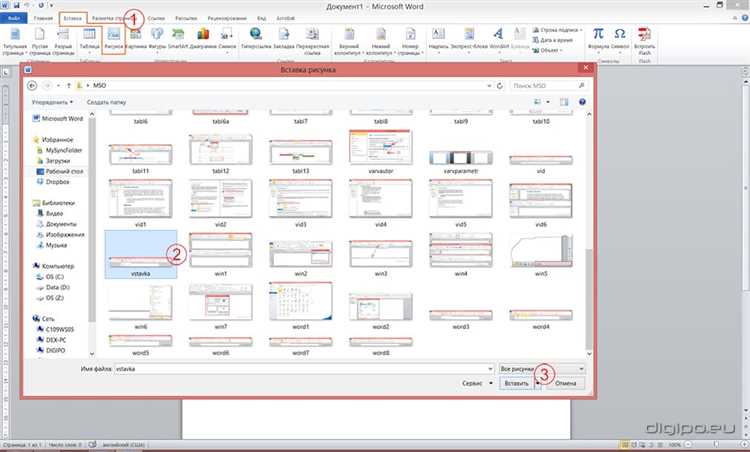
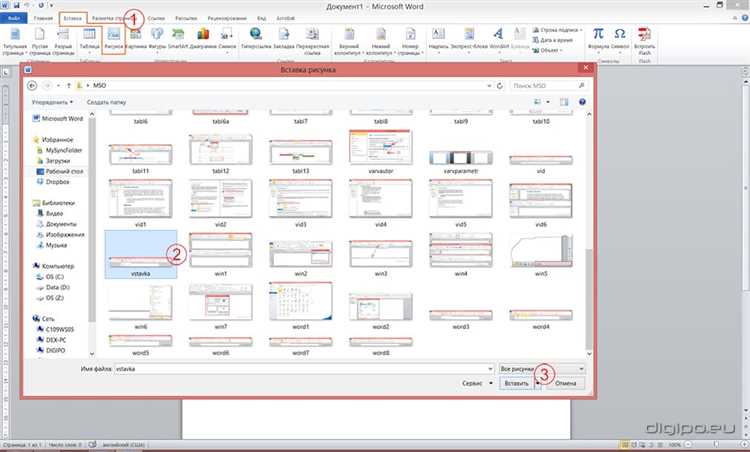
Microsoft Word — один из самых популярных текстовых редакторов, и его функционал постоянно расширяется. Одна из самых полезных возможностей программы — вставка изображений. Надо сказать, что использование этой функции может значительно улучшить визуальное оформление документов и сделать их более запоминающимися.
Вставка изображений в Microsoft Word предоставляет широкий выбор возможностей для работы с графикой. Вы можете вставить фотографию с вашего компьютера, вставить картинку из Интернета или даже использовать визуальные эффекты, чтобы создать уникальный дизайн для ваших документов.
С помощью функции вставки изображений вы можете усилить воздействие текста и передать информацию с помощью графических элементов. Вы можете добавить фотографии, диаграммы, схемы или иллюстрации, чтобы наглядно продемонстрировать вашу идею или подчеркнуть ключевые моменты в документе.
Кроме этого, Microsoft Word предлагает возможность изменять размеры, обрезать изображения, добавлять подписи и подписи к изображениям, а также располагать их в нужном вам порядке. Эти функции делают работу с изображениями в Word очень удобной и позволяют создавать впечатляющие документы, которые будут привлекать внимание читателей.
Вставка изображений в Microsoft Word: важный шаг к созданию впечатляющих документов
В современном мире, где все больше информации передается визуально, вставка изображений в Microsoft Word становится неотъемлемым элементом процесса создания впечатляющих документов. Благодаря возможностям вставки изображений, пользователи получают мощное средство для эффективной визуализации информации и улучшения общего внешнего вида документов.
Визуальное воздействие:
Вставка изображений позволяет сделать документы более привлекательными и наглядными. Изображения способны стимулировать интерес читателя и делать текст более запоминающимся. Они помогают создать визуальный контекст и эмоциональную связь с читателем, что делает документы более эффективными в передаче информации и идеи.
Улучшение понимания:
Благодаря вставке изображений, пользователи могут легче передать сложную информацию и концепции. Изображения могут служить визуальными подсказками, помогая читателям лучше понять суть текста и уловить основные идеи. Они могут предоставить проиллюстрированные примеры или диаграммы, что упрощает восприятие информации и повышает ее доступность.
Профессиональный вид:
Вставка изображений в Microsoft Word помогает создать профессиональный вид документов. Изображения могут использоваться для оформления заголовков, разделов или вставки в текстовые блоки. Правильно расположенные и отформатированные изображения придают документам стильный и современный вид, делая их более впечатляющими для читателя.
Короче говоря, вставка изображений открывает широкие возможности для создания впечатляющих документов в Microsoft Word. Она позволяет визуализировать информацию, делает документы более доступными и помогает создать профессиональный вид. Поэтому, вставка изображений должна быть обязательным шагом в процессе создания документов, которые хотят оставить впечатление на читателя.
Повышение эстетической привлекательности документа с помощью вставки изображений в Microsoft Word
Возможность вставлять изображения в документы в Microsoft Word открывает перед пользователями широкий спектр возможностей для создания визуально привлекательных и информативных материалов. Это не только позволяет сделать текст более наглядным, но и существенно повышает эстетическую привлекательность документа.
Вставка изображений в документы позволяет создавать привлекательные заголовки и подзаголовки, выделить ключевые моменты или создать иллюстрации для более понятного представления информации. Например, вы можете использовать изображения для иллюстрации процессов, диаграмм или схем, чтобы пояснить сложное содержание и сделать его более доступным читателям.
Размещение изображений в тексте также позволяет создавать красочные и запоминающиеся визуальные композиции, что особенно полезно при создании презентаций, различных отчетов или публикаций. Кроме того, использование цветных иллюстраций или фотографий может значительно повысить эмоциональное воздействие документа на читателя.
Для достижения максимальной эстетической привлекательности документа при вставке изображений необходимо помнить о нескольких важных аспектах. Во-первых, изображение должно быть релевантным к контексту и помогать визуальному представлению информации. Во-вторых, оно должно быть достаточно качественным, чтобы избежать размытости или ухудшения читабельности текста в окружении изображения.
Таким образом, использование возможностей вставки изображений в Microsoft Word позволяет не только создавать визуально привлекательные документы, но и делает информацию более понятной и запоминающейся для читателя. Правильное использование изображений в сочетании с текстом может значительно повысить эстетическую привлекательность и эффективность документа, делая его более ярким и запоминающимся.
Как вставить изображение в Microsoft Word
Вставка изображений в документы Microsoft Word позволяет создать впечатляющие и профессиональные документы. Этот процесс очень прост и легок в использовании.
Есть несколько способов вставить изображение в Word:
- С помощью кнопки «Вставить изображение»: Выберите место в документе, где вы хотите разместить изображение, нажмите на кнопку «Вставить изображение» на панели инструментов Word, выберите нужное изображение на вашем компьютере и нажмите «Вставить». Изображение будет автоматически помещено в выбранное место в документе.
- С помощью функции «Перетащить и вставить»: Откройте папку на вашем компьютере, где хранится изображение, выберите его и перетащите в нужное место в документе Word. Изображение будет автоматически вставлено в выбранное место.
- С помощью команды «Вставить из файлов»: Выберите место в документе, где вы хотите разместить изображение, откройте вкладку «Вставка» на панели инструментов Word, нажмите на кнопку «Вставить из файлов» и выберите нужное изображение. После выбора изображения оно будет вставлено в выбранное место.
На этом простом и понятном процессе вставки изображений в Microsoft Word можно легко создавать профессиональные документы, которые впечатлят ваших читателей.
Использование команды «Вставить изображение»
Команда «Вставить изображение» в Microsoft Word предоставляет широкие возможности для создания впечатляющих документов. С ее помощью вы можете легко добавлять изображения в свои тексты, создавая яркие и наглядные материалы.
С помощью команды «Вставить изображение» вы можете выбрать файл с изображением на вашем компьютере или в сети. Вы можете вставить фотографию скидки, иллюстрацию к статье или переместить схему прямо в свой документ. После вставки вы можете изменять его размеры, обрезать изображение, поворачивать или редактировать его, чтобы достичь наилучшего эффекта.
Команда «Вставить изображение» позволяет также добавлять подписи к вашим изображениям и создавать списки с изображениями. Вы можете размещать изображения внутри текста или выравнивать их по левому, правому или по центру страницы. Это поможет вам создать уникальный и привлекательный дизайн ваших документов.
Команда «Вставить изображение» в Microsoft Word является мощным инструментом для создания профессионального контента. Она позволяет вам добавить визуальные элементы в ваши документы, делая их более понятными и запоминающимися для ваших читателей. Используйте эту команду, чтобы сделать свои документы более привлекательными и профессиональными.
Редактирование изображений в Microsoft Word
Microsoft Word предоставляет возможности редактирования изображений, которые позволяют создавать профессионально выглядящие документы.
Изменение размера и обрезка изображения: В Word можно легко изменить размер изображения, чтобы оно идеально подходило к документу. Также можно обрезать изображение, чтобы удалить ненужные элементы и сосредоточиться на самом важном.
Настройка яркости, контрастности и насыщенности: Word позволяет подкорректировать яркость, контрастность и насыщенность изображения прямо в программе. Это удобно, если вам нужно сделать изображение более ярким и выразительным или, наоборот, более приглушенным и тонким.
Добавление стилей и эффектов: Word предлагает различные стили и эффекты, которые можно применить к изображению, чтобы сделать его более привлекательным и выразительным. Например, можно добавить тень, градиент или эффект прозрачности.
Вставка фильтров и коррекции цвета: Word предоставляет фильтры и инструменты для коррекции цвета изображения. Вы можете выбрать из различных фильтров, чтобы создать определенное настроение или исправить недостатки цветовой гаммы.
Добавление подписей и графических элементов: Word позволяет добавить подписи к изображению, используя текстовые объекты или специальные функции. Также можно добавить графические элементы, такие как стрелки, линии или формы, чтобы выделить определенные детали на изображении.
Все эти возможности редактирования изображений в Microsoft Word позволяют создавать профессиональные документы с впечатляющими визуальными элементами.
Обрезка и изменение размера изображений
Когда вы вставляете изображение в документ, вам может потребоваться обрезать его для удаления ненужной информации или сосредоточения на определенной части изображения. Microsoft Word позволяет вам выбрать область для обрезки, используя простой инструмент «Обрезка», который находится на вкладке «Формат» в разделе «Инструменты рисования». Вы можете регулировать размер области обрезки, а затем применить изменения с помощью одного щелчка мыши.
Когда ваше изображение уже вставлено и вы хотите изменить его размер, вы можете использовать функцию «Изменить размер» на вкладке «Формат». Вам предоставляется возможность изменить размер по высоте и ширине, а также пропорционально или по необходимости. Вы также можете ввести конкретные значения размера или регулировать с помощью манипуляторов на изображении.
Благодаря возможностям обрезки и изменения размера изображений в Microsoft Word, вы можете создать документы, которые эффективно передают вашу информацию и привлекают внимание читателя. Используйте эти инструменты, чтобы подчеркнуть важные моменты и обеспечить профессиональный вид вашего документа.
Вопрос-ответ:
Как изменить размер изображения?
Чтобы изменить размер изображения, можно воспользоваться специализированным графическим редактором, таким как Adobe Photoshop или GIMP. В программе выбирается нужное изображение, затем в меню «Изображение» или «Размер» указываются новые параметры размера. Также можно воспользоваться онлайн-сервисами, которые позволяют изменять размер изображения без установки дополнительного программного обеспечения.
Как обрезать изображение?
Для обрезки изображения также можно использовать графические редакторы или онлайн-сервисы. В программе выделяется нужная область изображения, затем в меню «Изображение» или «Обрезать» выбирается опция обрезки. В онлайн-сервисах обычно предлагается выбрать область для обрезки и сохранить измененное изображение на компьютер.
Как сохранить изображение после изменения размера или обрезки?
После изменения размера или обрезки изображения, его можно сохранить на компьютере или другом устройстве. В графических редакторах обычно есть опция «Сохранить», в которой указывается имя файла и формат сохранения (например, JPEG, PNG). При сохранении онлайн-сервисы также предлагают выбрать имя файла и формат сохранения перед загрузкой на компьютер.
Как сохранить качество изображения при изменении размера или обрезке?
Чтобы сохранить качество изображения при изменении размера или обрезке, рекомендуется сохранять его в формате без потерь, например, PNG. Также важно не слишком сильно уменьшать размер изображения, чтобы избежать слишком большой потери деталей и четкости. Если требуется сохранить качество, лучше использовать специализированные графические программы, которые позволяют настроить параметры сохранения.