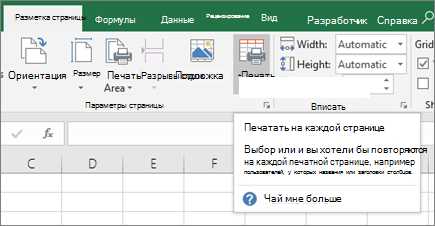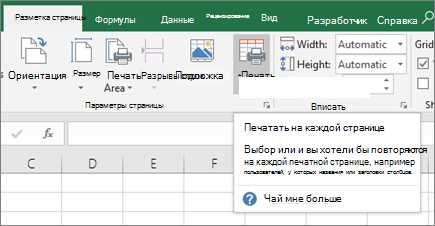
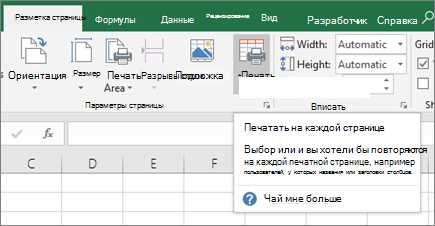
Microsoft Word — один из самых популярных текстовых редакторов, который широко используется для создания документов различного типа. Когда мы работаем с документами, особенно с таблицами, важно уметь правильно оформлять текст и настраивать его элементы для удобства чтения и навигации.
Один из важных элементов в документе — это заголовки страниц. В Microsoft Word вы можете создать заголовок страницы и определить его расположение и форматирование. Заголовок страницы помогает читателю ориентироваться в документе, а также улучшает его визуальное представление.
Кроме того, при работе с таблицами в Microsoft Word важно настроить нумерацию строк и столбцов. Это поможет вам быстро и легко определить местоположение и содержание ячеек в таблице. Вы можете нумеровать строки и столбцы по порядку, указывать номера только на определенных строках и столбцах, или даже создавать собственные метки для нумерации.
Настройка заголовков страниц и нумерации строк и столбцов в таблице в Microsoft Word — это всего лишь некоторые из возможностей, которые предлагает данный текстовый редактор. С помощью этих функций вы сможете создавать профессионально оформленные документы и упростить работу с таблицами.
Основы работы с заголовками в Microsoft Word
В Microsoft Word заголовки могут быть применены к абзацам текста или таблицы, и они обычно выделяются большим шрифтом, жирным начертанием, или другими стилистическими приемами, чтобы отличаться от обычного основного текста.
Один из способов создания заголовков в Microsoft Word — использование стилей. Стили в Word представляют собой набор форматирования (шрифт, размер, цвет и т. д.), который можно применить к выбранному тексту или абзацу одним нажатием кнопки. Для создания структуры документа с использованием заголовков, можно использовать заранее заданные стили «Заголовок 1», «Заголовок 2», и т. д., либо настроить собственные стили заголовков с нужным форматированием.
Кроме того, в Microsoft Word вы также можете настроить нумерацию строк и столбцов таблицы. Это делается с помощью инструментов форматирования таблицы, которые позволяют добавить или удалить номера строк и столбцов, а также задать специальные форматы для нумерации.
Заголовки в документе Word: функции и настройка
Один из способов использования заголовков в документе Word – создание оглавления. Заголовки документа можно обозначить числами, буквами или символами, чтобы отразить иерархию информации и установить связь между различными разделами. Например, заголовок первого уровня может быть обозначен большой буквой, а заголовок второго уровня – малой буквой.
В Word также можно автоматически создать заголовки на основе стилей форматирования текста. Для этого необходимо выбрать определенные стили для разделов документа и затем применить функцию «Содержание», чтобы Word автоматически создал оглавление, используя заголовки и их уровни.
Настройка заголовков в документе Word позволяет изменять их внешний вид и размещение. Можно задать форматирование текста заголовков, изменить шрифт, размер и цвет. Кроме того, можно настроить нумерацию заголовков, чтобы они отображались в правильном порядке в оглавлении или нумерацию страниц.
Таким образом, заголовки в документе Word играют важную роль в организации информации и создании структуры документа. Они позволяют пользователю быстро найти нужную информацию, а также делают документ более профессиональным и удобочитаемым.
Как добавить и форматировать заголовки
Добавление заголовков в таблицу — простой процесс. Выделите нужные ячейки или столбцы таблицы и выберите опцию «Форматирование таблицы» во вкладке «Макет» на верхней панели инструментов. В открывшемся меню выберите вкладку «Свойства» и установите флажок рядом с опцией «Заголовок» для выбранного диапазона.
После добавления заголовков вы можете настроить их форматирование. Используйте опции шрифта, выравнивания и цвета текста для подчеркивания значимости заголовков. Также вы можете изменить ширину столбцов или высоту строк, чтобы создать более удобное чтение таблицы.
Имейте в виду, что заголовки могут быть пронумерованы автоматически. Воспользуйтесь опцией «Номер столбца» или «Номер строки» во вкладке «Макет» для нумерации заголовков. Это пригодится при обработке больших объемов данных, когда вам нужно легко отслеживать и ссылаться на конкретные разделы таблицы.
Добавление и форматирование заголовков в Microsoft Word позволяет организовать информацию и сделать ее более понятной для читателя. Используйте эти простые инструменты, чтобы создать четкую и удобную таблицу.
Создание и настройка нумерации строк и столбцов в таблице
Для создания нумерации строк и столбцов необходимо выбрать таблицу и перейти в раздел «Расположение» на панели инструментов. Здесь расположены функции, позволяющие настроить нумерацию.
Чтобы настроить нумерацию строк, необходимо нажать на кнопку «Нумерация строк» и выбрать нужную опцию. Возможно нумеровать все строки таблицы, только видимые строки или определенный диапазон строк. Также можно настроить начальное значение нумерации и шаг инкремента.
Для настройки нумерации столбцов алгоритм аналогичен: выбираем таблицу, переходим в раздел «Расположение» и нажимаем на кнопку «Нумерация столбцов». Здесь также доступны опции для нумерации всех столбцов, только видимых столбцов или определенного диапазона столбцов. Можно настроить начальное значение нумерации и шаг инкремента.
После настройки нумерации строк и столбцов таблицы, они будут отображаться соответствующим образом. Нумерация помогает быстро ориентироваться в таблице и облегчает процесс работы с данными.
Как создать таблицу в Word
Самый простой способ создать таблицу в Word – это использовать кнопку «Таблица» на панели инструментов. Вы можете выбрать опцию «Вставить таблицу» и указать количество строк и столбцов, которые вам необходимо. После этого таблица будет автоматически создана на вашем документе.
Кроме того, вы также можете использовать команду «Вставить таблицу» в меню «Вставка». При выборе этой опции, вы будете предоставлены с более подробными настройками, такими как ширина и высота таблицы, стиль границ и другие параметры.
Когда таблица создана, вы можете заполнить ее данными, выделять ячейки, объединять ячейки, изменять шрифт и цвет текста, а также добавлять границы и заливку. Вы также можете настроить автоматическую нумерацию строк и столбцов, чтобы упростить навигацию и организацию данных.
Создание таблицы в Word может быть полезным для различных задач, таких как создание расписания, отчетов, списка задач или организации информации. При использовании таблиц в Word, вы можете легко управлять и форматировать данные, чтобы они были легко воспринимаемы и читаемы.
Нумерация строк и столбцов в таблице
В Microsoft Word есть возможность настройки нумерации строк и столбцов в таблице. Это полезная функция, которая помогает организовать данные в таблице и обеспечить их удобный просмотр.
Для начала работы с нумерацией следует выделить таблицу и перейти в раздел «Расположение» на панели «Работа с таблицами». Здесь можно выбрать «Формат таблицы» и перейти во вкладку «Расстановка направления» для настройки нумерации строк и столбцов. В открывшемся диалоговом окне можно выбрать вид нумерации: от 1 до последнего номера или обратным порядком.
Для настройки нумерации строк или столбцов в таблице в Microsoft Word можно использовать команды «Нумерация строк» и «Нумерация столбцов» на панели инструментов «Работа с таблицами». После выбора соответствующей команды можно указать начальное значение и шаг нумерации. Например, можно начать нумерацию строк с номера 10 и установить шаг нумерации равным 2.
Также можно установить разрывы в нумерации строк и столбцов в таблице. Для этого можно выбрать нужную ячейку в таблице и включить режим разрыва. После этого можно задать новое начальное значение нумерации и указать отступы между разрывами.
Вопрос-ответ:
Как происходит нумерация строк и столбцов в таблице?
Столбцы в таблице нумеруются буквами алфавита, начиная с буквы «A». Строки обычно нумеруются числами, начиная с числа «1».
Можно ли сменить нумерацию строк и столбцов в таблице?
Да, в большинстве программ для работы с таблицами можно изменить нумерацию строк и столбцов. Например, в Excel можно выбрать альтернативный стиль нумерации или вообще отключить его.
Как узнать номер строки или столбца в таблице?
Чтобы узнать номер строки, достаточно посмотреть на номер слева от таблицы. Чтобы узнать номер столбца, необходимо посмотреть на буквенное обозначение над таблицей.
Что делать, если в таблице нет видимой нумерации строк и столбцов?
Если в таблице нет видимой нумерации строк и столбцов, можно воспользоваться функцией поиска или применить дополнительные инструменты программы для работы с таблицами, чтобы легче ориентироваться в ней.
Есть ли специальные правила нумерации строк и столбцов в таблицах?
Нет, правила нумерации строк и столбцов в таблицах не являются обязательными. Они могут изменяться в зависимости от программы, инструмента или предпочтений пользователя.
Как происходит нумерация строк и столбцов в таблице?
Нумерация строк и столбцов в таблице происходит с помощью цифр. Строки нумеруются вертикально сверху вниз, а столбцы — горизонтально слева направо. При этом первая строка и первый столбец обозначаются цифрами 1, вторая строка — 2 и так далее. Аналогично, первый столбец — 1, второй столбец — 2 и т.д. Такая нумерация позволяет обращаться к конкретным ячейкам в таблице по их координатам.