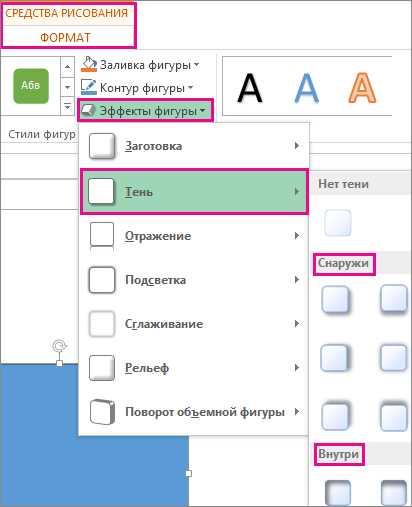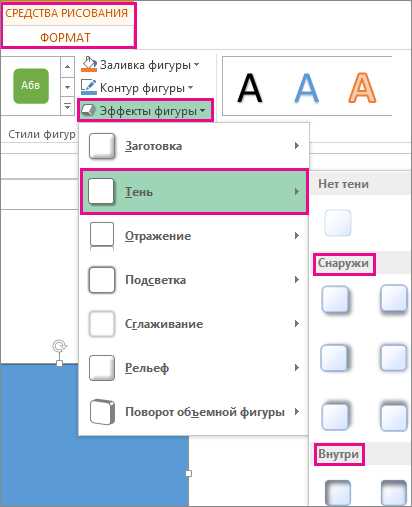
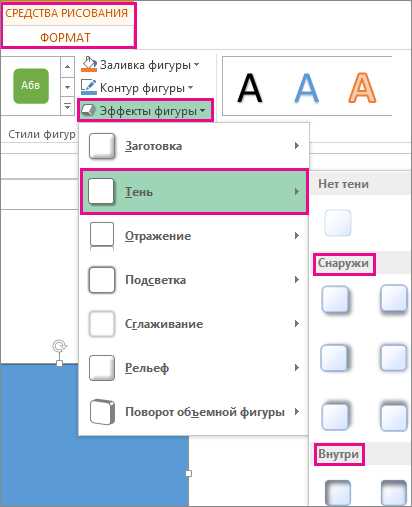
Microsoft Word — это один из самых популярных текстовых редакторов, который широко используется для создания и форматирования документов любого вида. Он предоставляет множество возможностей для работы с изображениями, включая добавление различных эффектов, таких как тени, 3D-эффекты, изменение цвета и многое другое.
Однако некоторые из этих эффектов могут привести к нежелательным результатам или быть просто ненужными для конкретной задачи. Если вам нужно убрать эффекты с изображения в Microsoft Word, то в этой статье вы узнаете, как это сделать быстро и без особых усилий.
Одним из простых способов очистить изображение от эффектов является использование панели форматирования, которая появляется при выделении изображения в документе. С помощью этой панели вы можете изменить различные параметры изображения, включая его эффекты. Например, вы можете удалить тень, обводку или другие эффекты, которые были применены к изображению ранее.
Как удалить эффекты с изображения в Microsoft Word: простые шаги
Иногда при работе с изображениями в Microsoft Word нам может потребоваться удалить эффекты, чтобы сделать их более простыми и наглядными. Следуя нескольким простым шагам, вы сможете легко удалить эффекты с изображения в программе Word и достичь желаемого визуального эффекта.
1. Выберите изображение, которое содержит эффекты, и щелкните правой кнопкой мыши на нем. В появившемся контекстном меню выберите пункт «Обзор изображений».
2. Появится панель «Формат», где вы сможете видеть все доступные эффекты, примененные к выбранному изображению. Чтобы удалить эффекты, просто щелкните на значке эффекта, который вы хотите удалить.
3. После щелчка на значке эффекта, он будет удален с изображения. Вы можете повторить этот шаг для удаления других эффектов, при необходимости.
4. Когда вы закончите удаление эффектов, нажмите правой кнопкой мыши на изображении и выберите пункт «Сохранить изменения», чтобы применить изменения к изображению. Теперь вы можете увидеть, что эффекты были удалены, и изображение выглядит более простым и естественным.
Таким образом, удаление эффектов с изображения в Microsoft Word не составит вам большого труда. Следуя простым шагам, описанным выше, вы сможете легко достичь нужного визуального эффекта и сделать ваше изображение более понятным и профессиональным.
Как убрать эффекты с изображения в Microsoft Word?
Если у вас есть документ в Microsoft Word, в котором содержится изображение с нежелательными эффектами, вы можете легко удалить эти эффекты, следуя простым инструкциям. Чтобы начать процесс, откройте документ в Microsoft Word и найдите изображение, которое требует исправления.
1. Выделите изображение, щелкнув на него один раз. У вас появится контекстное меню, в котором вы можете выбрать опцию «Форматировать изображение» или «Настройка изображения».
2. После выбора соответствующей опции откроется панель «Формат изображения», где вы можете найти различные инструменты и настройки для изменения внешнего вида изображения.
3. Чтобы удалить эффекты, которые уже применены к изображению, выберите опцию «Стиль» или «Эффекты». Здесь вы можете выбрать «Без стилей» или «Без эффектов», чтобы удалить все текущие настройки.
4. Если вы хотите изменить конкретные аспекты изображения, например, яркость, контрастность или резкость, вы можете использовать вкладки «Коррекция», «Цвет» и «Резкость» соответственно. Здесь вы найдете различные инструменты и регуляторы, позволяющие вам тонко настроить параметры изображения.
5. По завершению редактирования изображения нажмите кнопку «ОК», чтобы сохранить изменения и закрыть панель «Формат изображения». Теперь ваше изображение будет лишено нежелательных эффектов и соответствовать вашим требованиям.
С помощью этих простых шагов вы сможете легко убрать эффекты с изображения в Microsoft Word и достичь желаемого внешнего вида вашего документа.
Выделите изображение
Чтобы привлечь внимание к особенным деталям на изображении, в Microsoft Word можно использовать различные способы выделения:
- Заключите изображение в рамку для создания эффекта контрастности и привлекательности.
- Используйте тень или обводку вокруг изображения, чтобы сделать его выделяющимся на фоне страницы.
- Примените эффекты на основе цвета, такие как черно-белый или сепия, чтобы подчеркнуть настроение или старинный вид фотографии.
- Добавьте подпись или подзаголовок к изображению, чтобы ясно указать на его содержание или контекст.
Комбинируйте эти методы, чтобы создать уникальный и привлекательный визуальный эффект для вашего изображения в Microsoft Word.
Как удалить эффекты с изображения в Microsoft Word [Форматирование изображения format-image]
Иногда, при добавлении изображения в Microsoft Word, может возникнуть необходимость удалить эффекты, которые могут быть применены к этому изображению. Для этого следует перейти на вкладку «Формат», где находятся различные инструменты и функции для работы с изображением.
Нажмите на вкладку «Формат» в редакторе Word, чтобы получить доступ к возможностям форматирования изображения. Здесь вы найдете различные инструменты для изменения и улучшения внешнего вида изображения, а также для удаления примененных эффектов.
Одним из наиболее полезных инструментов является «Стили изображений», который позволяет выбирать между различными предустановленными стилями форматирования. Если на изображении применены какие-либо эффекты, такие как тени, освещение или границы, вы можете вернуть его к исходному состоянию, выбрав опцию «Без стиля».
Кроме того, можно использовать функцию «Формат изображения» для более детального изменения параметров изображения. Здесь вы можете отменить или изменить любые примененные эффекты, такие как насыщенность, яркость, контрастность или резкость. Просто выберите соответствующие свойства и установите их значения в исходное состояние.
Нажатие на вкладку «Формат» в Microsoft Word предоставляет множество возможностей для работы с изображением. Отмените или измените примененные эффекты, чтобы достичь желаемого внешнего вида. Сохраните изменения и получите идеальное изображение для вашего документа.
Как удалить эффекты с изображения
Когда вы работаете с изображениями в Microsoft Word, иногда может возникнуть необходимость удалить или изменить эффекты, примененные к ним. Это может быть полезно, если вы хотите вернуть изображение в его оригинальное состояние или применить другие эффекты по вашему выбору.
Для удаления эффектов с изображения в Word вы можете использовать инструменты форматирования изображения. Вот как это сделать:
- Выберите изображение, к которому применены эффекты.
- Щелкните правой кнопкой мыши на изображении и выберите «Форматирование изображения» из контекстного меню.
- Во вкладке «Формат» на панели инструментов форматирования изображения найдите раздел «Эффекты изображения».
- Щелкните на стрелке рядом с кнопкой «Эффекты изображения» и выберите «Нет эффекта».
- После этого все эффекты будут удалены с изображения.
Если вы хотите изменить эффекты, примененные к изображению, вы также можете выбрать другой эффект из списка доступных в меню «Эффекты изображения». Вы можете настроить параметры выбранного эффекта, чтобы получить желаемый результат.
Теперь вы знаете, как удалить эффекты с изображения в Microsoft Word. Это позволит вам легко изменять или вернуть оригинальное состояние изображений в документе.
Проверьте результат
После того как вы применили все необходимые изменения к изображению в Microsoft Word, важно не забыть проверить результат. Это позволит вам убедиться, что все эффекты были удалены и изображение отображается так, как вам нужно.
Сначала рекомендуется проверить правильность форматирования и размеров изображения. Убедитесь, что оно выглядит так, как вы задумывали, и соответствует требуемым параметрам. Если изображение выглядит слишком маленьким или слишком большим, возможно, вам потребуется изменить его размер или масштабировать его для лучшего отображения.
Затем обратите внимание на цвета и контрастность изображения. Если вы применяли эффекты, которые могли изменить эти параметры, убедитесь, что они соответствуют вашим ожиданиям. Если цвета выглядят неправильно или контрастность слишком высокая или низкая, вы можете отредактировать изображение или отменить примененные эффекты.
Также стоит просмотреть изображение в режиме просмотра чтения, чтобы проверить его визуальное представление без открытия редактора. Это поможет вам увидеть, как ваше изображение будет выглядеть для других пользователей или при печати. Если необходимо, внесите дополнительные корректировки для достижения наилучшего результата.
В общем, проверка результата является важным шагом после форматирования изображения в Microsoft Word. Она позволяет вам убедиться, что все эффекты были удалены и изображение отображается так, как вы задумали. Просмотрите размер, цвета, контрастность и визуальное представление изображения, чтобы быть уверенным в его качестве.
Как отменить эффекты с изображения в Microsoft Word и сохранить оригинальное состояние
При работе с изображениями в Microsoft Word иногда возникает необходимость удалить или изменить эффекты, которые были применены к фотографии или иллюстрации. Для сохранения оригинального состояния изображения нужно выполнить несколько простых действий.
1. Выделите изображение, к которому были применены эффекты. Это можно сделать, щелкнув по нему левой кнопкой мыши.
2. В верхней части экрана найдите вкладку «Формат», а затем выберите раздел «Форматирование изображения».
3. В открывшемся меню нужно найти раздел «Стили изображения» и выбрать пункт «Стиль», если он применен к изображению. Здесь можно увидеть список доступных стилей, которые были применены к выбранному изображению.
4. Чтобы удалить стиль, достаточно выбрать пункт «Без стиля» в списке доступных стилей. Это вернет изображение к его оригинальному состоянию без примененных эффектов.
5. Если к изображению были применены другие эффекты, такие как тени, отражение или блеск, то нужно воспользоваться разделом «Эффекты изображения». Здесь находятся все эффекты, которые были применены к выбранному изображению.
6. Для удаления эффекта нужно просто снять галочку напротив выбранного эффекта. Это вернет изображение к его первоначальному виду без дополнительных эффектов.
Таким образом, чтобы отменить эффекты с изображения в Microsoft Word и сохранить его оригинальное состояние, нужно выбрать изображение, удалить стили и снять галочки с примененных эффектов.