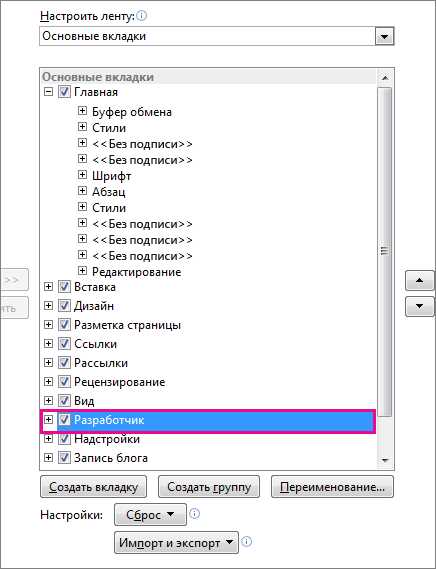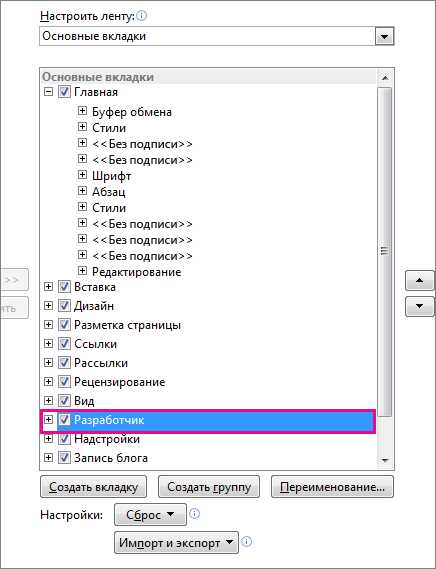
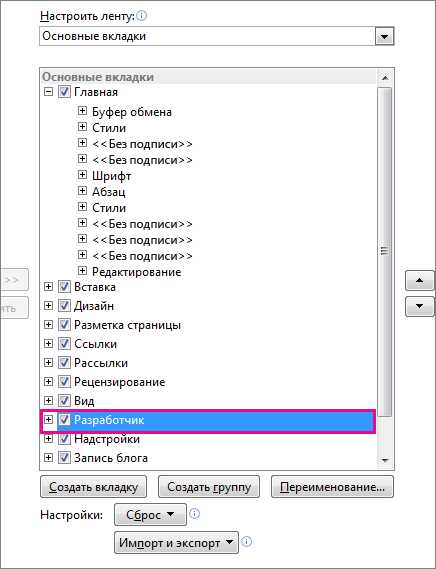
Создание и управление ссылками в Microsoft Word является важным навыком при работе с документами. Вставка сносок и ссылок позволяет читателям быстро переходить к нужным секциям текста или внешним ресурсам для получения более детальной информации.
Шаг за шагом процесс создания и управления ссылками может показаться сложным, но с помощью Microsoft Word он становится более простым и понятным. Сначала необходимо определить, к какой части текста или ресурсу вы хотите добавить ссылку. Затем вы можете использовать функцию «Вставка сноски» для создания ссылки на определенную секцию текста или функцию «Вставка гиперссылки» для создания ссылки на внешний ресурс.
Вставка сносок и ссылок — это не только удобный способ организации информации в документе, но и метод, с помощью которого можно создавать профессионально оформленные и легко читаемые тексты. В Microsoft Word также есть возможность управлять и редактировать ссылки, в случае необходимости изменения их расположения или удаления. Это делает работу с документами более эффективной и структурированной для всех пользователей.
Ссылки в Microsoft Word: удобный инструмент для навигации и ссылочной информации
Ссылки в Microsoft Word представляют собой важный инструмент для создания и организации содержимого документов. Они позволяют устанавливать связи между разными частями документа, облегчая навигацию по тексту и обеспечивая ссылочную информацию для читателей.
Ссылки в Word могут быть использованы для перехода к определенному месту в документе или для перехода к внешнему ресурсу, такому как веб-страница или другой документ. Они могут быть вставлены в тексте, содержать номера страниц, а также быть представлены в виде примечаний или сносок.
Для создания внутренних ссылок в Word необходимо установить якорь на нужной части текста или вставить перекрестную ссылку на определенное место в документе. Переход к ссылке возможен путем нажатия на соответствующий номер или текст ссылки. Это особенно удобно при работе с большими текстовыми документами, когда нужно быстро перемещаться по разделам или страницам.
Однако, ссылки в Word не ограничиваются только внутренними переходами. Они могут быть использованы для создания гиперссылок на веб-страницы, электронные документы, или любые другие ресурсы, которые можно открыть из программы Word. Для создания внешних ссылок необходимо ввести адрес ресурса и указать текст, который будет отображаться вместо URL-адреса.
Ссылки в Word также могут быть использованы для создания сносок или примечаний. С помощью этой функции можно добавлять дополнительную информацию, комментарии или источники к тексту. Сноски вставляются вниз страницы и могут содержать ссылки на библиографию, справочные источники или другие материалы, которые помогут читателю более подробно изучить тему документа.
- Ссылки в Microsoft Word позволяют устанавливать связи между частями документа.
- Они облегчают навигацию по тексту и предоставляют ссылочную информацию.
- Ссылки могут быть внутренними и внешними, включая гиперссылки на веб-страницы и другие документы.
- Ссылки также могут быть использованы для создания сносок и примечаний, обогащающих текст
- Термин 1: Определение термина 1.
- Термин 2: Определение термина 2.
- Термин 3: Определение термина 3.
-
Выделите текст. Найдите текст, на который вы хотите сделать ссылку, и выделите его с помощью мыши.
-
Откройте вкладку «Вставка». В верхней панели Word найдите вкладку «Вставка» и нажмите на нее.
-
Выберите «Гиперссылка». В разделе «Ссылки» вкладки «Вставка» найдите кнопку «Гиперссылка» и щелкните на ней.
-
Вставьте ссылку. В появившемся окне «Гиперссылка» введите ссылку в поле «Адрес» или выберите одну из предложенных ссылок, нажав на кнопку «Подбор адресов». Вы также можете выбрать вкладку «Местные файлы» и выбрать файл на вашем компьютере для создания ссылки.
-
Подтвердите ссылку. После вставки ссылки, нажмите кнопку «ОК», чтобы подтвердить ее.
Изучение основных понятий
При изучении основных понятий [терминов] следует уделить внимание их определению и контексту, в котором они применяются. Разъяснение и понимание терминов позволит лучше усвоить предметную область и обеспечить продуктивное применение полученных знаний. Важно иметь четкое представление о различных понятиях и их взаимосвязях.
Процесс изучения понятий включает в себя [состоит из] обнаружение, анализ, и систематизацию информации связанной с определенными понятиями. Он предусматривает обращение к различным источникам, включающим различную литературу, интернет-ресурсы и экспертные мнения. Учебные материалы с описанием понятий помогут лучше понять и запомнить ключевые термины, а также направить дальнейший прогресс в изучении темы.
Списки изучаемых понятий [терминов] могут быть представлены в виде упорядоченных ([
- ]) или неупорядоченных ([
- ]) списков. Каждый элемент списка должен содержать ясное и точное определение термина. Помимо этого, можно также использовать таблицы ([