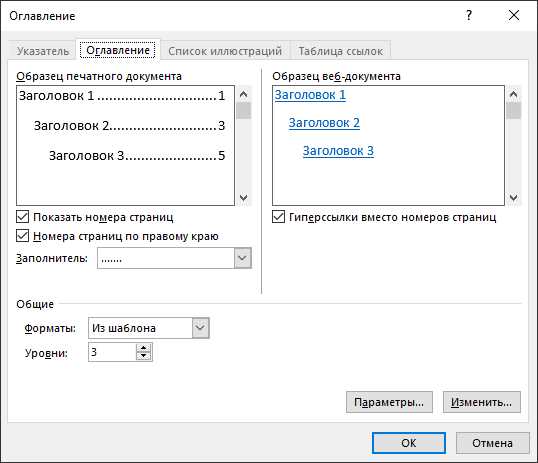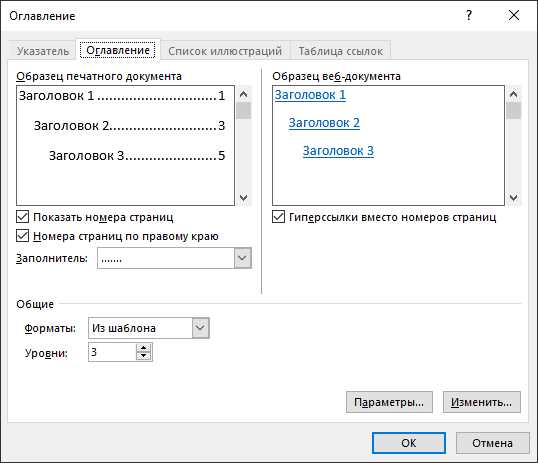
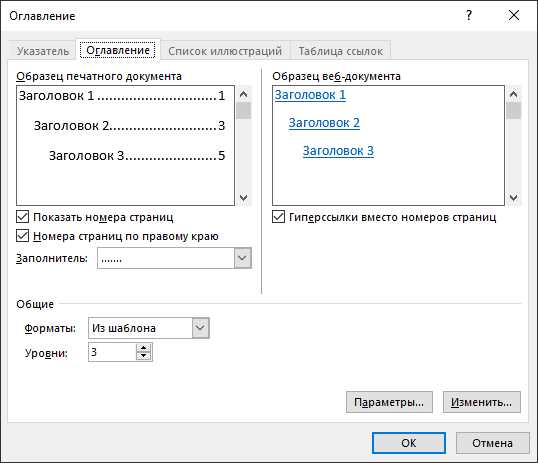
Microsoft Word является одним из самых популярных текстовых редакторов со множеством функций и возможностей. Одной из самых полезных функций является возможность форматирования заголовков. Форматирование заголовков позволяет легко распознать и организовать разделы вашего документа, делая его более структурированным и удобочитаемым.
Для начала форматирования заголовков в Microsoft Word, вам необходимо выбрать текст, который хотите сделать заголовком. Затем, используя функционал программы, вы можете изменить шрифт, размер, выравнивание и другие параметры текста, чтобы создать нужный стиль для вашего заголовка.
Не забудьте, что правильное форматирование заголовков не только облегчает чтение Вашего документа, но и помогает поисковым системам правильно интерпретировать его содержимое. Поэтому, следует выбирать такие параметры форматирования заголовков, которые соответствуют стандартам и рекомендациям для оптимизации поисковой системы, таких как использование ключевых слов, размера шрифта и подчеркивания.
В этой статье Вы узнаете как правильно настроить форматирование заголовков в Microsoft Word, чтобы сделать Ваш документ более структурированным и профессиональным.
Пути настройки форматирования заголовков в Microsoft Word
Многие пользователи Microsoft Word сталкиваются с необходимостью настройки форматирования заголовков в своих документах. В этой статье мы рассмотрим несколько путей, как можно настроить форматирование заголовков в Microsoft Word.
1. Использование встроенных стилей:
Microsoft Word предлагает множество встроенных стилей для форматирования текста, включая заголовки. Вы можете выбрать желаемый стиль в панели инструментов или ленте. После выбора стиля заголовка, вы можете изменить его параметры, такие как шрифт, размер, цвет и выравнивание. Использование встроенных стилей позволяет легко применять форматирование ко всем заголовкам в документе.
2. Создание пользовательских стилей:
Если встроенные стили не соответствуют вашим потребностям, вы можете создать свой собственный стиль. Для этого откройте «Панель стилей» в Microsoft Word и выберите опцию «Создать стиль». Затем вы можете определить параметры стиля, такие как шрифт, размер, цвет и выравнивание для заголовков. Создание пользовательских стилей позволяет легко применять индивидуальное форматирование к заголовкам, подходящее именно для вас.
3. Использование таблицы:
Если вам нужно создать заголовки с более сложным форматированием, вы можете использовать таблицу. Вставьте таблицу в место документа, где хотите разместить заголовок, и настройте форматирование ячеек таблицы, чтобы создать необходимый дизайн. Например, вы можете изменить шрифт, размер и цвет текста или добавить рамку вокруг заголовка. Использование таблицы позволяет создавать уникальные и оригинальные заголовки, заметные в ваших документах.
Это лишь несколько из возможных способов настройки форматирования заголовков в Microsoft Word. Подберите подходящий способ или комбинируйте различные методы, чтобы достичь нужного результата и создавать стильные и профессиональные документы.
Зачем форматирование заголовков в Microsoft Word?
Использование форматирования заголовков в Microsoft Word имеет множество преимуществ, которые значительно облегчают работу с текстом и повышают его читаемость. Во-первых, форматирование позволяет организовать текст документа иерархически, расставив его по разным уровням и подуровням. Это особенно полезно при написании научных статей, докладов или курсовых работ, где четкая структура играет важную роль.
Во-вторых, форматирование заголовков позволяет автоматически создавать содержание документа. Когда заголовки имеют соответствующие уровни форматирования, можно легко и быстро сгенерировать список с указанием страниц, на которых расположены каждый заголовок. Это очень удобно для больших документов, где поиск нужной информации может занимать много времени.
Кроме того, форматирование заголовков делает документ более профессиональным и эстетически приятным. Отдельные части текста выделяются и подчеркиваются при помощи разного вида шрифтов, отступов, ширины и положения текста. Это помогает упорядочить информацию и сделать ее более понятной для читателя. Визуальное разделение заголовков также позволяет быстро ориентироваться в документе и сканировать его на предмет нужной информации.
В общем, форматирование заголовков в Microsoft Word является неотъемлемой частью работы с текстом. Оно помогает структурировать документ, упрощает навигацию по нему, придаёт профессиональный вид и повышает читаемость. Пользоваться этой функцией стоит всем, кто работает с документами разного масштаба и хочет сделать свою работу более эффективной и удобной.
Выбор стиля заголовка для документа в Microsoft Word
При создании документа в Microsoft Word важно выбрать подходящий стиль заголовка, чтобы организовать информацию и сделать текст более удобным для чтения. Существуют различные стили заголовков, которые могут быть использованы в документе.
Заголовок 1 (Heading 1)
Стиль заголовка 1 предназначен для основных разделов документа. Он может быть использован для обозначения глав, разделов или крупных подразделов. Верное применение стиля заголовка 1 поможет читателю легко ориентироваться в тексте и быстро найти нужную информацию.
Заголовок 2 (Heading 2)
Стиль заголовка 2 можно использовать для подразделов, разделенных внутри глав или разделов, отмеченных стилем заголовка 1. Он позволяет создать второстепенную иерархию в документе и выделить важные подразделы.
Кроме заголовков 1 и 2, в Microsoft Word также доступны стили заголовков 3, 4 и т. д., позволяющие создать более детальную иерархию в тексте. Выбор подходящего стиля заголовка зависит от организации информации и структуры документа.
- Убедитесь в том, что стили заголовков соответствуют иерархической структуре документа и четко разделяют основные и второстепенные разделы.
- Используйте шрифты и размеры заголовков, чтобы выделить их на странице.
- Не злоупотребляйте использованием стилей заголовков — убедитесь, что вы используете их с умом и не перегружаете страницу текстом.
Выбор стиля заголовка — важный шаг при создании документа в Microsoft Word. Правильно оформленные заголовки помогут организовать текст и сделать его более удобным для чтения. При выборе стиля заголовка следует учитывать иерархию документа и выделить основные и подчиненные разделы. Осторожно использовать стили заголовков, чтобы избежать перегруженности текстом и сделать документ легким для восприятия.
Как изменить внешний вид заголовков в Microsoft Word?
Для изменения цвета, размера и шрифта заголовков в Microsoft Word можно воспользоваться различными инструментами и функциями программы. Вот несколько способов, которые помогут вам настроить форматирование заголовков и сделать их более привлекательными и удобочитаемыми.
Изменение цвета заголовков
Один из самых простых способов изменить цвет заголовков — использовать функцию «Текст выделенного фрагмента» в панели инструментов «Шрифт». Выделите заголовок, выберите нужный цвет из выпадающего списка и нажмите «ОК». Также можно использовать команду «Цвет текста» в контекстном меню, чтобы выбрать любой цвет из палитры.
Изменение размера заголовков
Для изменения размера заголовков можно использовать функцию «Размер шрифта» в панели инструментов «Шрифт». Щелкните по заголовку, выберите нужный размер из выпадающего списка и нажмите «ОК». Также можно воспользоваться сочетанием клавиш Ctrl + Shift + > или Ctrl + Shift + <, чтобы увеличить или уменьшить размер шрифта соответственно.
Изменение шрифта заголовков
Для изменения шрифта заголовков можно использовать функцию «Шрифт» в панели инструментов «Шрифт». Выделите заголовок, выберите нужный шрифт из выпадающего списка и нажмите «ОК». Также можно использовать команду «Шрифт» в контекстном меню, чтобы выбрать любой шрифт из списка.
Дополнительные настройки заголовков
В Microsoft Word также есть множество дополнительных функций настройки заголовков. Например, можно добавить эффекты тени, градиента или текстуры с помощью функции «Формат ячейки» из меню «Таблица». Также можно изменить межстрочный интервал, выравнивание текста, добавить номера разделов с помощью функции «Многоуровневые списки» и многое другое.
Как выровнять заголовки в Microsoft Word
При работе с Microsoft Word есть необходимость правильно форматировать заголовки. В частности, настраивать их выравнивание по центру или по левому краю.
Если вы хотите выровнять заголовки по центру, вам следует выбрать текст заголовка и нажать на кнопку «Выравнивание по центру» в панели инструментов или использовать сочетание клавиш Ctrl+E. После этого ваш заголовок будет ровно посередине страницы.
Чтобы выровнять заголовки по левому краю, необходимо выбрать текст заголовка и нажать на кнопку «Выравнивание по левому краю» в панели инструментов или использовать сочетание клавиш Ctrl+L. Таким образом, заголовок будет выравнен по левому краю страницы.
Важно отметить, что выравнивание заголовков можно изменить в любой момент, просто выбрав текст и применив нужное выравнивание. Это удобно, если вам потребуется изменить общий стиль форматирования документа.
Таким образом, настройка выравнивания заголовков в Microsoft Word является простым и интуитивно понятным процессом, который позволяет вам быстро и эффективно форматировать документы.
Как добавить нумерацию или маркированный список к заголовкам
При работе с документами в Microsoft Word можно легко добавить нумерацию или маркированный список к заголовкам. Это позволяет упорядочить и структурировать информацию в документе, делая его более понятным и наглядным.
Чтобы добавить нумерацию к заголовкам, необходимо выделить текст заголовка и зайти во вкладку «Начало» на панели инструментов. Затем нужно нажать на кнопку «Номер списка» и выбрать желаемый стиль нумерации. После этого все заголовки будут автоматически нумероваться и выделяться при создании документа.
Если вам требуется добавить маркированный список к заголовкам, то необходимо повторить те же шаги, что и при добавлении нумерации. Отличием будет лишь выбор стиля маркировки вместо стиля нумерации. Таким образом, все заголовки будут автоматически маркироваться и выделяться при создании документа.
Добавление нумерации или маркированного списка к заголовкам позволяет упорядочить информацию в документе и сделать его более структурированным. Это полезно при создании отчетов, презентаций, планов и других типов документов, где важна четкая организация информации.
Вопрос-ответ:
Как добавить нумерацию к заголовкам?
Чтобы добавить нумерацию к заголовкам в текстовом документе, вы можете воспользоваться функцией автоматической нумерации. Для этого выберите пункт «Начать нумерацию сначала» или «Продолжить нумерацию», в зависимости от того, как вы хотите настроить нумерацию. После этого введите свои заголовки и они будут автоматически пронумерованы. Если вы хотите изменить формат нумерации, вы можете воспользоваться функцией «Форматировать номер» и выбрать нужный формат.
Как добавить маркированный список к заголовкам?
Чтобы добавить маркированный список к заголовкам в текстовом документе, вы можете использовать функцию «Маркированный список» или «Нумерованный список». Для этого выберите нужный тип списка и введите свои заголовки. Каждый заголовок будет автоматически помещен в список. Если вы хотите изменить формат списка, вы можете воспользоваться функцией «Форматировать список» и выбрать нужные настройки оформления списка.