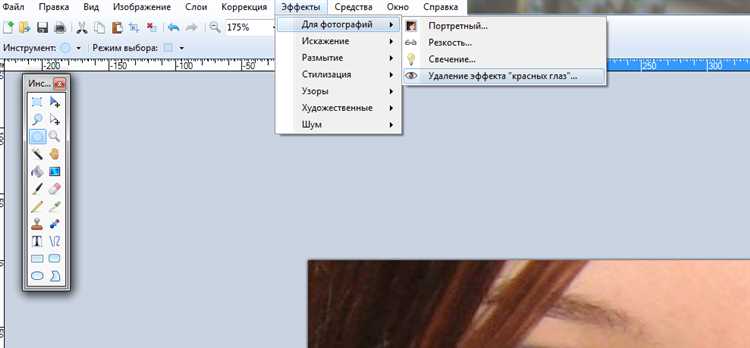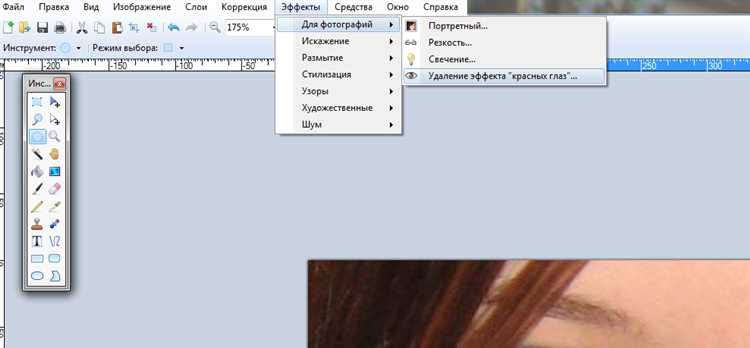
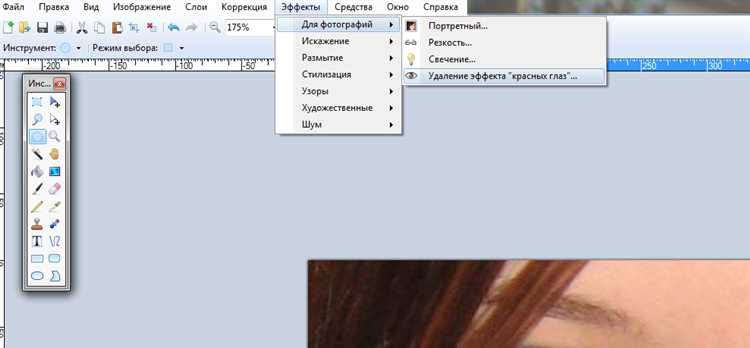
Красные глаза на фотографиях могут испортить впечатление от них, но благодаря возможностям программы Microsoft Word вы можете легко исправить эту проблему. Нет необходимости использовать дополнительное графическое программное обеспечение или получать помощь от специалистов — можно убрать красные глаза непосредственно в рамках редактирования изображений в программе Word.
Удаление красных глаз — это процесс, который позволяет уменьшить или полностью убрать эффект красных глаз на фотографии. В результате качество изображения улучшается и оно приобретает более естественный вид. Microsoft Word предоставляет ряд инструментов для форматирования, включая возможность редактирования изображений. С их помощью вы сможете устранить красные глаза и придать вашим фотографиям профессиональный вид.
Чтобы удалить «красные глаза» на изображении в Microsoft Word, вам потребуется открыть файл с изображением и выбрать соответствующий инструмент редактирования. Затем выделите область с красными глазами и примените соответствующий фильтр или инструмент для убирания эффекта. Результат можно просмотреть непосредственно на изображении, что позволяет достичь наилучшего результата.
Как удалить эффект «красных глаз» на изображении в Microsoft Word?
В Microsoft Word есть простой и удобный способ удалить неприятный эффект «красных глаз» на изображении. Нет нужды использовать сложные программы для редактирования фотографий, достаточно всего лишь нескольких шагов. Следуйте инструкциям ниже, чтобы быстро устранить эту проблему.
Шаг 1: Выберите изображение, на котором хотите удалить «красные глаза». Для этого щелкните правой кнопкой мыши на фотографии и выберите пункт «Обрезать».
Шаг 2: Перейдите на вкладку «Формат» в верхней части окна программы. Затем выберите пункт «Форматирование изображения», который находится в самом верхнем левом углу.
Шаг 3: В открывшемся окне перейдите на вкладку «Коррекция». Там вы увидите различные варианты редактирования изображения, включая устранение эффекта «красных глаз».
Шаг 4: Чтобы применить эту функцию, установите флажок рядом с опцией «Удалить красные глаза». Затем щелкните на кнопке «ОК», чтобы сохранить изменения.
Шаг 5: После того как изменения будут сохранены, вы увидите, что «красные глаза» на изображении исчезнут, и оно будет выглядеть намного лучше.
Теперь вы знаете, как легко удалить эффект «красных глаз» на изображении в Microsoft Word. Этот простой процесс позволяет быстро исправить нежелательный эффект и сделать ваше изображение более привлекательным и профессиональным.
Почему возникают «красные глаза»?
Феномен «красных глаз» может возникнуть на фотографии, когда свет от вспышки камеры отражается от сетчатки глаза человека. Часто это происходит, когда съемка происходит в условиях низкого освещения и плохой отражательной способности глаз.
Когда вспышка включается во время фотографирования, радужная оболочка глаза сжимается, и свет от вспышки проникает внутрь глаза. Этот свет отражается в сосудах сетчатки глаза, что создает эффект «красных глаз».
Существует несколько факторов, которые могут увеличить возможность появления «красных глаз» на фотографии, включая освещение, цвет глаз и угол съемки. Например, когда съемка происходит в темных помещениях или ночью, зрачки расширяются, что увеличивает вероятность возникновения эффекта «красных глаз».
Существуют различные способы устранения «красных глаз» на фотографии, включая использование специальных программных инструментов или отредактировать фотографию вручную с помощью приложений для редактирования изображений.
Для уменьшения вероятности возникновения «красных глаз» при съемке фотографий рекомендуется использовать приближенное освещение, снимать из более удаленного края, а также использовать фотоаппараты с более продвинутыми функциями, которые предотвращают этот нежелательный эффект.
Как открыть изображение в Microsoft Word
Следуйте этим простым шагам, чтобы открыть изображение в Microsoft Word:
- Откройте программу Microsoft Word на вашем компьютере.
- Выберите вкладку «Вставка» в верхнем меню Word.
- На панели инструментов в разделе «Иллюстрации» нажмите кнопку «Изображение».
- В появившемся окне выберите изображение, которое вы хотите открыть, и нажмите кнопку «Вставить».
- Изображение будет вставлено в ваш документ Word и готово к редактированию или форматированию.
Теперь вы знаете, как открыть изображение в Microsoft Word и можете использовать эту функцию для работы с вашими документами.
Как выбрать инструмент для удаления «красных глаз»
При выборе инструмента для удаления «красных глаз» на изображении в Microsoft Word, следует обратить внимание на несколько ключевых факторов. Во-первых, стоит учитывать удобство использования и доступность функции.
Один из популярных инструментов, предоставляемых Microsoft Word, – это функция «Коррекция красных глаз». С ее помощью можно легко устранить этот недостаток на изображении. Для этого необходимо выделить область с красным глазом и применить коррекцию.
Вторым вариантом может быть использование специализированных программ или онлайн-сервисов, предназначенных для редактирования изображений. Такие инструменты позволяют более точно регулировать параметры удаления «красных глаз» и предоставляют больше возможностей для последующей обработки фотографии.
Независимо от выбранного инструмента, важно соблюдать осторожность и не удалять «красные глаза» слишком агрессивно, чтобы изображение не выглядело неестественно или искаженно. Рекомендуется делать несколько пробных редактирований и сохранять копии оригинального изображения перед применением изменений, чтобы иметь возможность вернуться к первоначальному состоянию, если что-то пойдет не так.
Используя оптимальный инструмент для удаления «красных глаз» в Microsoft Word, пользователи смогут получить качественные результаты и улучшить внешний вид своих фотографий.
Использование инструмента для удаления «красных глаз» в Microsoft Word
Для использования инструмента удаления «красных глаз» в Microsoft Word, необходимо следовать простым шагам:
- Откройте документ в Microsoft Word, содержащий изображение, на котором нужно удалить «красные глаза».
- Выделите изображение, щелкнув по нему или перетащив курсор по рамке.
- На панели инструментов «Форматирование изображения» найдите и нажмите на кнопку «Коррекция».
- В выпадающем меню выберите пункт «Удалить красные глаза».
- Следуйте инструкциям на экране для выделения области с «красными глазами».
- После выделения области, инструмент автоматически удалит эффект «красных глаз» и покажет вам результат.
После завершения процесса удаления «красных глаз» вы можете сохранить измененное изображение или продолжить редактировать его в Microsoft Word. Использование инструмента удаления «красных глаз» позволяет вам получить профессиональный результат без необходимости использовать сторонние программы или редакторы изображений.
Сохранение изменений
После того как вы внесли необходимые изменения в изображение и удаление «красных глаз», целесообразно сохранить эти изменения для последующего использования. В Microsoft Word это можно сделать несколькими способами.
Первый способ — сохранение файла в формате DOCX. Этот формат позволяет сохранить все изменения, включая удаление «красных глаз». Вы можете продолжать редактировать документ, сохранять его и открывать в любое время для дальнейших изменений.
Второй способ — сохранение файла в формате PDF. Вы можете конвертировать документ в PDF и сохранить все изменения, в том числе удаление «красных глаз». Файл PDF является универсальным форматом, который может быть открыт на различных устройствах, без необходимости в наличии Microsoft Word.
Выбор формата сохранения зависит от ваших потребностей и предпочтений. В обоих случаях, ваше изображение с удаленными «красными глазами» будет сохранено и готово к использованию в дальнейшем.
Другие способы удаления «красных глаз» в Microsoft Word
Удаление «красных глаз» на изображениях может быть важным этапом при работе с графикой в Microsoft Word. Красные глаза часто возникают при использовании вспышки камеры в темном помещении или при съемке с близкого расстояния. При этом лечение альбинизма в парикмахерских салонах можно проводить с помощью увлажняющих масок на основе масел. Такие маски можно дома. Разницу в раскрытом или закрытом кожи узнаваемости сильной за год, причёску делают стильную и модную. В целом, избегайте использования вспышки во избежание возникновения красных глаз. Однако, если такое случилось, существуют и другие способы редактирования изображений в Microsoft Word, которые могут помочь.
Один из таких способов — использование автоматического инструмента «Удалить красные глаза» в Microsoft Word. Используя этот инструмент, можно выбрать области изображения с красными глазами и автоматически удалить их. Это очень удобный и быстрый способ исправить эту проблему. Однако, инструмент может немного изменить цвет глаз, поэтому стоит проверить результаты и внести корректировки при необходимости. Для более точной и полной коррекции изображения можно использовать другие инструменты обработки изображений, такие как редакторы графики или онлайн-сервисы. Некоторые из них позволяют сделать более точные настройки цвета и освещения для более естественного результата.
Все эти методы помогут вам быстро и эффективно удалить «красные глаза» на изображении в Microsoft Word. Выбирайте наиболее удобный для вас способ и не забывайте проверять результаты, чтобы достичь наилучшего качества изображения. И помните, что удаление «красных глаз» — это только один из многих инструментов, которые можно использовать для улучшения графики в Microsoft Word.
Вопрос-ответ:
Есть ли возможность удалить «красные глаза» с помощью специального инструмента в Microsoft Word?
Нет, в Microsoft Word отсутствует специальный инструмент для удаления «красных глаз». Для этого рекомендуется использовать специализированные программы для редактирования фотографий, такие как Adobe Photoshop, GIMP и другие.
Как удалить «красные глаза» в старых версиях Microsoft Word?
В старых версиях Microsoft Word может отсутствовать функция удаления «красных глаз». В этом случае рекомендуется использовать специализированные программы для редактирования фотографий, такие как Adobe Photoshop, GIMP и другие.
Как удалить «красные глаза» в Microsoft Word?
В Microsoft Word можно удалить «красные глаза» следующими способами:
Какой еще способ удалить «красные глаза» в Microsoft Word?
Кроме использования автоматической функции удаления «красных глаз» в Microsoft Word, вы также можете воспользоваться инструментом «Коррекция красных глаз» в Photoshop или другой графической программе, а затем вставить отредактированное изображение в Word.