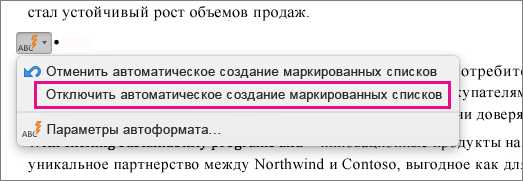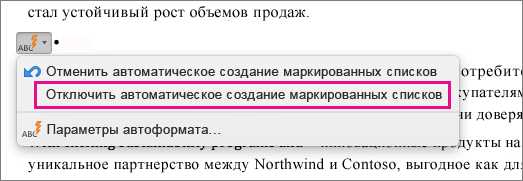
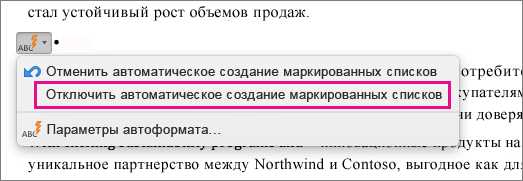
Создание нумерованных списков в Microsoft Word может быть очень полезным при оформлении документов, таких как отчеты, резюме или презентации. Нумерация элементов списка помогает структурировать информацию и делает ее более понятной для читателя.
Чтобы создать нумерованный список в Microsoft Word, необходимо выполнить несколько простых шагов. Прежде всего, установите курсор на место, где вы хотите начать список. Затем выберите вкладку «Главная» в верхнем меню и найдите раздел «Параграф».
В разделе «Параграф» найдите кнопку «Нумерованный список» и выберите один из предложенных стилей нумерации. Если вам не подходит ни один из стилей, нажмите на кнопку «Настроить нумерацию» и вы сможете задать свои параметры нумерации, такие как цвет, размер и тип шрифта.
После выбора стиля нумерации, начните набирать текст как обычно. Каждый новый абзац будет автоматически нумероваться следующим числом в списке. Если вам нужно добавить новый элемент в середину списка, просто нажмите клавишу «Enter» и новый пункт будет автоматически нумероваться.
Как создать нумерованный список в Microsoft Word
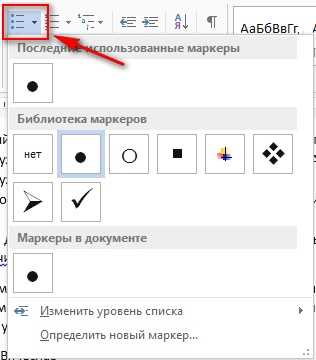
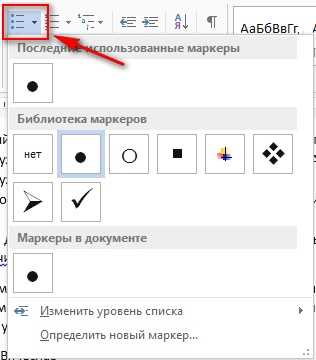
При работе с текстовыми документами в Microsoft Word, необходимость в создании нумерованных списков возникает достаточно часто. Это может быть список заданий, перечень товаров или просто упорядоченный набор пунктов текста. В данной статье будет рассмотрено, как создать нумерованный список в Microsoft Word.
Для начала создания нумерованного списка, необходимо открыть программу Microsoft Word и выбрать место, где будет размещаться список. Затем нужно выделить нужное количество строк или пунктов, на которые будет разделен список.
Далее, для создания нумерованного списка, необходимо нажать на вкладку «Главная» в верхней панели инструментов программы. В открывшемся меню необходимо найти раздел «Параграф» и нажать на кнопку «Нумерация». После этого выберите один из предложенных стилей нумерации или настроите свое соответствующее вашим потребностям.
После выбора стиля нумерации, нумерованный список автоматически создается в указанном месте. Для добавления нового пункта списка, необходимо просто перейти на новую строку и начать печатать следующий пункт. Форматирование списка можно изменять, используя кнопки форматирования в панели инструментов или через контекстное меню, вызываемое правым кликом мыши.
Таким образом, создание нумерованных списков в Microsoft Word является простым и эффективным способом упорядочивания информации в текстовых документах. Отличительные особенности нумерованных списков в Microsoft Word — гибкость и возможность выбора стилей нумерации в соответствии с требованиями задачи или визуальными предпочтениями.
Как открыть документ в Microsoft Word
Чтобы открыть документ в Microsoft Word, необходимо выполнить следующие действия:
- Запустите программу Microsoft Word. Найдите ярлык приложения на рабочем столе или в меню «Пуск» и щелкните по нему двойным щелчком мыши.
- Откройте файловый проводник, чтобы найти нужный документ. Чтобы это сделать, щелкните на иконке «Пуск» в левом нижнем углу экрана, а затем выберите «Проводник».
- Перейдите к месту, где хранится ваш документ. Это может быть папка на компьютере, сетевой диск или внешний накопитель.
- Выберите нужный документ и щелкните по нему один раз, чтобы выделить его.
- Нажмите кнопку «Открыть», расположенную в нижней правой части окна проводника. Это откроет выбранный документ в Microsoft Word.
Теперь вы можете приступить к работе с документом в Microsoft Word. Обратите внимание, что программа автоматически сохранит все изменения, которые вы вносите в документ, чтобы вы могли вернуться к нему позже.
Выберите нужный текст чтобы создать нумерованный список
Вы хотите создать структурированный и упорядоченный нумерованный список? В Microsoft Word это очень просто!
Если вам необходимо выделить определенный текст и превратить его в нумерованный список, следуйте следующим инструкциям:
- Выделите интересующий вас текст, который вы хотите превратить в нумерованный список.
- Откройте программу Microsoft Word и создайте новый документ.
- Вставьте выделенный текст в созданный документ.
- Выберите вставленный текст, чтобы он был выделен целиком.
- На верхней панели инструментов найдите раздел «Списки» и щелкните по кнопке, которая соответствует нумерованному списку.
- Выделенный текст станет частью нумерованного списка, где каждый элемент будет иметь свой порядковый номер.
Теперь вы можете наслаждаться структурированным нумерованным списком в Microsoft Word, который вы легко создали. Используйте этот метод для выделения и превращения текста в нумерованные списки, чтобы сделать ваш документ легко читаемым и организованным.
Создание нумерованного списка в Microsoft Word
Затем, для создания нумерованного списка, нажмите на кнопку «Нумерация» на панели инструментов. Кнопка «Нумерация» обычно находится на ленте инструментов в верхней части окна программы Word. Если вы не видите этой кнопки, вам может потребоваться выбрать вкладку «Обычный» или «Главная», чтобы найти ее.
После того, как вы нажали на кнопку «Нумерация», выбранный текст будет автоматически превратиться в нумерованный список. Каждый элемент списка будет автоматически пронумерован, начиная с 1. Если вы хотите добавить новый элемент списка, просто нажмите клавишу «Enter» на клавиатуре после последнего элемента.
Вы также можете настроить внешний вид вашего нумерованного списка, используя дополнительные опции форматирования. Например, вы можете изменить тип нумерации (арабские цифры, римские цифры, буквы и т. д.), а также изменить отступы и интервалы в списке.
Кроме того, вы можете создать многоуровневый нумерованный список, где элементы списка будут иметь вложенные уровни нумерации. Для этого вам нужно выбрать элемент списка и нажать на кнопку «Увеличить уровень» или «Уменьшить уровень» на панели инструментов.
Проверка и форматирование нумерованного списка
После создания нумерованного списка в программе Microsoft Word, рекомендуется проверить результат и при необходимости отформатировать его. Это поможет убедиться в правильности пронумерованных элементов и обеспечит эстетически приятный вид списка.
Один из способов проверки результатов нумерованного списка — внимательно просмотреть каждый элемент списка на предмет правильной нумерации. При необходимости можно скорректировать порядок или начальное значение чисел для соответствующих элементов. Проверка также позволяет убедиться, что все необходимые элементы содержатся в списке и никакие нелинейные элементы не были включены.
Отформатировать нумерованный список можно с помощью различных инструментов форматирования, предоставляемых Microsoft Word. Это включает в себя изменение шрифта, цвета или размера шрифта для текста списка. Также можно применить выравнивание, отступы или выделение для элементов списка, чтобы сделать его более читабельным и привлекательным.
- Изменение шрифта: Выберите нужный текст списка и используйте панель инструментов шрифта, чтобы выбрать новый шрифт.
- Изменение цвета или размера шрифта: Выделите текст списка и используйте панель инструментов шрифта для изменения цвета или размера шрифта.
- Выравнивание: Выберите весь список и использование панели инструментов абзаца, чтобы изменить выравнивание элементов списка.
- Отступы: Используйте панель инструментов отступов для настройки отступов перед элементами списка или между ними.
- Выделение: Для выделения элементов списка можно использовать жирное или курсивное начертание с помощью панели инструментов шрифта.
Форматирование нумерованного списка помогает улучшить его внешний вид, делая его более удобным для чтения и лучше соответствующим вашим потребностям и предпочтениям.
Добавьте дополнительные элементы в свой нумерованный список
Когда вы создаете нумерованный список в Microsoft Word, вы можете добавить дополнительные элементы, чтобы улучшить организацию вашего документа или сделать его более наглядным для читателя.
Один из способов добавить дополнительные элементы в нумерованный список — это включить подпункты. Вы можете создать подпункты, добавляя отступы перед элементами списка и используя дополнительные уровни нумерации. Это особенно полезно, когда вы хотите разделить основные пункты списка на более мелкие категории.
Еще один способ добавить дополнительные элементы — это использование списков с несколькими уровнями. Microsoft Word позволяет создавать списки с до девяти уровней нумерации или маркировки. Это может быть полезно, если у вас есть большое количество подпунктов или если вы хотите уточнить детали в своем списке.
Если вам нужно подчеркнуть важность элементов в списке, вы можете использовать разные виды нумерации в разных уровнях списка. Например, вы можете использовать цифры для основных пунктов и буквы или римские цифры для подпунктов. Это поможет упорядочить и выделить информацию в вашем списке.
- Включите подпункты, чтобы разделить основные пункты на более мелкие категории.
- Используйте списки с несколькими уровнями для уточнения деталей.
- Используйте разные виды нумерации, чтобы выделить важность элементов.
Как сохранить и поделиться документом с нумерованным списком
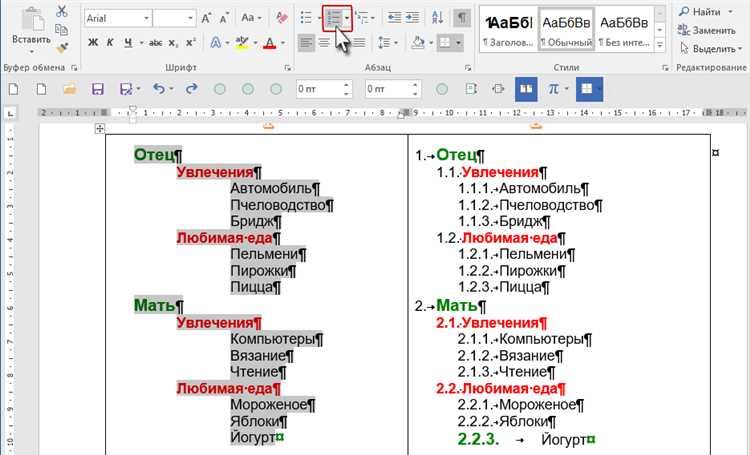
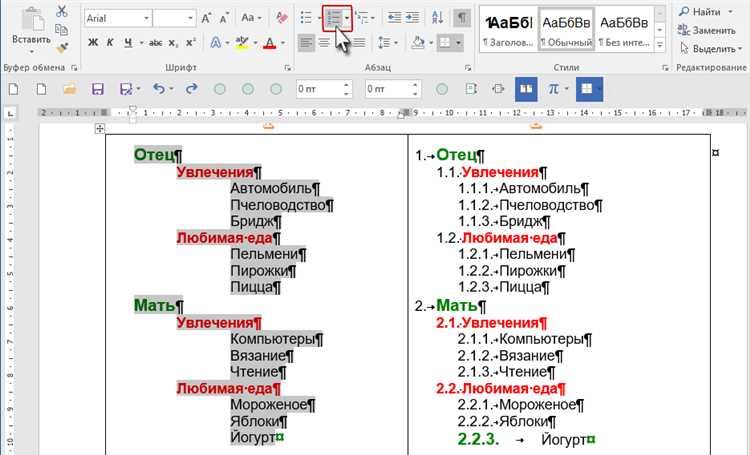
После создания нумерованного списка в Microsoft Word вы можете сохранить свой документ, чтобы иметь к нему доступ в любое время. Для сохранения документа, содержащего список, вы можете воспользоваться функцией «Сохранить» или «Сохранить как», которая позволит вам выбрать место и формат сохранения.
После успешного сохранения вы можете поделиться своим документом с другими людьми. Для этого вам нужно выбрать желаемый способ предоставления доступа к документу. Например, вы можете отправить файл по электронной почте или воспользоваться облачным хранилищем, таким как Google Диск или Dropbox.
Когда вы поделитесь своим документом с нумерованным списком, получатели смогут открыть его в Microsoft Word или другой программе, которая поддерживает формат файла .doc или .docx. Они смогут просмотреть и редактировать список, а также добавлять свои комментарии или изменения.
Таким образом, сохранение и поделиться документом с нумерованным списком в Microsoft Word позволяет вам удобно хранить и обмениваться информацией, сделанной в виде списка, с вашими коллегами, друзьями или семьей.
Вопрос-ответ:
Как сохранить документ с нумерованным списком?
Чтобы сохранить документ с нумерованным списком, откройте программу, в которой вы создаете документ (например, Microsoft Word), введите текст и список с помощью нумерованного форматирования. Затем выберите опцию «Сохранить» или «Сохранить как» в меню программы и выберите путь и имя файла для сохранения.
Как поделиться документом с нумерованным списком?
Чтобы поделиться документом с нумерованным списком, откройте программу, в которой вы создали документ (например, Microsoft Word), выберите опцию «Сохранить как» в меню программы и выберите путь и имя файла для сохранения. Затем отправьте файл получателям по почте или используйте другие способы передачи файлов, такие как облачное хранилище или мессенджеры.
В каком формате сохранить документ с нумерованным списком?
Документ с нумерованным списком можно сохранить в различных форматах, таких как .doc, .docx, .pdf и других. Формат сохранения зависит от программы, в которой вы работаете, и требований для передачи или публикации документа. Выберите формат, который будет наиболее удобен для работы с документом и совместим с программами, которые будут использовать получатели вашего документа.