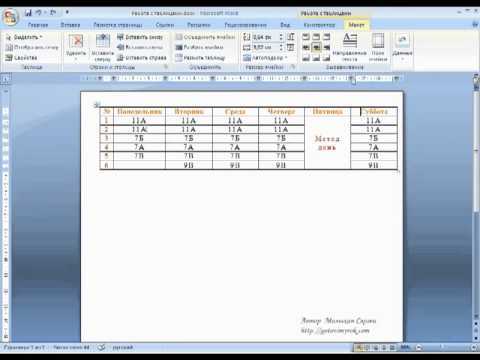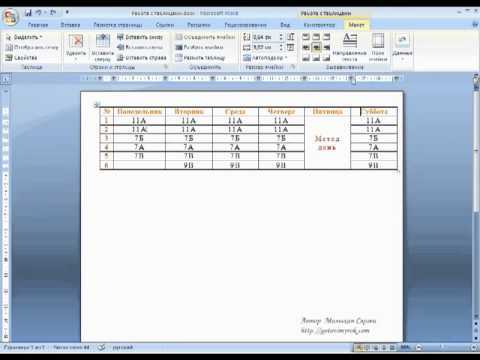
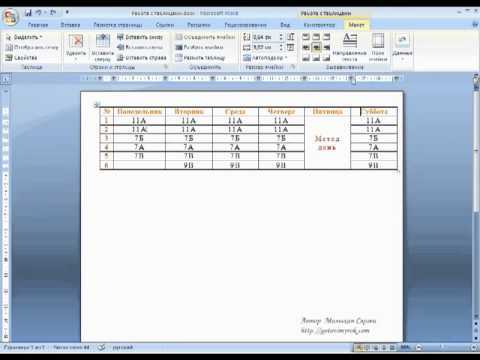
Microsoft Word предоставляет удобные возможности для работы с таблицами, в том числе для удаления строк. Если вам необходимо удалить строку из таблицы, но при этом сохранить содержимое соседних ячеек, вам понадобятся определенные инструменты и навыки.
Первым шагом для удаления строки в Word является выделение нужной строки в таблице. Для этого можно нажать левой кнопкой мыши на номер строки, чтобы выбрать ее целиком. После того как строка будет выделена, можно перейти к следующему шагу.
После выделения строки в таблице нужно открыть контекстное меню, нажав правую кнопку мыши на выделенной строке. В появившемся меню нужно выбрать опцию «Удалить строки». После этого выбранная строка будет удалена, но содержимое соседних ячеек будет сохранено.
Удаление строк в Word довольно просто и удобно. Если вы хотите удалить несколько строк сразу, вы можете выделить нужное количество строк и применить тот же самый метод. Важно помнить, что при удалении строки, все данные, которые находятся в ней, будут полностью удалены, поэтому перед удалением рекомендуется сохранить их или сделать резервную копию документа.
Как удалять строки в Microsoft Word с сохранением содержимого соседних ячеек
В Microsoft Word существует несколько способов удалить строку, при этом сохраняя содержимое соседних ячеек. Один из способов заключается в использовании функции «Объединение и разъединение ячеек».
Чтобы удалить строку с сохранением содержимого соседних ячеек, необходимо выполнить следующие шаги:
- Выделите ячки, которые вы хотите объединить. Для этого выделите вертикальную группу ячеек в строке, которую вы хотите удалить.
- Щелкните правой кнопкой мыши на выделенных ячейках и выберите пункт «Объединить ячейки» в контекстном меню.
- После объединения ячеек, у вас появится одна общая ячейка, содержащая все данные из выделенных ячеек.
- Теперь можно удалить строку с помощью команды «Удалить строки» из контекстного меню строки или нажав клавишу «Backspace» или «Delete» на клавиатуре.
- После удаления строки, в соседних ячейках останутся сохраненные данные.
Таким образом, используя функцию «Объединение и разъединение ячеек» в Microsoft Word, вы можете удалить строку, сохраняя содержимое соседних ячеек. Этот метод особенно полезен при работе с таблицами, когда необходимо удалить строку, но сохранить данные из смежных ячеек без потери информации.
Открытие документа в Microsoft Word
Во-первых, необходимо запустить программу Microsoft Word на своем компьютере. Для этого можно воспользоваться ярлыком на рабочем столе или найти приложение в меню «Пуск». После запуска программы откроется стартовый экран, где можно выбрать документ, с которым вы хотите работать. Также можно создать новый документ, если вам нужно начать работу с чистого листа.
Далее необходимо выбрать файл, который вы хотите открыть. Для этого можно воспользоваться командой «Открыть» в меню программы или воспользоваться панелью инструментов, расположенной вверху экрана. После выбора файла нужно нажать кнопку «Открыть» и документ будет загружен в программу.
После открытия документа можно приступить к его редактированию и форматированию. Microsoft Word предлагает широкий набор инструментов для работы с текстом, таблицами, изображениями и другими элементами. Вы можете вносить изменения в содержимое документа, форматировать текст, добавлять и удалять различные элементы.
Когда вы закончите работу с документом, не забудьте сохранить его. Для этого можно воспользоваться командой «Сохранить» или «Сохранить как» в меню программы. Выберите папку, в которой будет сохранен файл, задайте ему имя и нажмите кнопку «Сохранить». Теперь ваш документ сохранен и вы можете безопасно закрыть программу.
Выбор таблицы и строки
В работе с таблицами в Word бывает необходимо выбирать определенные таблицы и строки для внесения изменений или выполнения определенных операций. Для этого можно использовать различные инструменты, позволяющие точно указать нужные элементы.
Выбор таблицы
Если в документе содержится несколько таблиц, то для выбора определенной таблицы можно воспользоваться командами вкладки «Рабочая область». В этой вкладке есть кнопка «Выбрать», при нажатии на которую появляется список всех таблиц в документе. Пользователь может выбрать нужную таблицу из списка, и она будет выделена.
Кроме того, можно использовать сочетания клавиш Ctrl + Shift + стрелки для выбора таблицы в зависимости от направления стрелки. Например, если нажать Ctrl + Shift + влево, то будет выделена вся таблица, включая ячейки слева от текущего положения курсора.
Выбор строки
Для выбора определенной строки в таблице можно воспользоваться командами контекстного меню. Для этого необходимо щелкнуть правой кнопкой мыши на нужной строке и выбрать соответствующий пункт меню. Например, можно выбрать «Выбрать строку» или «Выделить весь ряд». После этого строка будет выделена и можно будет внести изменения или выполнить нужные операции.
Удаление строки
Если вы хотите удалить строку, сохраняя при этом содержимое соседних ячеек, вы можете использовать другой способ. Для этого сначала выделите желаемую строку, затем нажмите правую кнопку мыши и выберите опцию «Удалить строки» в контекстном меню. При таком подходе содержимое ячеек около удаленной строки не перетекает в смежные ячейки, а остается на своем месте.
Сохранение содержимого соседних ячеек
При удалении строки в таблице Word соседние ячейки содержат информацию, которую необходимо сохранить. Для этого следует использовать специальные функции и инструменты.
Один из способов сохранить содержимое соседних ячеек — объединение двух ячеек в одну. Для этого нужно сначала выбрать ячейки, которые необходимо объединить, затем воспользоваться функцией «Объединить ячейки» в меню таблицы. При объединении ячеек содержимое соседних ячеек сохраняется в одной ячейке, а остальные ячейки удаляются.
Если необходимо сохранить содержимое текстовых ячеек, можно воспользоваться функцией «Копировать» и «Вставить» в меню редактирования. Выбрав текстовые ячейки и используя сочетание клавиш «Ctrl+C» и «Ctrl+V», можно быстро скопировать содержимое в новые ячейки и сохранить информацию, которая находилась в удаленной строке.
Проверка и редактирование таблицы
При работе с таблицами в Word необходимо уметь проверять и редактировать их содержимое. Для этого можно использовать различные методы и инструменты, которые позволяют облегчить этот процесс.
Одним из способов проверки таблицы является проверка правильности оформления данных в ячейках. Для этого можно использовать форматирование текста, выделение ключевых слов или фраз, добавление ссылок на дополнительные материалы и т.д. Важно убедиться, что все данные в таблице отображены корректно и соответствуют ожидаемому формату.
Если в таблице обнаружены ошибки или необходимо внести изменения, можно воспользоваться режимом редактирования таблицы. В этом режиме можно добавлять, удалять или редактировать ячейки, строки и столбцы. Для удаления строки достаточно выделить ее и нажать клавишу «Delete» или воспользоваться соответствующей функцией в контекстном меню. При этом содержимое соседних ячеек автоматически сдвинется, чтобы поддерживать целостность таблицы.
Также можно производить полноценное редактирование содержимого ячеек. Для этого можно выделить нужную ячейку или группу ячеек и воспользоваться различными функциями форматирования, например, изменить шрифт, размер или цвет текста, добавить заливку фона ячейки, выровнять текст по горизонтали или вертикали и т.д. Это позволяет визуально выделить важные данные или сделать таблицу более понятной и читаемой.
Таким образом, проверка и редактирование таблицы в Word включают в себя не только проверку правильности данных, но и возможность внесения изменений для повышения удобства использования таблицы и ее визуального представления.
Сохранение документа
Когда вы завершаете работу над документом, необходимо сохранить его, чтобы избежать потери всех внесенных изменений. Для этого в программе Word есть несколько возможностей.
Сначала, можно использовать команду «Сохранить» в главном меню программы или нажать комбинацию клавиш «Ctrl + S». После нажатия этих кнопок, появляется диалоговое окно, в котором вы можете выбрать папку назначения и задать имя файла. Важно выбрать правильное расширение файла (.docx), чтобы он был доступен для открытия в программе Word в будущем.
Если вы хотите сохранить документ с другим именем или в другой папке, вы можете воспользоваться командой «Сохранить как». Она позволяет выбрать новое имя файла и новую папку назначения. Это может быть полезно, если вы хотите сохранить разные версии документа или поделиться им с другими людьми.
Кроме того, Word предоставляет возможность автоматического сохранения документа через определенные промежутки времени. Эта функция может быть полезна, если вы боитесь случайно потерять свою работу из-за сбоя в программе или проблем с компьютером. Чтобы включить автоматическое сохранение, необходимо перейти в настройки программы и установить необходимые параметры.
Итак, сохранение документа в программе Word является важным шагом для обеспечения сохранности и доступности информации. Независимо от выбранного способа сохранения, важно помнить о регулярности этой операции, чтобы избежать потери данных и неудобств в дальнейшей работе.
Вопрос-ответ:
Как сохранить документ в программе Microsoft Word?
Чтобы сохранить документ в программе Microsoft Word, нужно открыть меню «Файл» и выбрать пункт «Сохранить» или воспользоваться комбинацией клавиш Ctrl + S. Затем нужно выбрать папку, в которой будет сохранен документ, и задать ему имя. После этого нажать на кнопку «Сохранить».
Как сохранить документ в программе Google Документы?
Чтобы сохранить документ в программе Google Документы, нужно открыть меню «Файл» и выбрать пункт «Сохранить» или воспользоваться комбинацией клавиш Ctrl + S. При этом документ будет автоматически сохранен в облаке Google Drive.
Как сохранить документ в формате PDF?
Для сохранения документа в формате PDF нужно открыть меню «Файл» и выбрать пункт «Сохранить как». Затем нужно выбрать формат «PDF» и указать папку, в которой будет сохранен документ. После этого нужно нажать на кнопку «Сохранить».
Как сохранить документ в формате ODT?
Для сохранения документа в формате ODT нужно открыть меню «Файл» и выбрать пункт «Сохранить как». Затем нужно выбрать формат «ODT» и указать папку, в которой будет сохранен документ. После этого нужно нажать на кнопку «Сохранить».
Как сохранить документ в программе LibreOffice Writer?
Чтобы сохранить документ в программе LibreOffice Writer, нужно открыть меню «Файл» и выбрать пункт «Сохранить» или воспользоваться комбинацией клавиш Ctrl + S. Затем нужно выбрать папку, в которой будет сохранен документ, и задать ему имя. После этого нажать на кнопку «Сохранить».