

Microsoft Word — один из наиболее популярных текстовых редакторов, который широко используется для создания и форматирования документов. Важной составляющей работы в Word является выделение текста, которое позволяет пользователю осуществлять различные операции над выбранным фрагментом текста.
Функции выделения текста в Microsoft Word предоставляют большие возможности для удобного и эффективного редактирования документов. С помощью выделения текста можно изменять его форматирование, копировать и перемещать фрагменты, применять стили и многое другое. Эти функции позволяют значительно сэкономить время и упростить работу с текстом.
Одной из основных функций выделения текста в Word является выделение целых абзацев или отдельных слов или символов. Для этого достаточно выделить нужный фрагмент с помощью мыши или использовать сочетания клавиш на клавиатуре. Кроме того, в Word есть возможность выделения нескольких фрагментов текста одновременно, что позволяет сразу применить форматирование и другие операции к нескольким элементам документа.
Настройки выделения текста также позволяют выбрать цвет фона или шрифта, изменить размер шрифта, установить выделение жирным или курсивом и многое другое. Помимо этого, Word предоставляет дополнительные функции выделения текста, такие как поиск и замена, автоматическое выделение определенных элементов, выделение текста в таблицах и даже выделение текста с помощью голосовых команд.
Использование этих полезных функций выделения текста в Microsoft Word значительно упрощает работу с текстовыми документами, делая ее более эффективной и удобной. Они позволяют более точно контролировать форматирование и структуру текста, а также сделать документ более аккуратным и профессиональным. Благодаря многочисленным возможностям выделения текста в Word, пользователи могут с легкостью редактировать и форматировать свои документы, а также создавать привлекательные и уникальные текстовые материалы.
Как правильно выделять текст в Microsoft Word?
Еще одним способом выделения текста является использование выделения по абзацам. Эта функция позволяет выделять целые абзацы текста для последующего редактирования или форматирования. Для этого нужно лишь щелкнуть на начале абзаца и затем удерживая клавишу Shift, щелкнуть на конце абзаца.
Выделение текста в Microsoft Word можно также осуществлять с помощью мыши. Для этого необходимо зажать левую кнопку мыши и перетащить курсор по тексту, который необходимо выделить. Если нужно выделить несколько непоследовательных фрагментов текста, можно зажать клавишу Ctrl и щелкать левой кнопкой мыши на каждом фрагменте.
Также существует возможность выделения текста с помощью команды «Найти и заменить». Для этого нужно нажать Ctrl + H, затем ввести текст, который нужно выделить, и нажать на кнопку «Найти следующее». После этого можно нажать на кнопку «Заменить» для выделения текста.
- Еще одним способом выделения текста является использование клавиш Shift + Стрелка. Для этого нужно зажать клавишу Shift и нажимать на нужные стрелки на клавиатуре, чтобы выделить текст в нужном направлении.
- Комбинация клавиш Ctrl + A также позволяет выделить весь текст в документе.
- Для выделения текста с помощью мыши можно использовать также функцию «Быстрое выделение». Для этого необходимо дважды щелкнуть левой кнопкой мыши на слове, чтобы выделить его. Затем можно перемещать курсор вверх или вниз, чтобы выделить больше текста.
- Другим способом выделения текста является использование функции «Автоматическое выделение слов». Для активации этой функции нужно дважды щелкнуть левой кнопкой мыши на слове, а затем дважды нажать клавишу Ctrl. Таким образом, можно быстро выделить все вхождения данного слова.
Способы выделения текста с помощью мыши
При работе с текстом в Microsoft Word существует несколько способов выделения текста с помощью мыши. Эти методы позволяют пользователю легко выделять нужные фрагменты текста для последующего редактирования, форматирования или копирования.
1. Выделение текста одним словом или фразой
Наиболее распространенным и простым способом выделения текста является использование мыши для выделения одного слова или фразы. Для этого нужно установить курсор в начале слова или фразы, зажать левую кнопку мыши и провести курсор до окончания нужного фрагмента текста.
2. Выделение нескольких абзацев или строк
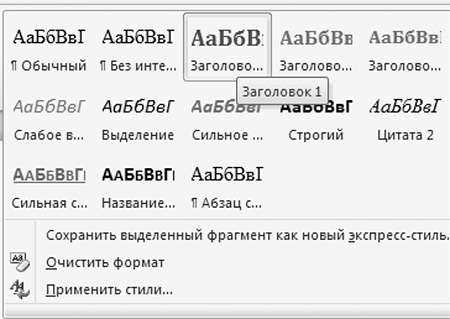
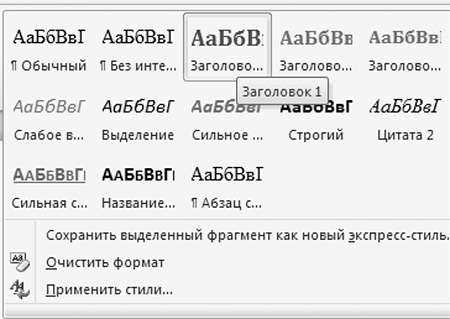
Если требуется выделить несколько абзацев или строк текста, можно воспользоваться специальными комбинациями клавиш в сочетании с мышью. Например, для выделения нескольких абзацев можно установить курсор в начале первого абзаца, зажать клавишу Shift и щелкнуть мышью в конце последнего абзаца. Все абзацы между начальным и конечным будут выделены.
3. Выделение всего текста в документе
Если необходимо выделить весь текст в документе, есть простой способ сделать это с помощью мыши. Для этого нужно установить курсор в начале текста, зажать клавишу Ctrl и щелкнуть мышью в конце документа. Весь текст в документе будет выделен и готов к дальнейшей обработке или копированию.
Выделение текста с помощью клавиш на клавиатуре
В Microsoft Word существует несколько полезных функций, позволяющих выделять текст с помощью клавиатуры. Это очень удобно и позволяет сэкономить время, особенно при работе с большими объемами текста.
1. Выделение отдельного символа: Для выделения отдельного символа можно использовать клавиши Shift + Arrow. Например, для выделения символа вправо нужно нажать Shift + Right Arrow, а для выделения символа влево — Shift + Left Arrow.
2. Выделение слова: Для выделения целого слова можно использовать комбинацию клавиш Ctrl + Shift + Arrow. Например, чтобы выделить слово вправо, нужно нажать Ctrl + Shift + Right Arrow, а для выделения слова влево — Ctrl + Shift + Left Arrow.
3. Выделение строки: Для выделения всей строки можно использовать клавиши Shift + Home (для выделения строки от текущей позиции к началу строки) или Shift + End (для выделения строки от текущей позиции до конца строки).
4. Выделение абзаца: Для выделения всего абзаца можно дважды щелкнуть левой кнопкой мыши на любом слове в абзаце или использовать комбинацию клавиш Ctrl + Shift + A.
Это лишь несколько примеров полезных функций выделения текста в Microsoft Word с помощью клавиатуры. Используя эти функции, вы сможете ускорить работу с текстом и повысить продуктивность своей работы.
Основные методы выделения текста в Microsoft Word
Microsoft Word предлагает несколько полезных функций, которые позволяют выделять текст для его дальнейшей обработки или форматирования. Каждый из этих методов имеет свои особенности и может быть использован в зависимости от конкретной задачи.
Метод выделения текста с помощью мыши
Самым простым и интуитивным способом выделения текста в Word является использование мыши. Для этого необходимо установить курсор в начале выделяемого фрагмента, зажать левую кнопку мыши и переместить курсор в конечную позицию. Выделенный текст будет выделен синим цветом и готов к дальнейшим манипуляциям.
Метод выделения текста с помощью клавиатуры
В Word также предусмотрены сочетания клавиш для быстрого выделения текста. Для этого необходимо установить курсор в начале или конце выделяемого фрагмента и зажать клавишу «Shift». Затем, при удерживании клавиши «Shift», переместиться в нужную конечную позицию текста с помощью клавиш со стрелками. После этого отпустить клавишу «Shift» и выделение будет завершено.
Метод выделения текста с помощью поиска и замены
Если необходимо выделить все вхождения определенного слова или фразы в документе, можно воспользоваться функцией «Поиск и замена». Для этого нужно открыть окно «Поиск и замена» (Ctrl+F), ввести искомое слово или фразу в поле «Найти» и нажать кнопку «Найти далее». После этого все найденные совпадения будут подсвечены и автоматически выделены.
- Первый метод — выделение с помощью мыши
- Второй метод — выделение с помощью клавиатуры
- Третий метод — выделение с помощью поиска и замены
Выделение текста определенного стиля
В Microsoft Word у вас есть возможность выделять текст определенного стиля для создания эффектного и структурированного документа. Выделение текста определенного стиля помогает привлечь внимание читателя к ключевым элементам и улучшить общую визуальную презентацию текста.
Одним из способов выделения текста является использование жирного шрифта (). Выделенный жирным текст привлекает глаза и подчеркивает важность информации. Он может быть использован для выделения заголовков, ключевых слов или фраз, предложений с основными идеями и других важных элементов текста.
Другой способ выделения текста — это использование курсивного шрифта (). Выделенный курсивом текст добавляет эмоциональную окраску и акцентирует внимание на частях текста, таких как цитаты, фразы на иностранном языке или термины.
Вы также можете использовать маркированные или нумерованные списки (
- или
- ) для выделения текста и создания логической структуры. Этот метод особенно полезен, когда нужно перечислить элементы, привести аргументы или представить последовательность шагов.
Если вам нужно выделить текст, таблицы (

