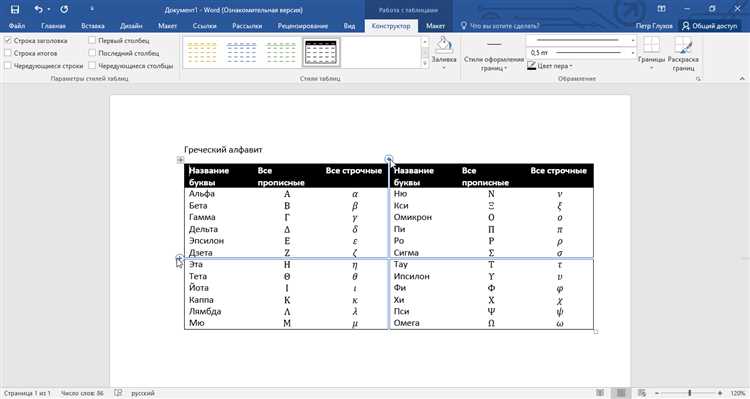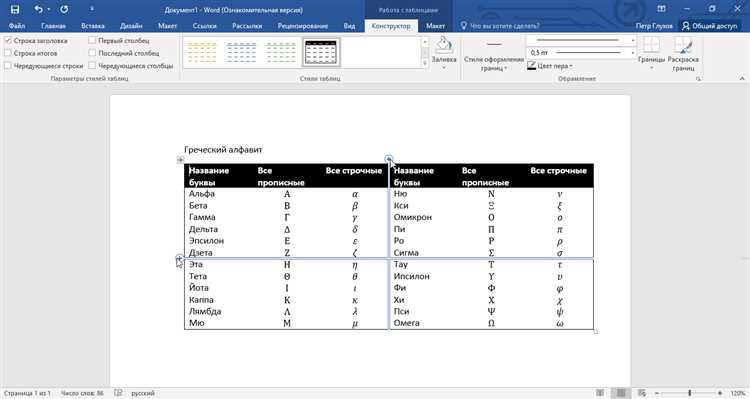
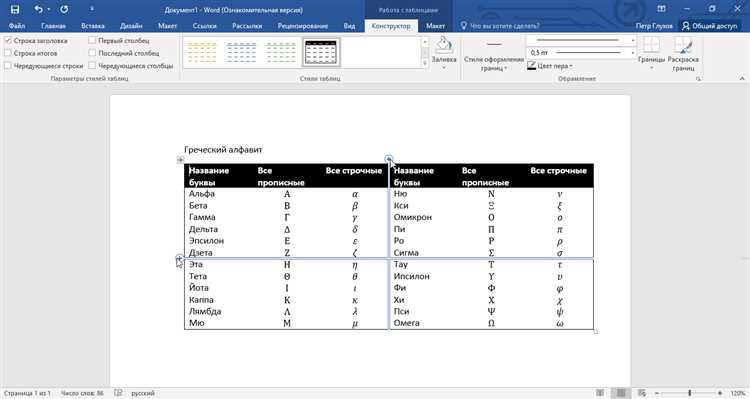
Таблицы в Microsoft Word — полезный инструмент для структурирования информации и создания профессионально выглядящих документов. Однако, в процессе работы с таблицами может возникнуть необходимость удалить или скрыть определенные строки и столбцы. Знание методов удаления и скрытия строк и столбцов в таблицах Word поможет сэкономить время и улучшить внешний вид документа.
Удаление строк и столбцов в таблицах Word осуществляется несколькими способами. Один из способов — использование команды «Удалить» в контекстном меню. Просто выделите нужные строки или столбцы, щелкните правой кнопкой мыши и выберите команду «Удалить». Это быстрый и удобный способ удаления, который позволяет удалить несколько строк или столбцов одновременно.
Другой способ — использование команды «Вырезать». Выделите нужные строки или столбцы и выберите команду «Вырезать» в меню «Правка». Затем, щелкните в таблице на место, куда нужно вставить вырезанные строки или столбцы, и выберите команду «Вставить» в меню «Правка». Этот метод можно использовать для перемещения строк и столбцов.
Если вам нужно временно скрыть строки или столбцы в таблице, чтобы увидеть, как будет выглядеть документ без них, вы можете использовать функцию «Скрыть». Просто выделите нужные строки или столбцы, щелкните правой кнопкой мыши и выберите команду «Скрыть». Скрытые строки или столбцы останутся в таблице, но будут невидимы. Чтобы показать скрытые строки или столбцы, выберите команду «Отобразить» в контекстном меню.
Удаление выбранных строк и столбцов в таблицах в Microsoft Word
При работе с таблицами в Microsoft Word часто возникает необходимость удалить ненужные строки и столбцы. Применение данной функции позволяет упорядочить информацию и сделать таблицу более компактной.
Для удаления выбранных строк и столбцов в таблице в Microsoft Word следует выполнить следующие шаги:
- Выделите строку или столбец, который вы хотите удалить, щелкнув на его индексе и перетащив курсор.
- Нажмите правой кнопкой мыши на выбранную область и выберите пункт «Удалить» в контекстном меню.
- Выберите опцию «Удалить строки» для удаления выбранных строк или опцию «Удалить столбцы» для удаления выбранных столбцов.
- Подтвердите удаление, нажав кнопку «Да» в появившемся диалоговом окне.
После выполнения этих действий выбранные строки или столбцы будут удалены из таблицы. Удаленные элементы будут заменены соответствующими соседними элементами, и таблица будет автоматически перестроена.
Управление таблицей: правый щелчок мышью для удаления строк и столбцов
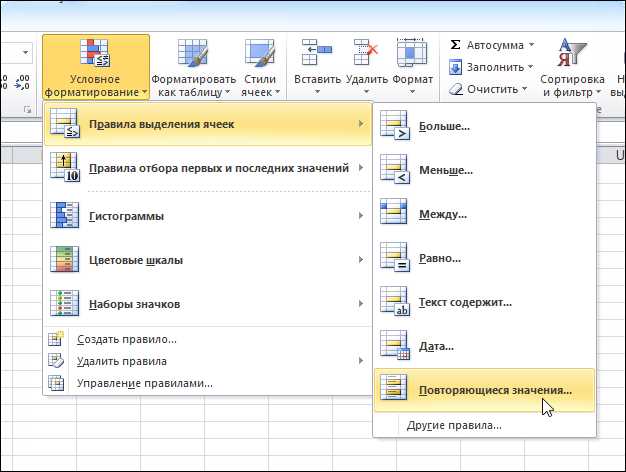
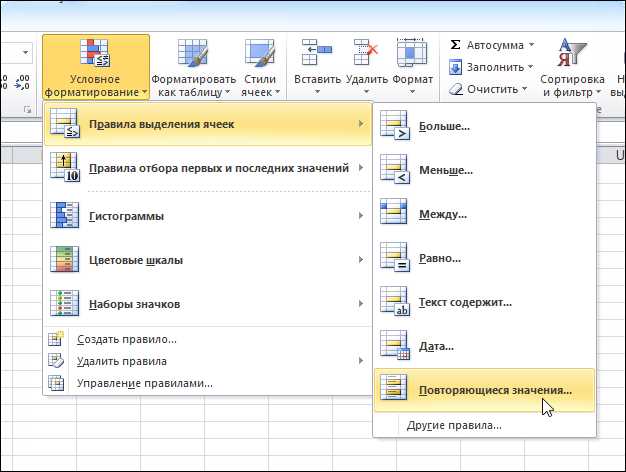
При работе с таблицами в Microsoft Word можно использовать правый щелчок мышью для удобного удаления строк и столбцов. Это позволяет избежать лишних шагов и сделать процесс более эффективным.
Чтобы удалить строку или столбец с помощью правого щелчка мышью, необходимо выделить соответствующую область в таблице, щелкнуть правой кнопкой мыши и выбрать опцию удаления. После этого выбранные строки или столбцы будут удалены, а остальные элементы таблицы автоматически сместятся.
Удаление строк и столбцов с помощью правого щелчка является быстрым и удобным способом управления таблицами в Microsoft Word. Он позволяет точно определить, какие элементы следует удалить, и сразу видеть результат.
На практике это означает, что пользователи могут легко изменять структуру таблицы, удалять ненужные строки или столбцы, чтобы улучшить организацию данных. Это особенно полезно при работе с большими таблицами, где удаление элементов вручную может быть длительным и трудоемким процессом.
Использование правого щелчка мышью для удаления строк и столбцов в Microsoft Word помогает ускорить работу с таблицами и сделать ее более удобной и эффективной.
Как скрыть выбранные строки и столбцы в таблицах Microsoft Word
В программе Microsoft Word есть возможность скрыть выбранные строки и столбцы в таблицах для более удобного представления информации. Это полезная функция, которая может быть использована для улучшения внешнего вида и структуры таблицы.
Для того чтобы скрыть строки или столбцы в таблицах Microsoft Word, необходимо выделить их с помощью мыши. После выделения нужных строк или столбцов нужно нажать правую кнопку мыши и выбрать опцию «Скрыть». После этого выбранные строки или столбцы будут скрыты, но информация на них сохранится и будет видна при раскрытии.
Эта функция особенно полезна, когда в таблице присутствует большое количество строк или столбцов, которые необходимо временно скрыть для более удобного чтения и анализа информации. Скрытые строки и столбцы можно легко восстановить, нажав на специальную кнопку «Показать скрытые строки» или «Показать скрытые столбцы».
Опция «Скрыть» в меню контекстного правого щелчка мыши
Когда вы правой кнопкой мыши щелкаете на строке или столбце таблицы, открывается контекстное меню, в котором можно найти опцию «Скрыть». Когда вы ее выбираете, выбранные строки или столбцы исчезают из таблицы. Вместо них появляются маленькие стрелочки, указывающие на то, что эти строки или столбцы были скрыты.
Преимущество использования опции «Скрыть» заключается в том, что она позволяет сохранить данные в таблице, но временно их скрыть для более удобного просмотра. Кроме того, скрытые строки и столбцы можно легко восстановить – достаточно щелкнуть на стрелочку возле скрытой области, и она снова станет видимой.
Опция «Скрыть» особенно полезна, когда таблица содержит большое количество данных, и некоторые строки или столбцы являются менее важными или не требуют текущего отображения. Вместо того чтобы удалять эти строки или столбцы полностью, можно просто скрыть их, чтобы сохранить целостность таблицы и сэкономить место на странице.
Использование команды «Форматирование» для скрытия строк и столбцов
В Microsoft Word, для удобства работы с таблицами, можно использовать команду «Форматирование», которая позволяет скрывать как отдельные строки, так и столбцы. Это особенно полезно, когда нужно сократить объем информации на странице или скрыть конфиденциальные данные.
Для скрытия строки или столбца в таблице, необходимо выделить нужные ячейки или весь столбец/строку. Затем, открыв меню «Форматирование» в верхней панели инструментов, следует выбрать вкладку «Таблица» и в ней найти опцию «Скрыть». После выбора этой опции, выбранные строки или столбцы будут скрыты.
Скрытые строки или столбцы легко можно восстановить, открыв меню «Форматирование» и выбрав опцию «Показать». После этого, скрытые элементы таблицы снова появятся на экране и станут доступны для редактирования.
Использование команды «Форматирование» для скрытия строк и столбцов является удобным и эффективным способом организации информации в таблицах Microsoft Word. Эта функция помогает сделать таблицы более компактными и легкими в использовании, позволяя скрыть ненужные элементы и сохранить конфиденциальность данных. Кроме того, возможность быстрого восстановления скрытых элементов делает процесс работы с таблицами более гибким и удобным.
Как восстановить удаленные или скрытые строки и столбцы в таблицах Microsoft Word
В работе с таблицами в Microsoft Word часто возникает необходимость удалить или скрыть определенные строки и столбцы для удобства представления информации. Однако иногда бывает нужно восстановить эти элементы, чтобы вернуть таблицу в ее исходное состояние.
Если вы случайно удалили строку или столбец в таблице и хотите вернуть его обратно, следуйте простым шагам. Сначала выделите строку или столбец справа или снизу от удаленного элемента. Затем наведите указатель на границу выделенной области и щелкните правой кнопкой мыши. В контекстном меню выберите опцию «Вставить» и выберите нужный элемент для восстановления – строку или столбец. Это позволит восстановить удаленный элемент и сохранить его исходное положение в таблице.
Если же вы хотите вернуть скрытые строки или столбцы в таблице, обратите внимание на следующую инструкцию. Выделите область таблицы, в которой находились скрытые элементы. Затем на верхней панели выберите вкладку «Расположение таблицы» и найдите секцию «Скрыть». В ней расположена кнопка «Скрытые столбцы» или «Скрытые строки» в зависимости от того, что было скрыто. Щелкните по этой кнопке, чтобы снять скрытие с элементов таблицы и вернуть их на место.
Восстановление удаленных строк и столбцов через команду «Отменить»
В процессе работы с таблицами в Microsoft Word нередко возникает необходимость удаления ненужных строк или столбцов. Однако что делать, если случайно была удалена важная информация? Не отчаивайтесь, в программах Microsoft Office есть удобная команда «Отменить», которая позволяет вернуть удаленные элементы.
Чтобы восстановить удаленные строки или столбцы в таблице, вам потребуется выполнить несколько простых шагов:
- Шаг 1: Установите курсор в ячке, которая находится ниже или справа от удаленного элемента.
- Шаг 2: Нажмите комбинацию клавиш Ctrl + Z или найдите иконку «Отменить» на панели инструментов.
- Шаг 3: Повторите эти действия столько раз, сколько необходимо, чтобы вернуть все удаленные элементы.
Это очень удобная функция, которая поможет вам избежать потери важных данных при работе с таблицами. Вы можете быть уверены, что все удаленные строки и столбцы могут быть быстро и легко восстановлены с помощью команды «Отменить».
Восстановление скрытых строк и столбцов через команду «Отобразить все»
Иногда при работе с таблицами в Microsoft Word возникает необходимость скрыть определенные строки или столбцы для удобства отображения информации. Однако, если впоследствии возникает потребность в их восстановлении, можно воспользоваться командой «Отобразить все».
Команда «Отобразить все» позволяет быстро восстановить все скрытые строки и столбцы в таблице. Для этого необходимо выделить всю таблицу и выполнить следующие действия:
- Щелкнуть правой кнопкой мыши на выделенной области.
- В контекстном меню выбрать пункт «Свойства таблицы».
- В открывшемся диалоговом окне перейти на вкладку «Рядки и столбцы».
- Раскрыть список «Параметры строения таблицы».
- Убедиться, что опция «Скрыть» неактивна.
- Нажать на кнопку «Отобразить все».
- Подтвердить изменения, нажав кнопку «ОК».
После выполнения этих действий все скрытые строки и столбцы будут восстановлены и снова отображены в таблице. Теперь вы снова сможете работать с полным набором данных и изменять их по необходимости.
Вопрос-ответ:
Что такое команда «Отобразить все»?
Команда «Отобразить все» позволяет восстановить скрытые строки и столбцы в таблице.
Как использовать команду «Отобразить все»?
Для использования команды «Отобразить все» необходимо выбрать нужную таблицу, затем в меню «Формат» выбрать «Скрыть или отобразить» и нажать на «Отобразить все».
Что произойдет, если я использую команду «Отобразить все»?
При использовании команды «Отобразить все» будут отображены все скрытые строки и столбцы в выбранной таблице.
Какая комбинация клавиш отвечает за команду «Отобразить все»?
Для команды «Отобразить все» нет специальной комбинации клавиш, она выполняется через меню «Формат».