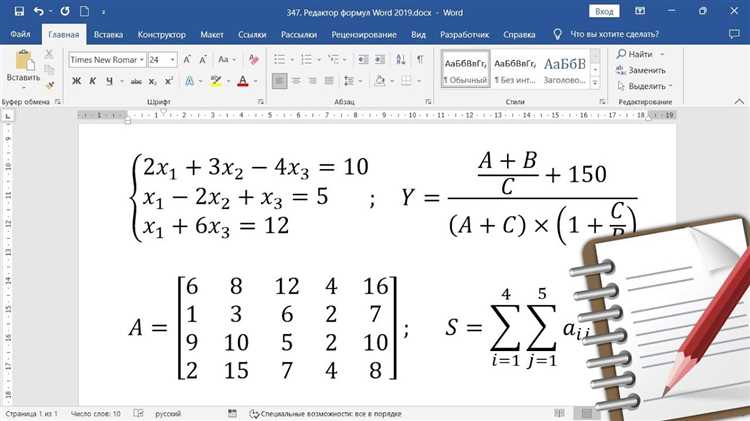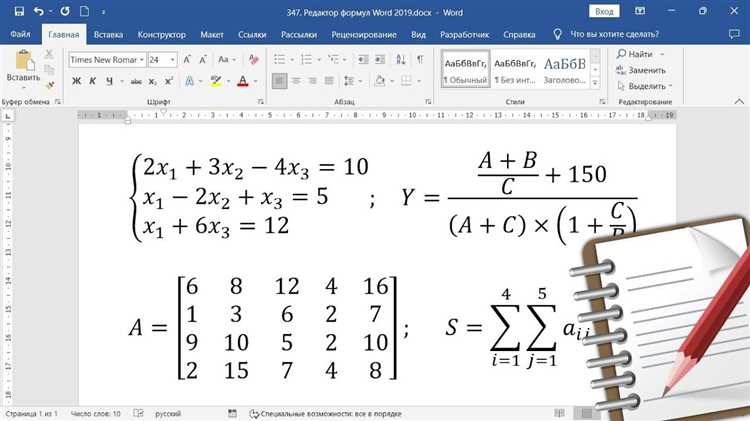
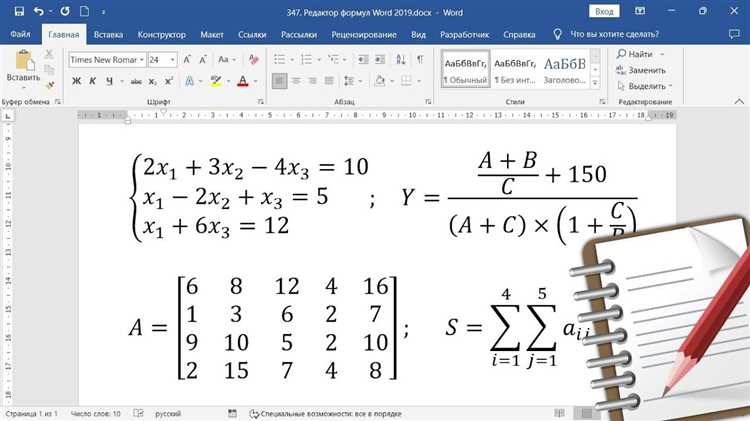
Microsoft Word является одним из самых популярных программных продуктов для создания и форматирования текстовых документов. Однако, мало кто знает о его возможностях для работы с математическими формулами и объектами. С использованием встроенных инструментов и функций, пользователи могут легко и удобно создавать и редактировать сложные математические выражения прямо в своих документах.
Одной из основных функций Microsoft Word, позволяющих создавать математические формулы, является Equation Editor. С его помощью пользователи могут создавать и редактировать сложные формулы, добавлять различные математические символы и операторы, а также форматировать их в соответствии с требуемыми стандартами и стилями.
Для создания формулы пользователю достаточно выбрать нужную функцию из списка доступных в Equation Editor, после чего ввести необходимые символы и операторы. Кроме того, можно использовать клавиатурные сокращения и команды для более быстрого и удобного создания формул.
Важно отметить, что Microsoft Word поддерживает различные математические объекты, такие как индексы, интегралы, дроби, матрицы и многое другое. Благодаря этим возможностям, пользователи могут создавать разнообразные формулы и выражения, а также качественно представлять математическую информацию в своих документах.
Создание математических формул в Microsoft Word: удобно и эффективно
1. Выберите режим формулы.
В Microsoft Word есть специальный режим для работы с математическими формулами. Для того чтобы начать создание формулы, выберите вкладку «Вставка» в меню, а затем нажмите на кнопку «Формула». Это переведет вас в режим формулы, где вы можете вводить и редактировать свою формулу.
2. Используйте символы и операторы.
Создание формул в Microsoft Word основано на использовании символов и операторов для построения выражений. Вы можете использовать широкий набор символов, включая числа, переменные, операторы, скобки и другие математические символы. Просто щелкните на нужный символ на панели инструментов или используйте сочетания клавиш, чтобы ввести его в формулу.
3. Применяйте форматирование и стили.
Microsoft Word предоставляет различные возможности для форматирования математических формул. Вы можете изменять размер и стиль шрифта, добавлять подстрочные и надстрочные индексы, задавать выравнивание и многое другое. Применяйте эти инструменты для создания формул, которые будут соответствовать вашим потребностям и представлять данные в лучшем свете.
Открытие программы Microsoft Word
Способ 1: Значок на рабочем столе
На рабочем столе компьютера обычно размещается значок программы Microsoft Word. Для открытия программы нужно всего лишь дважды щелкнуть на этом значке. После этого откроется новый документ, готовый к редактированию.
Способ 2: Меню «Пуск»
Если на рабочем столе отсутствует значок программы Microsoft Word, можно воспользоваться меню «Пуск». Для этого нужно нажать на кнопку «Пуск» в левом нижнем углу экрана, после чего откроется меню «Пуск». В этом меню следует найти пункт «Microsoft Word» или «Microsoft Office» и кликнуть на него мышкой. После этого откроется новый документ для работы в программе Microsoft Word.
Способ 3: Поиск в системе
Если не удается найти ни значок программы Microsoft Word на рабочем столе, ни соответствующий пункт в меню «Пуск», можно воспользоваться поиском в системе. Для этого нужно открыть поиск Windows, ввести в поле поиска название программы «Microsoft Word» и нажать клавишу «Enter». После этого система найдет программу и пользователь сможет ее открыть.
Выбрав один из этих способов, можно легко и быстро открыть программу Microsoft Word и приступить к созданию и редактированию текстовых документов.
Выбор вкладки «Вставка»
При выборе вкладки «Вставка» пользователю открывается широкий выбор различных инструментов и объектов, связанных с вставкой математических формул. В данной вкладке можно найти функции для создания дробей, индексов, интегралов и прочих математических символов.
Вкладка «Вставка» также предлагает возможность добавить математические операции, такие как сложение, вычитание, умножение и деление, а также добавление скобок и других специальных символов.
Различные объекты вкладки «Вставка»
- Формулы: возможность создания сложных математических формул с использованием специальных символов и операций.
- Символы: выбор из широкого набора математических символов, включая греческие буквы, индексы и прочие специальные символы.
- Структуры: создание структурных элементов, таких как дроби, корни, интегралы и массивы.
- Диаграммы: добавление диаграмм и графиков для визуализации математических данных.
- Границы: определение границ и ограничений для математических формул.
Выбор вкладки «Вставка» позволяет использовать различные объекты и инструменты для создания и редактирования математических формул в Microsoft Word, делая процесс работы с математическими данными более удобным и эффективным.
Использование встроенных формул
Microsoft Word предлагает встроенные функции и символы для создания математических формул. Это позволяет пользователям быстро и легко вставлять сложные математические выражения в документы.
Одним из способов использования встроенных формул является открытие вкладки «Вставка» в верхней панели инструментов и выбор пункта меню «Объект». Затем пользователь может выбрать «Математическое поле» и ввести нужную формулу с помощью предоставленных инструментов.
Встроенные функции также позволяют добавлять символы и специальные знаки, которые не всегда легко ввести с клавиатуры. Например, пользователь может использовать символы интеграла, суммирования или корня квадратного из меню инструментов, чтобы создать полноценные математические выражения.
Более того, пользователи могут изменять и форматировать созданные формулы, выбирая различные шрифты, размеры, стили и цвета. Математические формулы могут быть выровнены по центру или справа, чтобы соответствовать структуре документа.
- Использование встроенных формул в Microsoft Word позволяет пользователям быстро и легко вставлять сложные математические выражения.
- Путем выбора пункта меню «Объект» и «Математическое поле» пользователь может создать и редактировать математические формулы.
- Предоставленные инструменты позволяют быстро вставлять специальные символы, такие как интегралы или корни квадратные.
Использование встроенных формул в Microsoft Word — это эффективный способ создавать и форматировать математические выражения в документах без необходимости использования сложных программ или специализированных редакторов.
Редактирование формул


При создании математических формул в Microsoft Word важно иметь возможность редактирования и корректировки уже созданных выражений. Для этого программой предусмотрены различные инструменты и опции.
Редактирование существующих формул
В Microsoft Word можно легко изменить уже созданные формулы. Для начала нужно выделить нужную формулу и выбрать команду «Редактировать формулу». После этого формула станет активной и программой будут предоставлены инструменты для редактирования.
- Перемещение: можно перемещать формулу в нужное место документа.
- Изменение размера: можно изменить размер формулы, чтобы она лучше соответствовала остальному тексту.
- Изменение значений: можно изменить значения переменных в формуле, чтобы получить новый результат.
Добавление новых элементов
Помимо редактирования уже существующих формул, в Microsoft Word также можно добавлять новые элементы. Например, можно добавить новую переменную, операцию или функцию в формулу. Для этого нужно выбрать нужное место в формуле и использовать соответствующие инструменты, предоставленные программой.
Исправление ошибок
Если в формуле была допущена ошибка, ее можно легко исправить в Microsoft Word. Программа предоставит возможность выделить ошибочную часть формулы и внести изменения для исправления ошибки.
Таким образом, редактирование формул в Microsoft Word происходит с помощью выделения формулы, активации необходимых инструментов и внесения изменений в уже созданные выражения. Это позволяет пользователю легко и быстро изменять формулы согласно своим потребностям.
Экспорт формул в другие форматы
При работе с математическими формулами в Microsoft Word возникает необходимость экспортировать их в другие форматы. Это позволяет сохранить формулы в более удобном или широко используемом виде, чтобы делиться ими с другими людьми или использовать их в других приложениях.
Microsoft Word предоставляет несколько вариантов экспорта формул, которые включают сохранение формул в формате изображений, в LaTeX-коде или в MathML-формате. Конкретный способ экспорта выбирается в зависимости от целей и предпочтений пользователя.
Одним из популярных способов экспортировать формулы является сохранение их в виде изображений. Это позволяет представить формулы в виде растровых изображений, которые можно вставить в любое приложение или веб-страницу. Однако этот метод не позволяет редактировать формулы после экспорта, поэтому он подходит в основном для презентаций или публикаций, где формулы не требуют изменений.
Если требуется сохранить формулы в доступном для редактирования формате, можно экспортировать их в LaTeX-код. LaTeX является стандартным языком для создания математических формул и документов. После экспорта формулы в LaTeX-коде могут быть открыты и редактированы в специализированных редакторах LaTeX, что обеспечивает большую гибкость и возможность внести изменения в формулы.
Другой вариант экспорта — сохранение формул в MathML-формате. MathML — это язык разметки для представления математических объектов в интернете. Сохраненные в MathML-формате формулы могут быть открыты и использованы в различных веб-приложениях и редакторах, которые поддерживают MathML.
Вопрос-ответ:
Какими способами можно экспортировать формулы в другие форматы?
Существует несколько способов экспорта формул в другие форматы. Один из них — сохранение формулы в виде изображения. Это можно сделать, выбрав опцию «Сохранить как изображение» в соответствующем программном обеспечении. Также можно экспортировать формулу в формате LaTeX, который широко используется в научных публикациях. Другой способ — сохранение формулы в формате MathML, который является XML-подобным языком разметки математических формул. Еще одним способом экспорта формулы является сохранение ее в формате текстового файла, который может быть открыт и прочитан в различных редакторах.
Как экспортировать формулу в виде изображения?
Для экспорта формулы в виде изображения можно использовать специальное программное обеспечение, поддерживающее эту функцию. Например, в некоторых текстовых редакторах и математических программных пакетах есть опция «Сохранить как изображение». При выборе этой опции формула будет сохранена в виде файла с расширением .png, .jpg или другими поддерживаемыми форматами изображений.
Как экспортировать формулу в формате LaTeX?
Для экспорта формулы в формате LaTeX необходимо сначала установить соответствующий шрифт и математический пакет в текстовый редактор. Затем можно использовать специальные команды LaTeX для написания математической формулы. Завершив написание формулы, ее можно сохранить в текстовом файле с расширением .tex, который будет содержать LaTeX-код формулы. Далее этот файл можно скомпилировать в документ с расширением .pdf или другим форматом, поддерживаемым LaTeX.
Что такое MathML и как экспортировать формулу в этот формат?
MathML (Mathematical Markup Language) — это язык разметки математических формул, разработанный для представления формул в веб-страницах и других документах. Чтобы экспортировать формулу в формате MathML, можно использовать программы и редакторы формул, поддерживающие эту функцию. После создания формулы она может быть сохранена в файле с расширением .xml, содержащем MathML-код.
Как сохранить формулу в текстовом файле?
Для сохранения формулы в текстовом файле необходимо выбрать опцию «Сохранить как» или «Экспорт» в программе, в которой редактируется формула. Затем следует выбрать формат файла, в котором будет сохранена формула, например, .txt для обычного текстового файла. После сохранения, формула будет доступна для открытия и просмотра в любом текстовом редакторе.