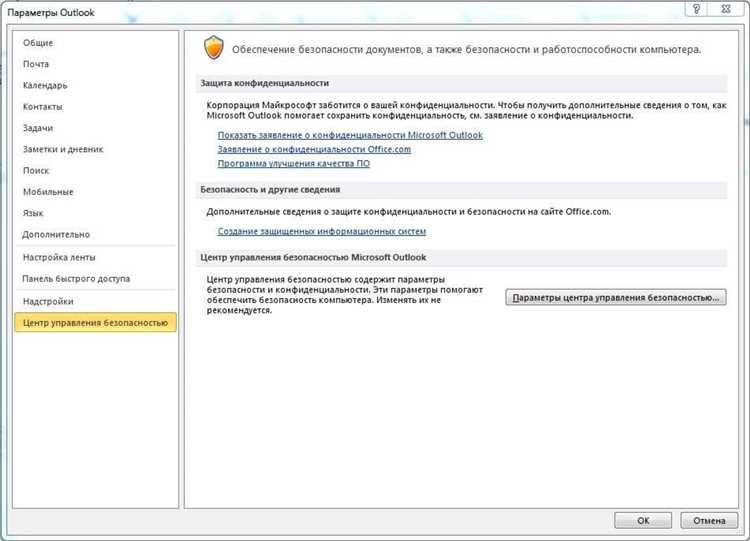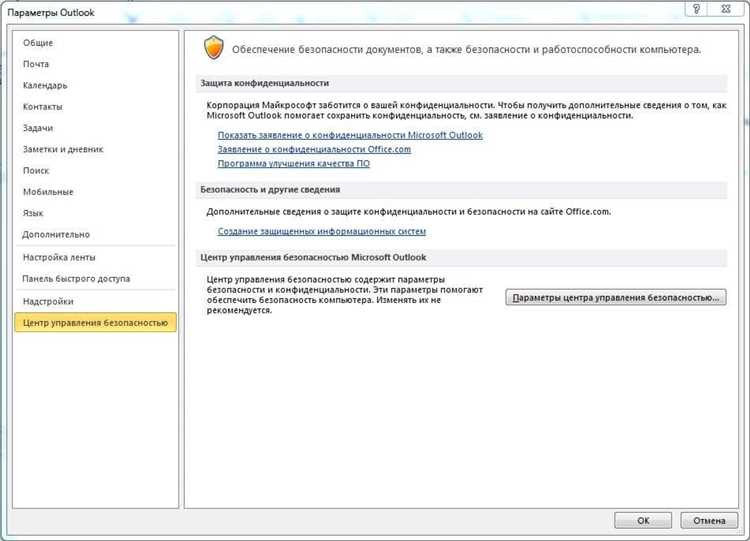
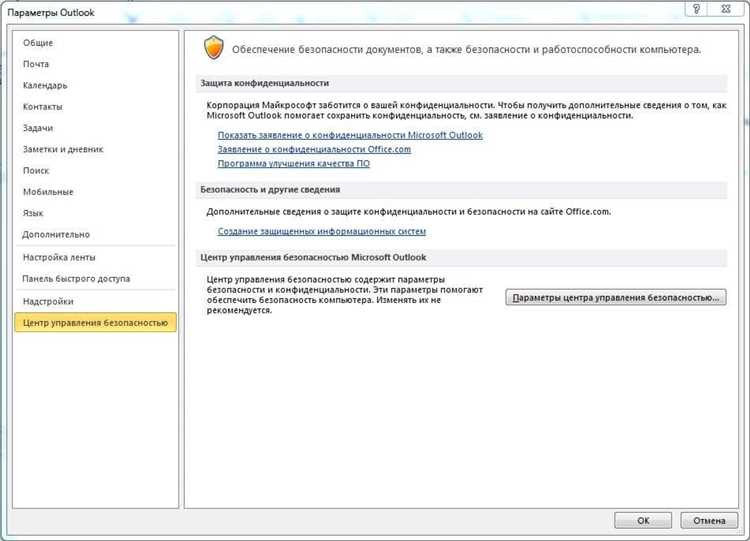
Microsoft Word предлагает широкий набор функций для облегчения совместной работы над документами. Одной из таких функций является возможность использования комментариев для обсуждения документа с другими участниками проекта. Это очень удобная и эффективная возможность, которая позволяет обмениваться идеями, предлагать исправления и замечания, не изменяя сам документ.
Чтобы использовать функцию «Комментарии» в Microsoft Word, вам необходимо открыть документ, который вы хотите обсудить. Затем выделите текст, к которому хотите оставить комментарий, и нажмите правой кнопкой мыши. В меню выберите пункт «Новый комментарий». Появится боковое окно, где вы сможете написать свой комментарий.
В комментариях вы можете задавать вопросы, предлагать изменения или просто оставлять замечания. Если вам нужно ответить на комментарий другого участника, вы можете использовать функцию «Ответить на комментарий». Каждый комментарий будет обозначаться автором и датой его создания, что позволяет легко отслеживать историю обсуждения.
Кроме того, функция «Комментарии» позволяет участникам проекта отслеживать изменения в документе. Если кто-то внесет изменения, то вы сразу получите уведомление. Вы также можете отвечать на комментарии напрямую из уведомления, не открывая документ. Таким образом, вы всегда будете в курсе последних обновлений и сможете оперативно реагировать на изменения.
Основы функции «Комментарии» в Microsoft Word
Функция «Комментарии» в Microsoft Word предоставляет удобный инструмент для обсуждения и комментирования документов совместно с другими участниками проекта. Она позволяет пользователям оставлять заметки, задавать вопросы и делиться своими мыслями в документе, не изменяя исходный текст.
При использовании функции «Комментарии» пользователи могут легко вносить изменения и предлагать исправления к тексту. Комментарии появляются на боковой панели, где каждый комментарий имеет свой собственный идентификатор и метку времени, позволяющую отслеживать порядок и кто именно внес изменение.
Помимо этого, функция «Комментарии» также позволяет пользователям отвечать на комментарии других участников проекта и вести обсуждение внутри документа. Это полезно при работе в команде или при совместном редактировании с дистанционными пользователями.
Возможность оставлять комментарии также упрощает работу с исправлениями и редактированием документа. Пользователи могут предложить изменения, а автор документа может принять или отклонить эти предложения и оставить свое пояснение к каждому изменению.
Таким образом, функция «Комментарии» в Microsoft Word облегчает совместную работу над документами, позволяет легко обсуждать и комментировать текст и улучшать его качество. Это удобный и интуитивно понятный инструмент, который повышает эффективность работы и улучшает коммуникацию между участниками проекта.
Зачем использовать функцию «Комментарии» в Microsoft Word
Первое преимущество использования «Комментариев» заключается в том, что они позволяют сохранять и отслеживать все предложения и изменения, внесенные разными участниками в процессе редактирования документа. Благодаря этому функционалу, нет необходимости пересылать документы по электронной почте или вести неструктурированные диалоги в мессенджерах, что упрощает совместную работу и уменьшает возможность недоразумений.
Другое преимущество «Комментариев» заключается в том, что они позволяют пользователям давать обратную связь по конкретным частям документа. Вместо того чтобы просто указывать на проблему или ошибку, пользователи могут выделить ее и добавить комментарий, где описывают причину проблемы и предлагают свои рекомендации по исправлению. Такой подход повышает эффективность коммуникации и улучшает качество работы над документом.
Более того, «Комментарии» в Word позволяют пользователям вести дискуссии и вступать в диалог друг с другом, обсуждая разные варианты исправлений и уточняя детали. Они создают пространство для коллективной обработки и обсуждения идей, что помогает выработать наилучшее решение в конечном результате. Благодаря этому функционалу, процесс редактирования и совместной работы становится более эффективным и продуктивным.
Как оставить комментарий в Microsoft Word


Microsoft Word предоставляет удобную функцию комментариев, которая позволяет пользователям обсуждать содержимое документа. Добавление комментариев в Word может быть полезным при совместной работе над проектом или при предоставлении обратной связи другим людям. Вот несколько шагов, которые помогут вам оставить комментарий в Microsoft Word:
- Выберите текст или место в документе, к которым вы хотите оставить комментарий. Это может быть фрагмент текста, абзац или даже изображение.
- Откройте вкладку «Обзор», находящуюся в верхней панели инструментов Word.
- Нажмите на кнопку «Добавить комментарий», которая расположена в группе инструментов «Комментирование». Эта кнопка изображена в виде облака с символом «A» внутри.
- В появившемся окне введите свой комментарий, а затем нажмите кнопку «ОК». Комментарий будет добавлен рядом с выбранным текстом или местом в документе.
- Повторите эти шаги, если вы хотите оставить дополнительные комментарии в других частях документа.
- Чтобы просмотреть комментарии, наведите курсор на значок комментария, который появится рядом с текстом или местом в документе. Вы также можете открыть панель комментариев, щелкнув на кнопке «Показать все комментарии» в группе инструментов «Комментирование».
Добавление комментариев в Microsoft Word может значительно облегчить совместную работу над документом. Вы можете использовать комментарии для предоставления обратной связи, задания вопросов или обсуждения идей с другими участниками проекта. Эта функция также удобна при редактировании и корректировке текста, так как комментарии остаются видимыми даже после внесения изменений в документ.
Создание нового комментария
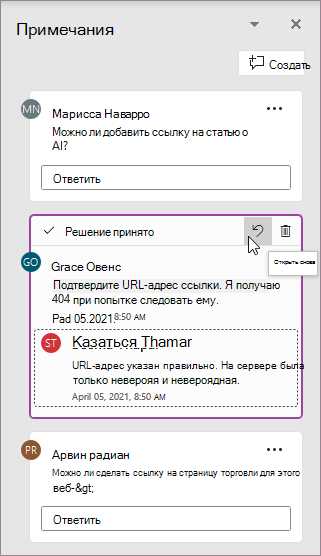
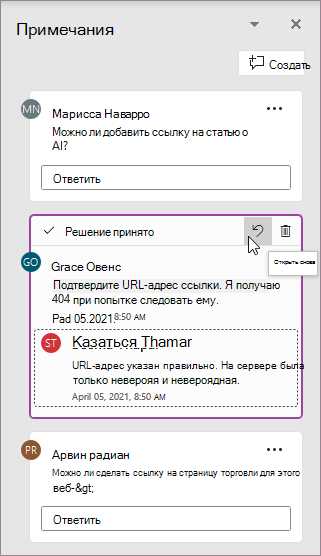
Во-первых, выберите фразу или абзац в документе, к которому хотите добавить комментарий. После этого щелкните правой кнопкой мыши на выбранный текст, чтобы открыть контекстное меню. В меню выберите опцию «Добавить комментарий».
Появится боковая панель с полем ввода для вашего комментария. Введите свой комментарий в это поле. Если вы хотите, чтобы ваш комментарий был более ярким или важным, вы можете использовать форматирование текста, такое как жирный или курсив.
Кроме того, вы можете добавить нумерованный или маркированный список, чтобы лучше организовать ваши мысли или предоставить более структурированную информацию. Используйте теги
- ,
- , чтобы создать такой список.
Когда вы закончите вводить комментарий, нажмите кнопку «Готово» или просто кликните в любом месте вне поля ввода. Ваш комментарий будет отображаться рядом с выбранным текстом, и другие участники смогут увидеть его и отвечать на него.
В конечном счете, создание нового комментария в Microsoft Word станет удобным и эффективным способом взаимодействия с другими пользователями и обсуждения документа. Однако не забывайте, что комментарии видны всем, поэтому убедитесь, что ваше сообщение ясно, понятно и уважительно к другим участникам.
Ответ на существующий комментарий
Спасибо за комментарий к нашему документу. Мы внимательно изучили его и хотели бы предложить некоторые дополнения.
1. Предложение по содержанию
Мы согласны с вашим предложением о включении нового раздела в документ, посвященного процедуре тестирования. Однако, хотелось бы добавить пару подпунктов в этом разделе, чтобы уточнить некоторые важные детали.
- Подпункт 1: Фазы тестирования — мы предлагаем описать основные фазы тестирования, такие как планирование, разработка тестовых сценариев, проведение тестирования и анализ результатов. Это поможет улучшить понимание процесса тестирования у читателей документа.
- Подпункт 2: Оценка результатов — хотелось бы включить информацию о том, как оцениваются результаты тестирования и какие метрики используются для измерения качества. Это позволит более точно оценить эффективность проведенного тестирования.
Мы уверены, что эти дополнения помогут улучшить общее качество документа и сделать его более полным.
2. Предложение по форматированию
Также хотелось бы обратить внимание на форматирование документа. Некоторые абзацы выглядят слишком длинными и сложночитаемыми, что затрудняет понимание информации.
- Разделение на более короткие абзацы — предлагаем разделить некоторые длинные абзацы на несколько более коротких. Это сделает текст более структурированным и читаемым.
- Использование заголовков и маркированных списков — рекомендуем использовать заголовки и маркированные списки для выделения ключевых идей и облегчения навигации по документу.
Мы надеемся, что наши предложения помогут улучшить качество документа и сделать его более понятным для всех заинтересованных сторон.
Основные возможности комментариев в Microsoft Word
Комментарии могут быть добавлены к любому участку документа, будь то отдельное предложение, параграф или даже целый раздел. Каждый комментарий имеет автора и дату создания, что позволяет участникам проекта легко определить, кто и когда внес определенное замечание или предложение.
Возможности комментариев в Microsoft Word:
- Комментарии позволяют выделить и исправить опечатки или грамматические ошибки в документе. Участники могут указать на конкретные места, где требуются исправления, что помогает повысить качество и читабельность текста.
- Комментарии идеально подходят для обсуждения и уточнения определенных моментов или понятий. Участники могут задавать вопросы, давать разъяснения или предлагать дополнительную информацию, чтобы прояснить смысл и намерения автора.
- Комментарии можно использовать для выражения согласия или несогласия с определенными идеями или предложениями. Такой обратный отклик позволяет участникам проекта высказать свое мнение и внести свой вклад в формирование окончательной версии документа.
- Комментарии могут быть использованы для предложения альтернативных вариантов или улучшений. Участники могут предлагать свои идеи или изменения, которые могут быть приняты или отвергнуты автором.
- Комментарии облегчают процесс проверки и редактирования документов. Замечания и предложения могут быть быстро обнаружены и учтены автором, что способствует повышению качества и точности текста.
В целом, комментарии в Microsoft Word предоставляют участникам проекта удобный и эффективный инструмент для общения и совместной работы над документами. Они позволяют легко обмениваться мнениями и идеями, уточнять детали и улучшать качество текстов. Благодаря комментариям процесс создания и редактирования документов становится более прозрачным и продуктивным.
Вопрос-ответ:
Как добавить комментарий в Microsoft Word?
Чтобы добавить комментарий в Microsoft Word, выберите текст, к которому хотите оставить комментарий, нажмите правой кнопкой мыши и выберите пункт «Добавить комментарий». Вы также можете воспользоваться комбинацией клавиш Shift+F2.
Как просмотреть комментарии в Microsoft Word?
Чтобы просмотреть комментарии в Microsoft Word, откройте документ, содержащий комментарии, и нажмите на вкладку «Обзор». Затем нажмите кнопку «Комментарии», чтобы отобразить панель комментариев с существующими комментариями.
Как редактировать комментарий в Microsoft Word?
Чтобы редактировать комментарий в Microsoft Word, найдите нужный комментарий на панели комментариев и щелкните по нему. В появившемся окне редактируйте текст комментария и нажмите Enter, чтобы сохранить изменения.
Как удалять комментарии в Microsoft Word?
Чтобы удалить комментарий в Microsoft Word, найдите нужный комментарий на панели комментариев и щелкните правой кнопкой мыши по нему. Затем выберите пункт «Удалить комментарий».
- и