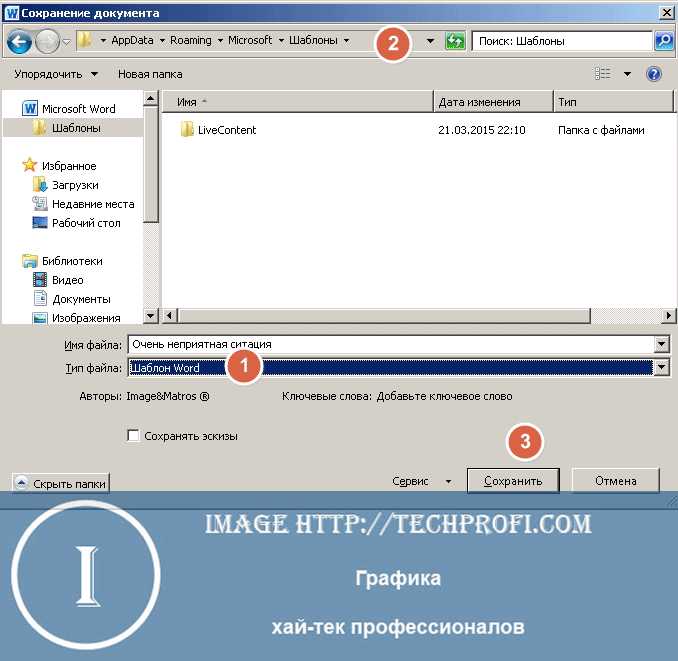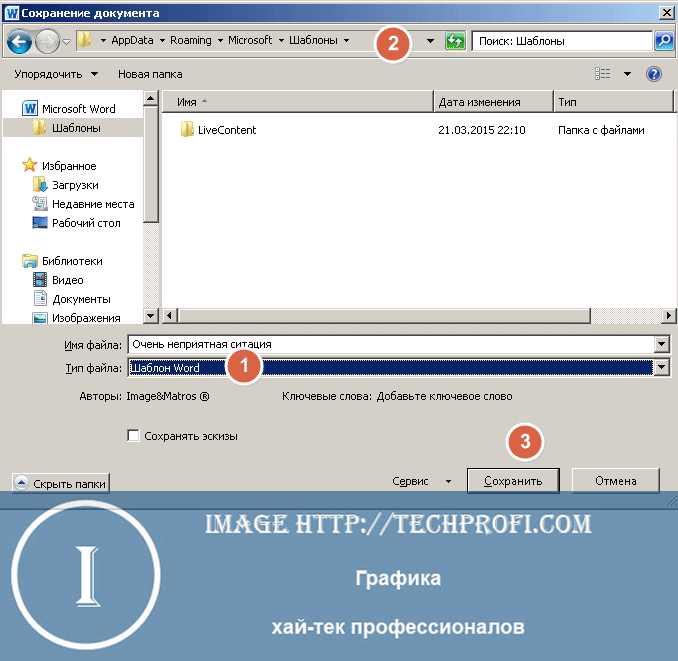
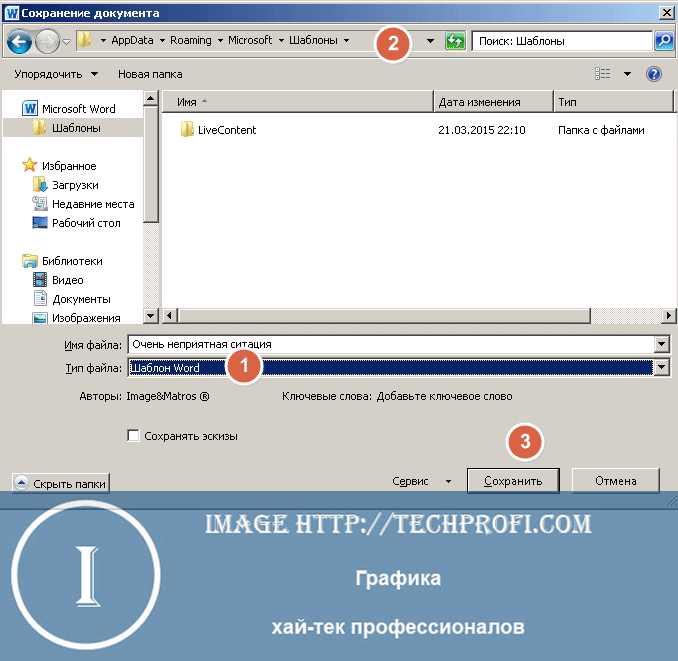
Microsoft Word — это одна из самых популярных программ для создания и редактирования документов. Она предлагает широкий спектр функций, что делает ее незаменимым инструментом для работы с текстом. Если вы только начинаете пользоваться Word или хотите научиться создавать новые документы быстро и качественно, этот мини-гайд поможет вам добиться желаемого результата.
Чтобы создать новый документ, откройте Microsoft Word и нажмите на кнопку «Создать новый документ». Вы также можете воспользоваться горячей клавишей Ctrl + N, чтобы быстро открыть новый пустой документ. Как только новый документ будет открыт, вы увидите пустую страницу, готовую для заполнения вашим текстом.
Однако, создание нового документа — это не только просто открытие пустой страницы. Прежде чем начать писать текст, рекомендуется указать некоторые настройки и параметры форматирования, чтобы ваш документ выглядел профессионально. Например, вы можете выбрать шрифт, размер шрифта, цвет текста и другие настройки вкладки «Шрифт». Это позволит вам создавать документы согласно вашим предпочтениям и требованиям.
Когда вы настроили необходимые параметры, вы можете начать писать свой текст. Просто щелкните на пустой странице и начните набирать текст. Вы также можете использовать различные функции форматирования, такие как выравнивание текста, создание заголовков, вставка изображений и многое другое. Word предлагает обширный набор инструментов для создания профессионально выглядящих документов, и вы можете использовать их в своих целях.
Быстрый и качественный старт с Microsoft Word: создание нового документа
1. Откройте Microsoft Word, щелкнув на ярлыке на рабочем столе или используя меню «Пуск».
2. Когда Word открывается, вам будет предложено создать новый документ. Кликните на кнопку «Создать новый документ», чтобы начать.
3. Появится окно «Новый документ», где вы сможете выбрать тип документа, который хотите создать. Выберите один из предоставленных вариантов, например, «Пустой документ» или «Документ на основе шаблона».
4. После выбора типа документа нажмите кнопку «Создать». При необходимости можно также указать путь и имя файла для сохранения документа.
5. Теперь вы можете начать писать текст в своем новом документе. Используйте инструменты форматирования, чтобы настроить шрифт, выравнивание, заголовки и многое другое.
6. Если вы хотите добавить изображения, таблицы или другие элементы в ваш документ, вы можете воспользоваться соответствующими инструментами в верхней панели инструментов.
Теперь вы знаете, как быстро создать новый документ в Microsoft Word. Не забывайте сохранять свою работу, чтобы избежать потери данных. Удачи в использовании Word!
Установка Microsoft Word и запуск программы
Для начала вам необходимо приобрести лицензионную копию Microsoft Word. Вы можете приобрести программу в официальном магазине Microsoft или у авторизованных партнеров. После покупки вам будет предоставлен установочный файл.
Для установки Word откройте установочный файл и следуйте инструкциям на экране. Процесс установки займет несколько минут. После завершения установки, иконка Microsoft Word появится на вашем рабочем столе.
Чтобы запустить программу, дважды щелкните на иконке Microsoft Word. Загрузка приложения может занять некоторое время, особенно если ваш компьютер работает медленно или у вас много других программ открыто одновременно.
После успешного запуска Microsoft Word появится рабочее окно программы. Оно содержит различные инструменты и панели, которые позволят вам создавать и форматировать документы. Теперь вы готовы начать работу и приступить к созданию своего первого документа в Microsoft Word!
Открытие нового документа
Когда вы открываете новый документ, Word предоставляет вам пустую страницу, на которой вы можете начать свою работу. Можно создать документ, который будет содержать только текст, или добавить графические элементы, таблицы, списки и другие элементы документа, чтобы сделать его более информативным и привлекательным.
Чтобы создать новый документ, вы можете выбрать команду «Создать» в меню «Файл» и затем выбрать «Новый документ». Кроме того, вы можете использовать комбинацию клавиш Ctrl+N или нажать кнопку «Создать новый документ» на панели инструментов, если она доступна.
Открытие нового документа — это первый шаг к тому, чтобы создать уникальный контент, организовать информацию и подготовить документ к публикации или распечатке. Начните вашу работу с Word, откройте новый документ и начните творить!
Настройка параметров нового документа
Создание нового документа в Microsoft Word предоставляет возможность настроить различные параметры, чтобы документ соответствовал вашим потребностям и предпочтениям. В этой статье мы рассмотрим несколько важных настроек, которые помогут вам получить быстрый и качественный старт.
1. Размер страницы: Вы можете выбрать желаемый размер страницы для вашего документа. Это включает в себя стандартные размеры, такие как A4 или Letter, а также пользовательские размеры, которые вы можете указать самостоятельно.
2. Ориентация страницы: Вы можете выбрать ориентацию страницы в вертикальной или горизонтальной плоскости, в зависимости от ваших предпочтений. Это особенно полезно, когда вы работаете над документами, содержащими таблицы или широкие графики.
- 3. Отступы: Вы можете настроить отступы страницы, чтобы установить маргины по краям страницы. Вы можете установить отступы для всех краев или изменить их индивидуально.
- 4. Шапка и подвал: Вы можете настроить шапку и подвал документа, чтобы добавить информацию, такую как ваше имя, дату или номер страницы. Вы также можете настроить их положение и видимость на каждой странице.
- 5. Шрифт и размер: Вы можете выбрать желаемый шрифт и его размер для вашего документа. Вы также можете настроить другие атрибуты шрифта, такие как жирность, наклон и подчеркивание.
Настраивая эти параметры нового документа в Microsoft Word, вы можете убедиться, что ваш документ соответствует вашим требованиям и выглядит профессионально. Не забудьте сохранить ваш документ после настройки параметров, чтобы не потерять все ваши изменения.
Использование шаблонов для создания документов
При создании документов в Microsoft Word можно воспользоваться готовыми шаблонами, чтобы быстро и качественно начать работу. Шаблоны представляют собой предварительно оформленные страницы с заданными стилями и расположением элементов.
Использование готовых шаблонов позволяет сэкономить время и обеспечить единообразный внешний вид документов. В библиотеке шаблонов Word можно найти разнообразные варианты для разных целей, такие как бланки договоров, резюме, бизнес-планы и многое другое.
Для создания документа на основе шаблона необходимо выбрать соответствующий шаблон при создании нового файла или открыть существующий шаблон. После этого можно вносить необходимые изменения в текст, добавлять изображения или таблицы, а также форматировать документ по своему усмотрению.
Готовые шаблоны позволяют сэкономить время и силы при создании документов, обеспечивают единообразный стиль и упрощают процесс работы. Используя шаблоны в Microsoft Word, можно быстро создавать профессионально оформленные документы различного содержания.
Поэтому, использование готовых шаблонов является одним из эффективных способов начать работу с новым документом без лишних затрат времени и усилий. Библиотека шаблонов Word предлагает широкий выбор вариантов для различных целей, обеспечивая пользователю удобство и великолепный внешний вид документов.
Работа с текстом и его форматирование
Одним из важных аспектов работы с текстом является его выравнивание. В программе Microsoft Word вы можете выбрать между выравниванием по левому, правому, центру или ширине страницы. Это позволяет создать эстетически приятный документ с хорошо оформленным и сбалансированным текстом.
Для создания структурированного текста вы можете использовать маркированные или нумерованные списки. Они позволяют упорядочить информацию и выделить основные идеи. Вы также можете изменять уровень вложенности пунктов списка и добавлять специальные символы для большей наглядности и понятности.
Форматирование текста в Microsoft Word также включает в себя возможность изменения шрифта, размера и стиля текста. Вы можете выделить важные фрагменты текста, используя жирное или курсивное начертание, а также применить подчеркивание или зачеркивание. Это позволяет вам акцентировать внимание на нужных элементах и создать эффектный дизайн документа.
Для более сложных форматирований текста вы можете пользоваться таблицами. Табличное представление данных помогает организовать информацию в удобном и понятном виде. Вы можете разделить информацию на колонки и строки, применять цветовые схемы, устанавливать ширину столбцов и вставлять формулы.
В целом, работа с текстом и его форматирование в Microsoft Word предоставляет множество возможностей для создания профессиональных и структурированных документов. При правильном использовании этих инструментов вы сможете создавать привлекательный и удобочитаемый текст, который будет привлекать внимание и точно передавать ваше сообщение.
Сохранение и экспорт документа
Для сохранения документа вам нужно выбрать опцию «Сохранить» в меню «Файл» или воспользоваться сочетанием клавиш Ctrl + S. При сохранении вы можете выбрать папку, в которой будет сохранен документ, и указать его название. Вы также можете выбрать формат файла, в котором будет сохранен документ.
Для экспорта документа необходимо выбрать опцию «Экспорт» или «Сохранить как» в меню «Файл». После этого вам будет предложено выбрать формат файла, в который будет экспортирован документ. С помощью экспорта вы можете сохранить документ в формате PDF, TXT, HTML и других форматах, которые поддерживает Microsoft Word.
Сохранение и экспорт документа позволяют вам сохранить вашу работу для последующего редактирования или обмена с другими пользователями. Это полезная функция, которая позволяет вам безопасно хранить и передавать информацию, созданную в Microsoft Word.
Вопрос-ответ:
Как сохранить документ?
Для сохранения документа в программе или редакторе текста необходимо нажать на кнопку «Сохранить» или воспользоваться сочетанием клавиш Ctrl + S.
Как экспортировать документ в другой формат?
Для экспорта документа в другой формат, необходимо выбрать в меню программы пункт «Экспорт» или «Сохранить как», после чего выбрать нужный формат и указать путь сохранения.
Какой формат выбрать для экспорта документа?
Выбор формата экспорта зависит от того, для какой цели и в какой программе вы будете использовать экспортированный документ. Например, для обмена документами с другими пользователями можно выбрать формат, поддерживаемый большинством программ (например, DOCX или PDF).
Могу ли я сохранить документ в нескольких форматах одновременно?
В большинстве программ и редакторов текста есть возможность сохранить документ в нескольких форматах одновременно. Для этого необходимо выбрать пункт «Сохранить как», указать путь сохранения, а затем выбрать нужные форматы экспорта.
Какие есть ограничения при экспорте документа в другой формат?
Ограничения при экспорте документа в другой формат зависят от программы или редактора текста, которыми вы пользуетесь. Некоторые форматы могут не поддерживать определенные функции или форматирование, поэтому перед экспортом рекомендуется проверить, сохранятся ли все элементы документа в нужном формате.
Как можно сохранить документ?
Для сохранения документа можно воспользоваться комбинацией клавиш Ctrl+S или выбрать пункт «Сохранить» в меню «Файл».