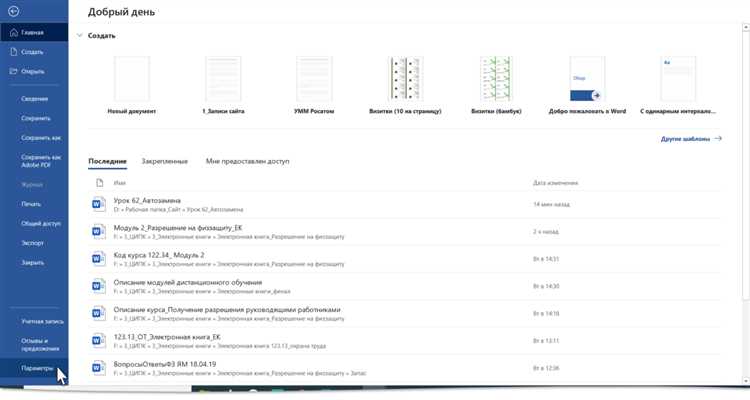
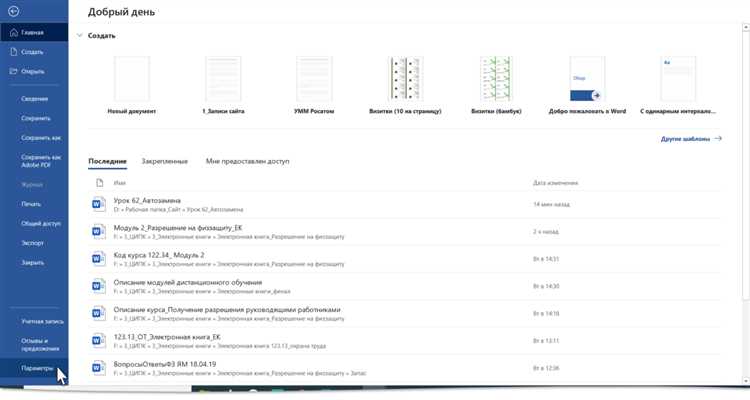
Microsoft Word — один из самых популярных текстовых редакторов, который используется миллионами пользователей по всему миру. Однако, иногда работа с текстом может занять много времени и сил. Чтобы упростить этот процесс, в Word существует функция автозамены, которая позволяет заменять заданные фразы и слова на другие автоматически.
Настройка автозамены в Microsoft Word является мощным инструментом, позволяющим значительно повысить эффективность работы с текстом. Вы можете использовать автозамену для исправления опечаток, добавления аббревиатур или полных форм слов, расстановки правильной пунктуации и многого другого. Эта функция особенно полезна для людей, которые часто работают с большим объемом текста и хотят сэкономить свое время и усилия.
Настройка автозамены в Microsoft Word — простая процедура. Вам нужно только указать слова или фразы, которые вы хотите заменить, и задать варианты их автоматической замены. Вы можете создавать как простые замены, так и более сложные, включающие в себя несколько слов или даже целые предложения. Кроме того, вы можете настроить автозамену только для определенных документов или расширений файлов, что делает эту функцию еще более гибкой и удобной в использовании.
В этой статье мы рассмотрим, как настроить автозамену в Microsoft Word и как она может помочь вам оптимизировать работу с текстом. Мы поделимся несколькими полезными советами и примерами, которые помогут вам сэкономить время и усилия при работе с текстом в Word.
Оптимизация работы с текстом в Microsoft Word
Настройка автозамены позволяет автоматически заменять определенные слова или фразы на более удобные или распространенные варианты. Это позволяет сэкономить время на наборе текста и уменьшить количество потенциальных ошибок.
К примеру, вы можете настроить автозамену, чтобы каждый раз, когда вы набираете слово «бысворный», оно автоматически заменялось на «быстрый». Таким образом, вам не придется каждый раз исправлять ошибку и ваш текст будет выглядеть более профессионально и читабельно.
Дополнительно, вы можете настроить автозамену для исправления опечаток или определенных сокращений. Например, вы можете настроить, чтобы слово «приветствие» автоматически заменялось на «привет» или чтобы сокращение «итд» заменялось на «и т.д.». Это позволяет упростить ввод текста, особенно при написании длинных или повторяющихся фраз.
Оптимизация работы с текстом в Microsoft Word с помощью настройки автозамены является важной составляющей для повышения производительности и удобства работы. Правильно настроенная автозамена позволяет сократить время на набор текста, устранить ошибки и улучшить общее качество документов.
Настройка автозамены в Microsoft Word
Многие пользователи Microsoft Word оказываются в ситуации, когда им приходится вводить одни и те же фразы или словосочетания повторно. Чтобы сэкономить время и упростить работу, можно воспользоваться функцией автозамены в данном текстовом редакторе.
Настройка автозамены в Microsoft Word позволяет заранее задать короткую комбинацию символов, которая будет автоматически заменяться на выбранное вами слово или предложение. Это особенно удобно, если вы часто используете определенные термины, адреса, коды или шаблоны.
Для настройки автозамены в Microsoft Word нужно выполнить несколько простых шагов. Сначала откройте программу и выберите вкладку «Файл» в верхнем левом углу экрана. Затем в открывшемся меню выберите пункт «Параметры». В новом окне выберите «Дополнительно» и найдите раздел «Автозамена».
В разделе «Автозамена» вы увидите список уже заданных комбинаций символов и соответствующих им замен. Чтобы добавить свою комбинацию, нажмите кнопку «Добавить». В появившемся окне введите комбинацию символов, которую вы хотите использовать, и слово или предложение, на которое она будет заменяться.
Когда настройка автозамены выполнена, просто введите выбранную комбинацию символов и нажмите пробел или любой другой символ. Microsoft Word автоматически заменит ее на заданное вами слово или предложение. Если вам необходимо отменить автозамену, нажмите клавишу «Backspace» или «Delete» после ввода комбинации.
Настройка автозамены в Microsoft Word поможет вам значительно сэкономить время и упростить работу с текстом. Она особенно полезна для профессионалов, которые часто вводят длинные и сложные термины. Попробуйте настроить автозамену и убедитесь, как это может быть полезно в вашей повседневной работе с текстом!
Настройка автозамены в Microsoft Word
Для настройки автозамены в Microsoft Word вам необходимо выполнить несколько простых шагов. Во-первых, откройте программу Microsoft Word и перейдите в раздел «Файл» в верхнем левом углу окна. Затем выберите пункт «Параметры», чтобы открыть окно настроек. В окне настроек выберите вкладку «Дополнительно» и найдите раздел «Автозамена».
В разделе «Автозамена» вы увидите таблицу, в которую можно вводить пары символов-фразы для автоматической замены. Чтобы добавить новую автозамену, нажмите на кнопку «Добавить». Затем введите комбинацию символов, которую вы хотите заменить, в поле «Заменить». В поле «На» введите фразу или слово, на которое должна быть заменена комбинация символов.
Также вы можете настроить автозамену для сокращений или слов, которые вы часто используете. Например, если вы часто пишете фразу «с уважением», вы можете настроить автозамену, чтобы при вводе комбинации символов «су» она автоматически заменялась на «с уважением».
Кроме того, в настройках автозамены можно указать, в каких случаях применять автозамену. Вы можете выбирать между опцией «Заменять только целые слова» и «Заменять текст в любой позиции». После завершения настройки автозамены нажмите кнопку «ОК», чтобы сохранить изменения.
Практические примеры использования настройки автозамены
1. Сокращение длинных выражений
В процессе работы нам часто приходится использовать сложные и длинные выражения, которые могут занимать много времени и усилий для набора. Но с помощью настройки автозамены мы можем сократить эти выражения до коротких синонимов.
- Например, вместо написания «в соответствии с» мы можем настроить автозамену, чтобы при наборе «вс» Word автоматически заменял это выражение на нужное нам.
- Также, автозамена может быть полезна при замене общих слов на более конкретные термины. Например, замена «компания» на «организация» или «продукт» на «товар».
2. Исправление орфографических ошибок
Другой полезный сценарий использования настройки автозамены — это исправление орфографических ошибок. Мы можем настроить автозамену так, чтобы программа автоматически исправляла типичные ошибки.
- Например, можно настроить автозамену для исправления ошибок в написании часто используемых слов: замена «проэкт» на «проект», «командаа» на «команда», и т. д.
- Также, можно создать автозамену для исправления ошибок в раскладке клавиатуры, когда буквы находятся на неправильных позициях.
3. Подстановка шаблонных фраз и аббревиатур
Настройка автозамены также позволяет использовать шаблоны и аббревиатуры для быстрого заполнения текста. Мы можем настроить замену определенных ключевых слов на длинные фразы или целые абзацы текста.
- Например, при написании письма, можно сократить время, заменяя «с уважением» на «с наилучшими пожеланиями» и вставлять его автоматически.
- Также, можно настроить автозамену для вставки адреса компании, контактной информации или любого другого шаблона, который мы часто используем.
Замена слов и выражений, которые часто повторяются в тексте
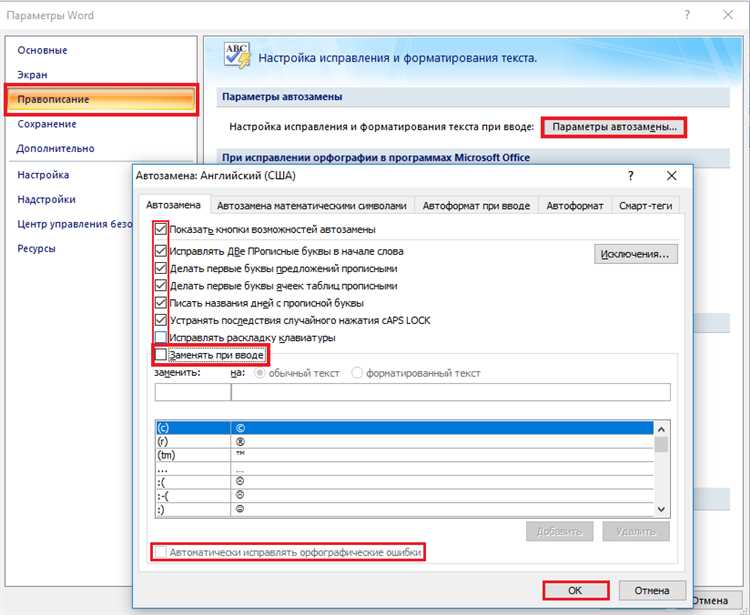
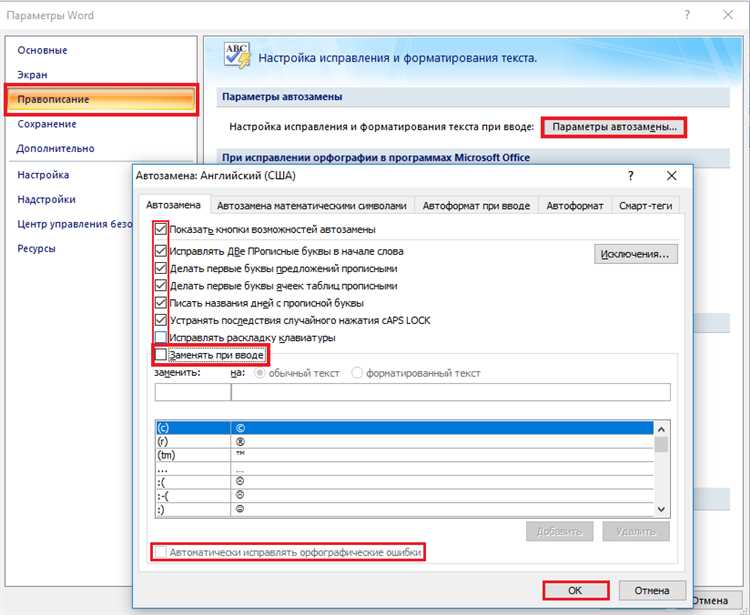
Оптимизация работы с текстом в Microsoft Word может включать настройку автозамены для замены часто встречающихся слов и фраз. Это позволит сэкономить время и упростить процесс редактирования и форматирования документов.
Одним из способов улучшить эффективность работы с текстом в Word является настройка автоматической замены слов или фраз на более подходящие варианты. Например, если вы часто используете фразу «в связи с этим», можно настроить автозамену, чтобы при вводе «всейц» автоматически подставлялась эта фраза.
В Word есть встроенная функция «Автозамена», которая позволяет настроить списки слов или фраз для автоматической замены при вводе. Вы можете добавить свои собственные слова и фразы, которые часто повторяются в тексте, и указать, на что они должны быть заменены. Например, вы можете настроить автозамену для замены слова «поэтому» на «потому», чтобы упростить и ускорить процесс написания текста.
Этот инструмент особенно полезен, если вам приходится работать с большими объемами текста, например при написании научных статей или технической документации. Замена часто встречающихся слов и фраз с помощью автозамены позволяет сэкономить время, минимизировать ошибки и повысить общую эффективность работы с текстом в Microsoft Word.
Примеры замен:
- использовать вместо использования
- получить вместо получения
- разработка вместо разрабатывание
Такие замены помогают улучшить читабельность текста и сделать его более лаконичным и выразительным. В результате, процесс написания и редактирования текста становится более эффективным и приятным. Настройка автозамены в Microsoft Word — это простой способ повысить производительность и качество вашей работы с текстом.
Ускорение работы с текстом с помощью автозамены
Ключевой преимущество использования автозамены заключается в возможности заменять длинные и сложные слова или фразы на короткие и удобные аббревиатуры. Например, вместо того чтобы каждый раз печатать полное название организации или термина, можно настроить автозамену для замены сокращенной формы или аббревиатуры. Это может существенно ускорить процесс набора текста и снизить риск ошибок.
Кроме того, настройка автозамены может быть полезна для исправления распространенных опечаток или ошибок при вводе текста. Например, если вы постоянно ошибаетесь при наборе слова «синхронизация», можно настроить автозамену для автоматической замены ошибочного варианта на правильное написание. Это позволит избежать необходимости вручную исправлять каждую ошибку и сэкономить ваше время и усилия.
Вопрос-ответ:
Что такое автозамена?
Автозамена — это функция, которая позволяет программе или приложению автоматически изменить определенные слова или фразы на заранее заданные. Таким образом, пользователю не нужно вводить полные слова или фразы каждый раз, а просто набрать их сокращенные версии. Это значительно ускоряет работу с текстом и повышает эффективность.
Как настроить автозамену?
Настройка автозамены зависит от программы или приложения, с которым вы работаете. В большинстве случаев настройки автозамены можно найти в настройках программы или в меню «Инструменты». Обычно вам нужно добавить слово или фразу, которую вы хотите заменить, и указать замену. Некоторые программы также позволяют использовать регулярные выражения для более сложных замен.
Какие преимущества автозамены?
Автозамена имеет несколько преимуществ. Во-первых, она значительно ускоряет процесс ввода текста, особенно если вы часто используете определенные слова или фразы. Во-вторых, она помогает избежать ошибок в написании, поскольку вы можете задать правильную замену для сложных или незапоминающихся слов. Наконец, автозамена может повысить эффективность работы, особенно при работе с большим объемом текста.
Какие программы поддерживают автозамену?
Автозамена поддерживается многими текстовыми редакторами, офисными пакетами, браузерами и другими программами. Некоторые из них включают Microsoft Word, Google Docs, Microsoft Excel, Google Sheets, Mozilla Firefox, Google Chrome и многие другие. Также существуют отдельные программы и расширения для автозамены, которые можно установить на компьютер или мобильное устройство.
Как я могу использовать автозамену в повседневной жизни?
Автозамена может быть полезна в разных сферах жизни. Например, вы можете задать автозамену для часто используемых адресов электронной почты или URL-адресов, чтобы быстро вводить их. Она также может быть полезна при составлении шаблонов писем или документов. В целом, автозамена может быть использована везде, где есть необходимость часто вводить одни и те же фразы или слова.
Что такое автозамена?
Автозамена — это функция, которая позволяет заменять заданные символы, слова или фразы на другие заданные значения при вводе текста. Это ускоряет работу с текстом, так как позволяет автоматически заменять часто используемые фразы или комбинации символов на более удобные или корректные варианты.

