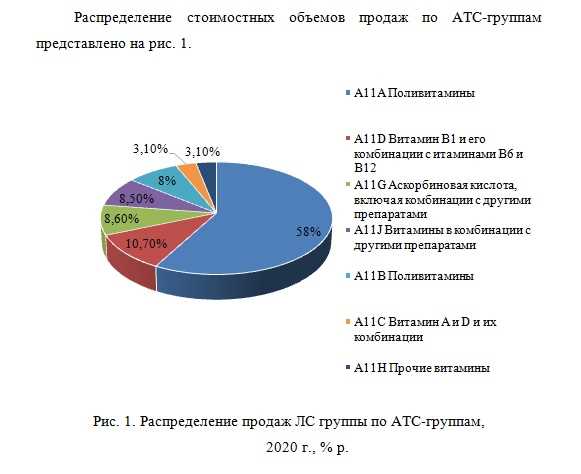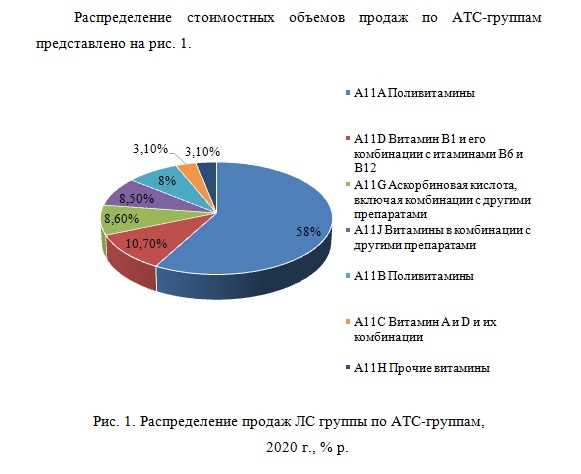
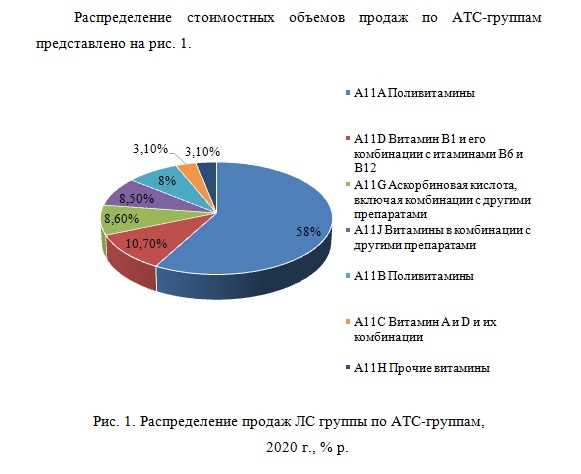
Microsoft Word — один из наиболее популярных текстовых редакторов, который широко используется для создания и редактирования документов. Вставка фотографий в документы может быть полезной и эффективной для различных целей, таких как иллюстрация и визуализация информации.
Вставка изображений в Microsoft Word может показаться простой задачей, однако для того, чтобы это сделать правильно и добиться наилучшего результата, необходимо следовать определенным шагам.
1. Выбор места для вставки: Прежде чем начать процесс вставки фотографий, необходимо определить место, где они будут размещены в документе. Вы можете выбрать место с помощью указателя мыши или установить конкретное место с помощью команды «Вставить».
2. Открытие панели вставки: Для вставки изображения необходимо открыть панель вставки. Обычно, она находится в верхней части экрана и содержит все необходимые инструменты, чтобы добавить фотографии в документ.
3. Выбор источника изображения: Microsoft Word предлагает различные варианты для вставки фотографий, такие как вставка из файла на компьютере, выбор изображения из Интернета или даже вставка изображения из библиотеки Microsoft. Выберите подходящий источник и перейдите к следующему шагу.
4. Выбор и вставка изображения: После выбора источника изображения, следует выбрать само изображение, которое вы хотите вставить в документ. Для этого можно воспользоваться файловым менеджером, поиском или просмотреть доступные изображения в выбранной библиотеке. Выберите изображение и нажмите на кнопку «Вставить» или «Открыть», чтобы добавить его в документ.
Следуя этим простым шагам, вы сможете успешно вставить фотографии в Microsoft Word и использовать их для создания профессиональных и красочных документов.
Как вставить фотографии в Microsoft Word: начните с открытия документа
При работе над документом в Microsoft Word часто требуется вставить фотографии, чтобы сделать его более наглядным и информативным. Вставка изображений может быть полезной в различных ситуациях, таких как создание презентаций, отчетов или разработка продукции на основе документа.
Первый шаг для вставки фотографии в Microsoft Word — открыть соответствующий документ. Вы можете сделать это, выбрав файл из «Пуск» или дважды щелкнув на уже существующем документе в программе Word. Открытие документа дает вам возможность редактировать его содержимое и добавить необходимые изображения.
После открытия документа, вы можете приступить к вставке фотографий. Для этого выберите место на странице, где вы хотите разместить изображение, и щелкните по команде «Вставить». Команда «Вставить» находится в верхней панели меню программы Word и содержит различные опции для добавления объектов к документу.
Откройте программу Microsoft Word и выберите нужный документ
Для успешной вставки фотографий в документ Microsoft Word необходимо придерживаться определенных шагов. В первую очередь, откройте программу Microsoft Word, запустив соответствующее приложение на вашем компьютере. Обычно иконка Microsoft Word находится на рабочем столе или в меню «Пуск» в разделе «Microsoft Office».
После открытия программы Microsoft Word, перейдите к выбору нужного документа, в который вы хотите вставить фотографию. Вы можете создать новый документ, выбрав «Создать новый файл» или открыть уже существующий документ, выбрав «Открыть файл» в меню программы. Если вы уже работали с документом и хотите вставить фотографию в определенное место, откройте этот документ и перейдите к нужной странице или месту в тексте.
Неважно, создаваете ли вы новый документ или работаете с уже существующим, главное, чтобы вы нашли нужный файл и были готовы вставить в него фотографию. Теперь, когда вы открыли программу Microsoft Word и выбрали нужный документ, вы готовы продолжить процесс вставки изображения.
Как выбрать идеальное место для вставки фотографии в Word
Вставка фотографий в документы Word может значительно улучшить их визуальное представление и усилить воздействие на читателя. Однако важно осознавать, что выбор места для вставки изображений требует определенного подхода и внимания к деталям. Вот несколько шагов, которые помогут вам выбрать идеальное место для вставки фотографии в Word.
1. Учитывайте контекст
Перед вставкой фотографии в Word необходимо внимательно рассмотреть контекст документа и тему, о которой он говорит. Убедитесь, что выбранное изображение отражает суть текста и находится в соответствии с его общей тематикой. Например, если текст касается природы, то лучше использовать фотографию пейзажа, а не снимок города.
2. Ориентируйтесь на текстовый поток
Следующим шагом для успешной вставки фотографии в Word является анализ текстового потока. Необходимо определить достаточно большую область документа, где изображение будет вписываться естественно, не нарушая целостность текста и не мешая его восприятию. Например, можно выбрать место сбоку от основного текста или использовать пространный отступ для создания эффектного акцента.
3. Размер и пропорции
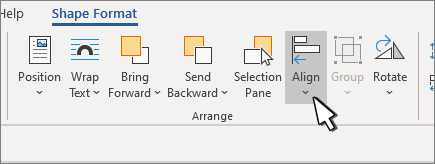
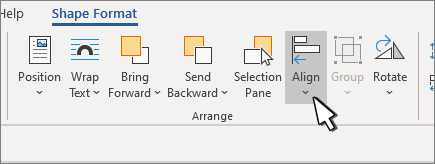
Возможно самым важным шагом является выбор подходящего размера и пропорций фотографии. Изображение не должно быть слишком маленьким, чтобы не потерять свою детализацию, но также оно не должно быть слишком большим, чтобы не отвлекать читателя от основного контента. Важно также учитывать пропорции изображения и контейнера, чтобы сохранить его визуальное равновесие.
- Проверьте, что изображение четкое и хорошо видимо.
- Отрегулируйте размеры и положение фотографии с помощью инструментов форматирования Word.
- Экспериментируйте с различными вариантами расположения, чтобы найти оптимальное решение.
Следуя этим шагам, вы сможете выбрать идеальное место для вставки фотографии в документ Word, дополнив его содержание и украсив его визуальное изображение.
Определение места для вставки изображения
Перед тем, как вставить изображение в документ Word, важно определить точное место, где оно должно находиться. Это позволит создать визуально привлекательную композицию и подчеркнуть основные идеи текста.
Один из вариантов определить место для вставки изображения — это обратиться к структуре документа и определить, в каком контексте оно должно находиться. Например, если в тексте речь идет о конкретном объекте, то можно вставить его фотографию рядом с соответствующим абзацем. Таким образом, изображение будет служить дополнительной иллюстрацией к описанию.
Также можно выбрать место для вставки изображения, основываясь на его размерах и визуальном эффекте, который оно должно создавать. Например, если изображение является ключевым элементом документа, то его можно разместить в центре страницы или в верхней части, чтобы оно сразу привлекало внимание читателя.
Важно помнить о подходящем масштабировании изображения, чтобы оно не выглядело слишком большим или маленьким в контексте остального текста. При необходимости можно использовать таблицы или списки, чтобы создать более организованную структуру документа.
Как вставить фотографию из файла в Word
Microsoft Word предоставляет простой и удобный способ вставить фотографию из файла в документ. Вот несколько шагов, которые помогут вам выполнить эту задачу:
1. Щелкните на месте, где хотите вставить фотографию
Откройте документ в Word и определите место, где вы хотите разместить фотографию. Нажмите левую кнопку мыши в этом месте, чтобы установить курсор в нужной позиции.
2. Найдите команду «Вставить»
На верхней панели инструментов Word найдите вкладку «Вставка» и щелкните на ней. В выпадающем меню найдите кнопку «Изображение» и щелкните на ней.
3. Выберите фотографию из файла
После нажатия на кнопку «Изображение» откроется окно проводника файлов, где вы сможете выбрать фотографию, которую хотите вставить. Найдите нужный файл и дважды щелкните на нем или выберите его и нажмите кнопку «Вставить».
4. Разместите и настройте фотографию
После вставки фотографии, вы сможете изменять ее размер, перемещать по документу или настраивать другие параметры. Для этого выберите фотографию и воспользуйтесь доступными инструментами вкладки «Формат».
Теперь вы знаете, как вставить фотографию из файла в Microsoft Word. Этот простой процесс позволит вам добавлять иллюстрации и прекрасно оформлять ваши документы.
Выберите опцию «Вставить» в меню программы Microsoft Word и загрузите изображение с вашего персонального компьютера
На верхней панели, вы найдете различные разделы, такие как «Файл», «Вставить», «Редактировать» и другие функции. Вам нужно выбрать опцию «Вставить» с помощью перетаскивания указателя мыши и щелчка по ней.
После того как вы выберете «Вставить», откроется выпадающее меню, в котором вы увидите различные опции для вставки различных элементов в ваш документ Word. Вам нужно найти и выбрать опцию для вставки изображения.
Когда вы выберете опцию для вставки изображения, откроется окно, где вы сможете выбрать изображение с вашего персонального компьютера. Вам нужно найти папку или место, где хранится нужное изображение, выбрать его и нажать кнопку «Вставить». После этого изображение будет вставлено в ваш документ Word и будет отображаться в месте, где находился курсор.
Вот и всё! Теперь вы знаете, как вставить изображение в документ Word, используя функцию «Вставить» в меню программы Word. Этот способ очень простой и удобный, и позволяет быстро добавить изображение без лишних сложностей.
Как изменить размер и расположение фотографии в Word
Один из способов изменить размер изображения в Word — это использование инструмента «Изменить размер». Для этого сначала выделите фотографию в документе. Затем выберите вкладку «Форматирование» в верхней панели меню, и нажмите на кнопку «Изменить размер» в разделе «Размер». В открывшемся окне вы можете указать нужные значения ширины и высоты изображения или выбрать процентное изменение размера.
Для изменения расположения фотографии в Word можно воспользоваться функцией «Обтекание». Выделите фотографию и выберите вкладку «Разметка страницы» в верхней панели меню. Нажмите на кнопку «Обтекание» в разделе «Расположение» и выберите нужный вариант, например, «Рядом с текстом». Изображение будет автоматически обтекать текст.
Если вы хотите более точно расположить фотографию на странице, вы можете воспользоваться функцией «Выравнивание». Выделите фотографию и выберите вкладку «Форматирование» в верхней панели меню. Далее, нажмите на кнопку «Выравнивание» в разделе «Расположение» и выберите нужный вариант, например, «по центру страницы». В результате изображение будет выровнено по выбранной позиции на странице.
Таким образом, изменение размера и расположения фотографии в Microsoft Word является простым процессом, который не требует особых навыков. Используя описанные шаги, вы сможете легко и быстро достичь желаемого результата. Помните, что все инструменты для работы с изображениями находятся в верхней панели меню и доступны по клику на соответствующую кнопку.
Вопрос-ответ:
Как изменить размер фотографии в Word?
Чтобы изменить размер фотографии в Word, необходимо выделить ее и затем использовать инструменты на панели «Формат» или «Размеры», которые находятся в верхней части экрана программы. Здесь можно указать новые значения для ширины и высоты фотографии или применить один из предопределенных размеров.
Как изменить расположение фотографии в Word?
Для изменения расположения фотографии в Word необходимо выделить ее и затем использовать соответствующие кнопки на панели «Формат» или «Разметка», которые находятся в верхней части экрана. Здесь можно выбрать расположение фотографии, например, «Слева от текста», «По центру» или «Справа от текста».
Как переместить фотографию внутри документа Word?
Для перемещения фотографии внутри документа Word необходимо щелкнуть на нее левой кнопкой мыши, затем зажать и перетащить в нужное место. Можно перемещать фотографию по странице или между различными страницами документа.
Как изменить размер фотографии без искажения пропорций?
Чтобы изменить размер фотографии без искажения пропорций, необходимо зажать клавишу Shift на клавиатуре и одновременно изменять размер фотографии с помощью инструментов на панели «Формат» или «Размеры». Это позволит сохранить исходное соотношение сторон фотографии.
Как изменить размер фотографии, которая находится в фигуре или рамке?
Чтобы изменить размер фотографии, которая находится в фигуре или рамке, необходимо выделить фигуру или рамку, затем использовать инструменты изменения размера на панели «Формат» или «Размеры». При изменении размера фигуры или рамки, фотография также будет изменять свой размер, сохраняя пропорции.
Как изменить размер фотографии в Word?
Чтобы изменить размер фотографии в Word, выделите ее щелчком мыши. Затем, на вкладке «Формат» в разделе «Размер изображения» вы можете изменить значения ширины и высоты в поле «Размер» или воспользоваться кнопками «Уменьшить» и «Увеличить».
Как изменить расположение фотографии в Word?
Для изменения расположения фотографии в Word, выделите ее щелчком мыши. Затем, на вкладке «Формат» выберите раздел «Расположение» и выберите желаемую опцию. Вы можете выбрать между такими вариантами, как «Расположить с текстом», «Перед текстом», «За текстом» и «В необтекаемом тексте».