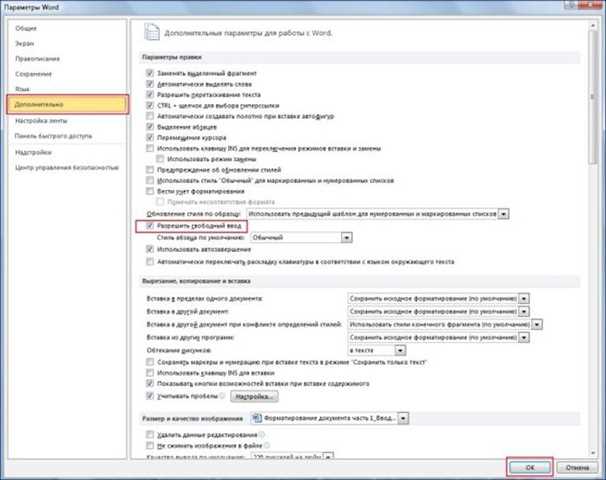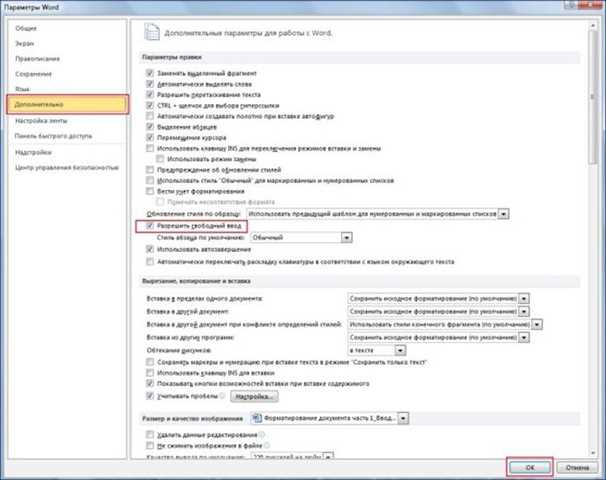
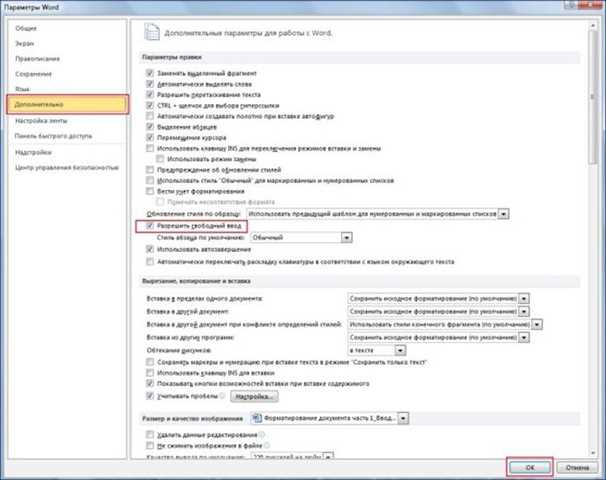
Редактирование и форматирование текста – неотъемлемая часть работы в Microsoft Word. Очень важно знать, как правильно использовать функцию выделения текста, чтобы сэкономить время и улучшить эффективность работы. Данная функция позволяет быстро выделять и редактировать отдельные фрагменты текста, делать их более заметными или изменять форматирование.
Существует несколько техник, которые помогут вам усовершенствовать использование функции выделения текста в Microsoft Word. Во-первых, следует использовать сочетания клавиш для быстрого выделения текста: Ctrl+A – выделить весь документ, Ctrl+Shift+стрелка влево/вправо – выделить слово, Ctrl+Shift+стрелка вверх/вниз – выделить абзац. Такая методика позволяет существенно ускорить процесс выделения нужных фрагментов текста.
Во-вторых, использование функции «Выделить всё» может быть особенно полезным при работе с большими объемами текста. Это позволяет за считанные секунды выделить и скопировать весь документ целиком или его часть для дальнейшего использования. Но стоит помнить, что при выделении всего текста часто можно получить неожиданные результаты, поэтому рекомендуется проверять выделение перед копированием.
Ключевые слова: Microsoft Word, функция выделения текста, редактирование, форматирование, техники, сочетания клавиш, выделить всё.
Функция выделения текста в Microsoft Word: как использовать ее правильно?
Как же правильно использовать функцию выделения текста в Microsoft Word? Во-первых, необходимо выбрать нужный участок текста, который вы хотите выделить. Для этого можно использовать мышь или комбинацию клавиш на клавиатуре. После выбора текста, выделение можно подчеркнуть, сделать его полужирным, курсивным или изменить его цвет.
В Microsoft Word выделение текста можно сделать более представительным с помощью использования различных стилей форматирования. Например, можно создать список, выделить определенные пункты или сделать отступы для создания более структурированного вида документа. Также можно вставить таблицу для выделения определенного участка текста и создания наглядной и понятной структуры.
Важно помнить, что выделение текста должно быть целесообразным и соответствовать содержанию документа. Не следует выделять весь текст или высветливать его слишком яркими цветами, так как это может затруднить чтение и понимание информации. Оптимальное использование выделения текста в Microsoft Word — это подчеркивание ключевых моментов и создание удобной структуры документа.
Открытие документа в Microsoft Word
Первым шагом необходимо запустить Microsoft Word на вашем компьютере. Вы можете найти иконку Microsoft Word на рабочем столе или в меню «Пуск». После запуска приложения, вы увидите стартовый экран, где вы можете выбрать, создавать новый документ или открыть существующий.
Чтобы открыть существующий документ, нажмите на кнопку «Открыть». Затем выберите местоположение файла, на котором хранится нужный вам документ. Вы можете выбрать локальный диск, сетевой диск или облачное хранилище, в зависимости от того, где находится ваш файл.
После выбора местоположения файла, просмотрите список файлов и найдите нужный вам документ. Вы можете использовать поиск или сортировку файлов, чтобы упростить поиск. После того, как вы найдете нужный документ, дважды щелкните на нем, чтобы открыть его в Microsoft Word.
Когда документ откроется, вы сможете просматривать и редактировать его содержимое. Microsoft Word предоставляет множество функций редактирования, таких как форматирование текста, добавление изображений и таблиц, проверка правописания и грамматики, а также другие возможности, которые помогут вам создавать профессиональные документы.
Выбор текста
Когда мы хотим выделить текст, мы можем использовать несколько разных способов. Один из самых простых способов — это использование мыши. Мы можем щелкнуть левой кнопкой мыши в начале нужного текста, затем зажать кнопку и переместить курсор до конца выделяемого текста. Когда мы отпускаем кнопку мыши, выделенный текст становится выделенным.
Еще один способ выделения текста — это использование клавиш на клавиатуре. Мы можем переместить курсор в начало нужного текста, затем нажать и удерживать клавишу Shift и переместить курсор до конца выделения. Когда мы отпускаем клавишу Shift, весь текст между начальным и конечным курсором будет выделен.
Выбор правильного способа выделения текста зависит от ваших предпочтений и удобства. Однако, независимо от выбранного способа, выделение текста позволяет сделать работу в Microsoft Word более эффективной и удобной.
Изменение формата выделенного текста
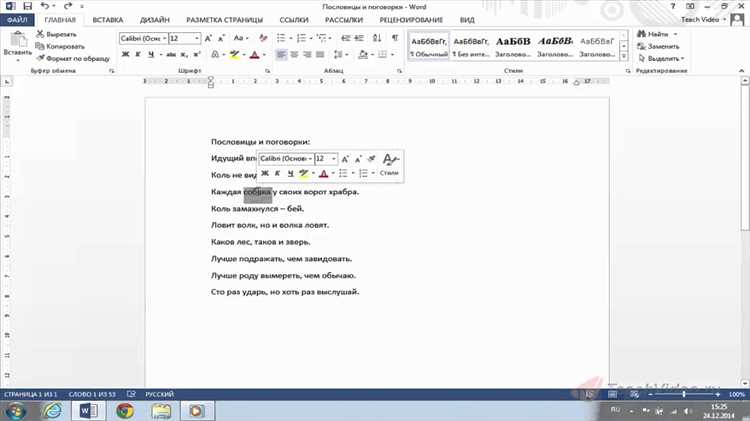
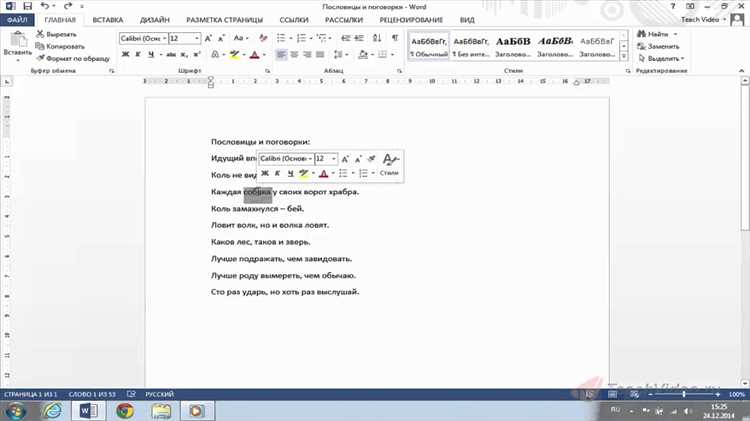
Одним из основных инструментов для изменения формата текста является панель инструментов «Форматирование текста». В ней вы найдете различные опции, такие как изменение шрифта, размера, стиля и цвета текста.
Помимо этого, вы можете использовать функцию «Жирный» или «Курсив» для выделения текста. Жирный текст придает ему большую выразительность и акцент, а курсив делает его более наклонным и подчеркнутым.
Если вы хотите создать нумерованный или маркированный список, вы можете использовать соответствующие опции в панели инструментов. Нумерованный список поможет организовать информацию по порядку, а маркированный список сделает ее более понятной и структурированной.
Также, вы можете применить специальные эффекты к выделенному тексту, такие как подчеркивание, зачеркивание и верхний/нижний индексы. Это особенно полезно, если вы хотите выделить определенные части текста или добавить дополнительную информацию к нему.
Независимо от того, какие инструменты и опции вы используете для изменения формата выделенного текста, важно помнить об эстетической составляющей и читабельности. Выделение текста должно быть осмысленным и соответствовать общему стилю документа.
Использование стилей
Стили позволяют быстро применять определенный набор форматирования к тексту или различным элементам документа. Это удобно, так как позволяет сосредоточиться на содержании документа, а не на его оформлении. При использовании стилей можно легко изменить форматирование всего документа, просто изменив стиль, а также быстро менять форматирование для отдельных элементов.
Преимущества использования стилей:
- Удобство форматирования: Стили позволяют быстро и легко применять форматирование к тексту, заголовкам, спискам и другим элементам документа.
- Единообразие: Использование стилей позволяет создавать документы с единообразным оформлением, что делает их более профессиональными и привлекательными.
- Изменение форматирования в один клик: Если нужно изменить форматирование всего документа или отдельных элементов, достаточно изменить соответствующий стиль, а все элементы с этим стилем автоматически обновятся.
Использование стилей в Microsoft Word становится особенно полезным при работе над длинными документами, такими как научные статьи, дипломные работы или книги. Стили позволяют организовать содержание документа, создавая иерархию заголовков, разделяя текст на разделы и подразделы. Такая структурированная организация помогает читателям легко ориентироваться в документе и быстро находить нужную информацию.
В Microsoft Word можно создавать свои собственные стили или использовать уже предустановленные стили. Главное при использовании стилей – следовать единому стандарту внутри документа, чтобы оформление было унифицированным и профессиональным.
Завершение работы и сохранение документа
По окончании работы с документом в Microsoft Word, необходимо выполнить ряд действий для правильного завершения работы и сохранения документа.
Перед сохранением документа рекомендуется просмотреть его внимательно и проверить наличие ошибок или опечаток. Для этого можно воспользоваться функцией поиска и замены, чтобы найти и исправить возможные ошибки.
- Шаг 1: Выделение текста
Если необходимо выделить определенный фрагмент текста перед сохранением, можно воспользоваться функцией выделения текста (select-text). Для этого нужно нажать и удерживать левую кнопку мыши, затем выделить нужный фрагмент текста и отпустить кнопку мыши.
- Шаг 2: Сохранение документа
После завершения работы и выделения необходимого текста, следует сохранить документ. Для сохранения документа в формате Microsoft Word (docx), нужно выбрать вкладку «Файл» в верхнем меню, затем нажать «Сохранить как». В появившемся окне выбрать расположение и имя файла и нажать кнопку «Сохранить».
Также можно сохранить документ в других форматах, например, в формате PDF (Portable Document Format). Для этого нужно выбрать пункт «Сохранить как» во вкладке «Файл», затем выбрать формат PDF и нажать кнопку «Сохранить».
После сохранения документа рекомендуется закрыть его, чтобы избежать возможных потерь данных или случайных изменений. Для закрытия документа нужно выбрать пункт «Закрыть» во вкладке «Файл» или нажать сочетание клавиш Ctrl+S.
Вопрос-ответ:
Как можно завершить работу с документом?
Есть несколько способов завершить работу с документом: закрыть его, выйти из программы, сохранить или сохранить и закрыть.
Как сохранить документ?
Чтобы сохранить документ, нужно нажать на кнопку «Сохранить» или выбрать пункт «Сохранить» в меню программы. Затем указать место сохранения и имя файла.
Как сохранить документ с новым именем?
Для сохранения документа с новым именем нужно выбрать пункт «Сохранить как» в меню программы. Затем указать новое имя файла и место сохранения.
Что произойдет при закрытии документа без сохранения?
Если закрыть документ без сохранения, все внесенные изменения будут потеряны. Поэтому перед закрытием следует сохранить документ.
Как сохранить и закрыть документ одновременно?
Чтобы сохранить и закрыть документ одновременно, нужно выбрать пункт «Сохранить и закрыть» в меню программы. Таким образом, все изменения будут сохранены, и документ будет закрыт.