

Microsoft Word – одна из самых популярных программ для работы с текстовыми документами. И если вы хотите иметь доступ к своим документам везде и всегда, установка Word на свое устройство Android является отличным решением. Установка Word на Android довольно проста, и в этой статье мы расскажем вам, как это сделать.
Первым шагом для установки Microsoft Word на Android является поиск приложения в Google Play Store. Зайдите в магазин приложений на своем устройстве и введите «Microsoft Word» в строке поиска. Приложение будет одним из первых результатов поиска. Нажмите на него, чтобы перейти на страницу загрузки.
На странице загрузки Microsoft Word найдите и нажмите кнопку «Установить». Дождитесь окончания загрузки и установки приложения на ваше устройство Android. После успешной установки вы увидите значок Word на главном экране вашего устройства или на экране приложений.
Теперь, когда Microsoft Word установлен на ваше устройство Android, вы можете запускать его и начинать работу с вашими текстовыми документами. Войдите в свою учетную запись Microsoft, чтобы иметь доступ к вашим сохраненным документам и воспользоваться всеми функциями Word.
Установка Microsoft Word на Android
1. Поиск в Google Play
Первый и наиболее простой способ установить Microsoft Word на Android — это поиск приложения в Google Play. Откройте Google Play на вашем устройстве и введите «Microsoft Word» в поисковую строку. Выберите официальное приложение, разработанное Microsoft Corporation, и установите его, следуя инструкциям.
2. Office Suite от Microsoft
Если вы не можете найти официальное приложение Microsoft Word в Google Play, вы можете воспользоваться альтернативными вариантами, такими как Office Suite от Microsoft. Это приложение предлагает не только функциональные возможности для работы с документами Word, но и других программ пакета Office. Скачайте и установите Office Suite, затем откройте приложение и следуйте инструкциям для настройки и активации программы Word.
3. Установка с официального сайта
В случае, если по каким-то причинам вы не можете скачать Microsoft Word из Google Play, вы можете попробовать загрузить его непосредственно с официального сайта Microsoft. Откройте браузер на своем устройстве Android и перейдите на официальный сайт Microsoft. Найдите раздел «Программное обеспечение» или подобный, и найдите там раздел «Office». Возможно, вам потребуется войти в свою учетную запись Microsoft для доступа к программе Word. Следуйте инструкциям на сайте, чтобы скачать и установить Microsoft Word на ваше устройство Android.
Теперь вы можете наслаждаться полным функционалом Microsoft Word на своем устройстве Android и использовать его для работы с документами где бы вы ни находились. Независимо от способа установки, приложение Microsoft Word на Android позволяет вам удобно и эффективно работать с текстами и документами в любое удобное для вас время.
Проверьте совместимость
Прежде чем приступить к установке, обратите внимание на следующие параметры вашего устройства:
- Операционная система: Убедитесь, что ваше устройство использует операционную систему Android, которая поддерживается Microsoft Word. Проверьте, что ваша версия ОС соответствует требованиям программы.
- Разрешение экрана: Word может работать неоптимально на устройствах с очень маленьким или очень большим разрешением экрана. Удостоверьтесь, что разрешение вашего устройства соответствует рекомендуемым значениям для Word.
- Объем оперативной памяти: Word требует определенного объема оперативной памяти для своей работы. Убедитесь, что на вашем устройстве имеется достаточно свободного пространства.
- Совместимые версии: Проверьте список совместимых версий Word, доступных для устройств Android. Некоторые старые модели устройств могут не поддерживать последние версии программы.
Приложение Google Play
В Google Play представлено огромное разнообразие приложений для различных целей: начиная от игр и развлечений, и заканчивая приложениями для работы, образования и здоровья. Все приложения проходят предварительную модерацию и проверку на безопасность, что обеспечивает пользователю надежность и безопасность при использовании.
Одна из важных особенностей Google Play в том, что приложения можно загружать и устанавливать на устройства автоматически. Для этого достаточно включить функцию автоматических обновлений, и все приложения будут обновляться автоматически при появлении новых версий. Кроме того, при наличии аккаунта Google, можно использовать функцию синхронизации, которая позволяет сохранять данные в облаке и восстанавливать их на новом устройстве.
Преимущества Google Play:
- Большой выбор приложений для всех нужд и интересов;
- Возможность автоматической установки и обновления приложений;
- Надежность и безопасность загружаемых приложений;
- Интеграция с другими сервисами Google, такими как Gmail, Google Drive и Google Chrome;
- Простота использования и удобный интерфейс.
Google Play — это не просто магазин приложений, это целый экосистема, предоставляющая пользователям все необходимое для работы, обучения, развлечений и коммуникации на устройствах Android.
Поиск приложения Microsoft Word для Android
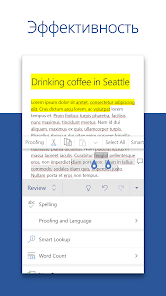
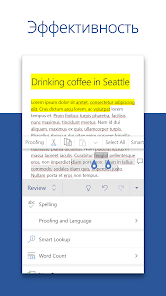
Если вы владелец устройства на платформе Android и вам нужно установить приложение Microsoft Word для работы с текстовыми документами, вам потребуется найти верное приложение в магазине приложений. Магазин приложений Google Play предлагает множество приложений, и поиск нужного приложения может быть немного сложным.
Когда вы открываете магазин приложений Google Play на своем Android-устройстве, вам будет предоставлено множество результатов поиска. Но чтобы найти приложение Microsoft Word, вам потребуется воспользоваться функцией поиска. Просто введите ключевое слово «Microsoft Word» в строке поиска и запустите поиск.
После нажатия кнопки поиска вы должны увидеть несколько результатов, связанных с приложением Microsoft Word. Выберите нужное приложение, обратите внимание на разработчика и оценки пользователей, чтобы сделать правильный выбор. Когда вы найдете подходящее приложение, нажмите на него, чтобы открыть его страницу в магазине приложений.
На странице приложения Microsoft Word, вы можете увидеть подробное описание, скриншоты и отзывы других пользователей. Для установки приложения нажмите на кнопку «Установить». После завершения установки, вы сможете открыть приложение и начать использовать Microsoft Word на своем Android-устройстве.
Установка Microsoft Word на Android-устройство довольно проста, но обратите внимание, что некоторые функции могут быть доступны только с подпиской на Office 365.
Установите Microsoft Word на свое устройство Android для удобного и эффективного редактирования и создания документов.
Чтобы установить Microsoft Word на Android, вам нужно открыть Google Play Store на своем устройстве и найти приложение Microsoft Word. После нахождения приложения, нажмите на кнопку «Установить», и приложение автоматически начнет загружаться и устанавливаться на ваше устройство.
После установки Microsoft Word, вы сможете запускать его из меню приложений на вашем Android-устройстве. При первом запуске вам может потребоваться войти в свою учетную запись Microsoft или создать новую, чтобы получить доступ ко всем функциям и возможностям приложения.
Кроме того, Microsoft Word также предлагает вам возможность сохранения и синхронизации ваших документов с облачным хранилищем OneDrive, что позволяет вам работать над своими документами и сохранять изменения в режиме реального времени в любой точке с доступом к Интернету. Это особенно удобно, если вы часто работаете с разными устройствами или нужно совместно редактировать документы с другими людьми.
Теперь, когда вы знаете, как установить Microsoft Word на свое устройство Android, вы готовы воспользоваться всеми его возможностями и получить лучший опыт работы с документами прямо на вашем мобильном устройстве.
Откройте Microsoft Word
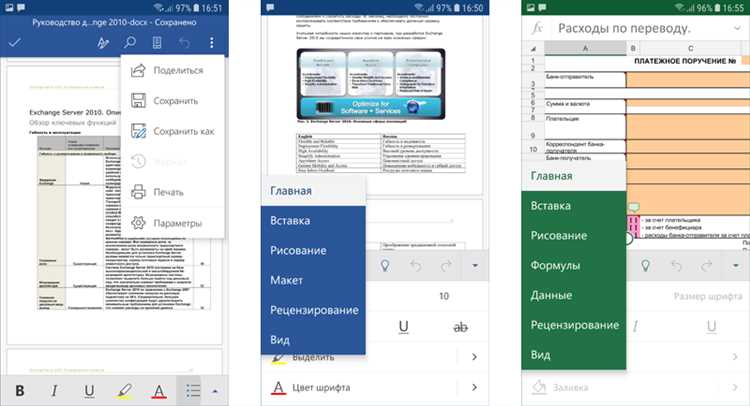
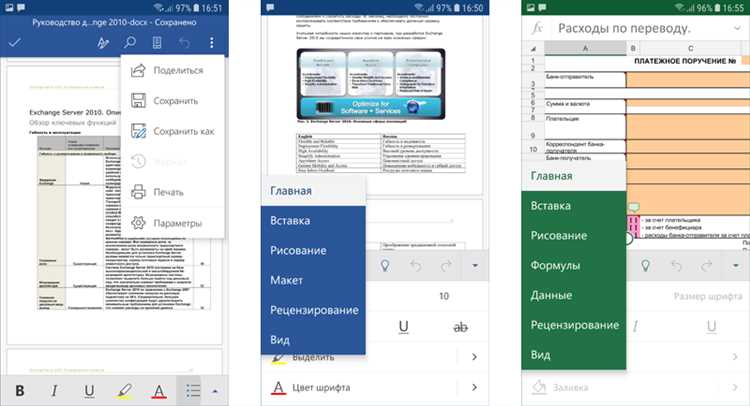
Чтобы открыть Microsoft Word на своем устройстве, вам необходимо установить приложение из официального магазина приложений Google Play. После установки запустите приложение, которое будет доступно на главном экране вашего телефона.
Когда вы откроете приложение Microsoft Word, вам будет предложено войти в свою учетную запись Microsoft или создать новую. Входя в систему, вы сможете получить доступ ко всем функциям и возможностям Word, а также синхронизировать свои документы с облачным хранилищем.
Теперь вы можете начать создание нового документа или открыть существующий, чтобы внести изменения. В Microsoft Word вы найдете такие функции, как форматирование текста, вставка таблиц и изображений, проверка орфографии и грамматики, а также работа с различными шрифтами и стилями.
Войдите в свою учетную запись Microsoft
Для использования Microsoft Word на устройствах с операционной системой Android вам необходимо войти в свою учетную запись Microsoft. Это позволит вам получить доступ к своим документам и использовать все функции программы.
Чтобы войти, откройте приложение Microsoft Word и нажмите на кнопку «Войти». Затем введите свой адрес электронной почты и пароль, связанные с вашей учетной записью Microsoft. Если у вас еще нет учетной записи, вы можете создать ее, нажав на соответствующую ссылку.
После успешного входа в учетную запись Microsoft вы сможете синхронизировать свои документы и файлы между устройствами. Вы сможете создавать, редактировать и сохранять файлы Word непосредственно на своем Android-устройстве.
Учетная запись Microsoft также дает вам возможность использовать другие приложения и сервисы этой компании, такие как Excel, PowerPoint и OneDrive. Вы сможете хранить свои файлы в облаке и легко делиться ими с другими пользователями.
Для обеспечения безопасности своей учетной записи рекомендуется использовать надежный пароль и включить двухфакторную аутентификацию.
Вопрос-ответ:
Как войти в учетную запись Microsoft?
Для входа в учетную запись Microsoft необходимо открыть веб-браузер и перейти на сайт login.live.com. Затем введите свой email или номер телефона, а также пароль, и нажмите кнопку «Войти». Если у вас еще нет учетной записи Microsoft, вы можете создать ее, следуя указаниям на сайте.
Что делать, если я забыл пароль от учетной записи Microsoft?
Если вы забыли пароль от учетной записи Microsoft, вы можете восстановить его, перейдя на сайт login.live.com и нажав на ссылку «Не можете получить доступ к своей учетной записи?». Затем следуйте указаниям на экране и введите запрашиваемую информацию для восстановления пароля.
Могу ли я использовать учетную запись Microsoft для входа в другие сервисы?
Да, учетная запись Microsoft может быть использована для входа во множество сервисов, таких как Outlook, OneDrive, Skype, Xbox Live и другие. После входа в свою учетную запись Microsoft, вы сможете получить доступ ко всем подключенным сервисам.
Как изменить пароль от учетной записи Microsoft?
Для изменения пароля от учетной записи Microsoft необходимо войти в свою учетную запись на сайте login.live.com. Затем выберите раздел «Безопасность» или «Настройки аккаунта», найдите раздел «Изменение пароля» и следуйте указаниям для создания нового пароля. Помните, что пароль должен быть надежным и содержать цифры, буквы и символы.

