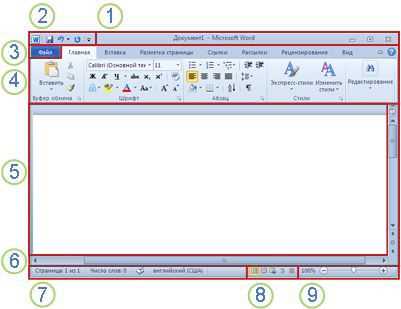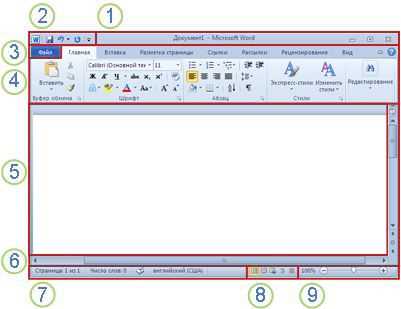
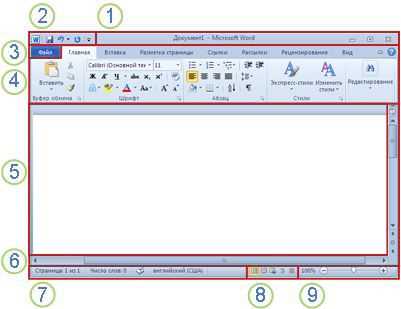
Microsoft Word — это широко используемое приложение для обработки текста, которое включает в себя множество полезных функций. Одной из самых важных и часто используемых функций является создание таблиц. Таблицы могут быть незаменимым инструментом для организации и отображения информации в структурированном формате.
Создание таблиц в Microsoft Word позволяет легко организовывать данные в виде строк и столбцов. Вы можете создавать таблицы для различных целей, таких как составление списков, представление данных, создание расписания и многое другое. Таблицы в Word также обладают широким спектром настроек форматирования, которые позволяют вам настроить внешний вид таблицы под ваши потребности.
В этом руководстве для начинающих вы узнаете основы создания таблиц в Microsoft Word. Мы рассмотрим различные способы создания таблиц, добавления и удаления строк и столбцов, а также основные приемы форматирования таблиц. Независимо от вашего уровня опыта, это руководство позволит вам уверенно работать с таблицами в Microsoft Word и эффективно использовать их для вашей работы или учебы.
Основные возможности таблиц в Microsoft Word: руководство для новичков
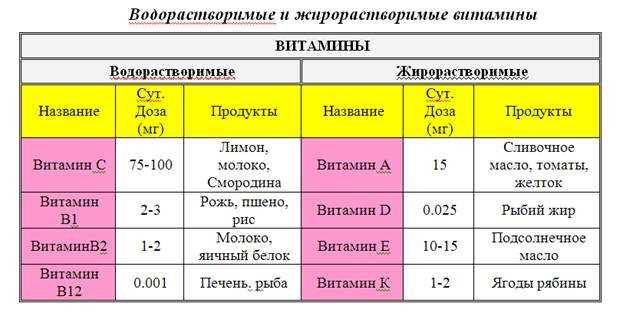
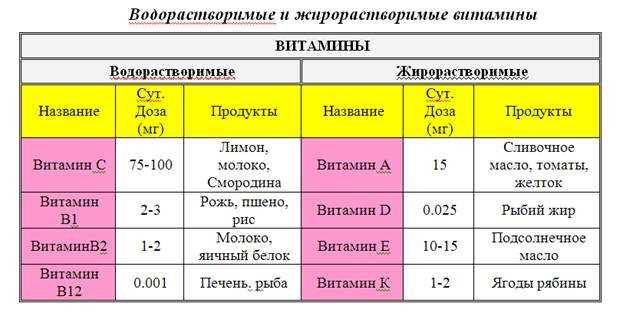
В настоящее время создание таблиц стало неотъемлемой частью работы с текстовыми документами. Использование таблиц в Microsoft Word предоставляет пользователю целый набор полезных функций и инструментов для удобной организации и представления информации.
Создание таблиц. При создании таблицы в Microsoft Word вы можете выбирать между различными вариантами структуры и внешнего вида. Пользователю доступны такие параметры, как количество строк и столбцов, размеры ячеек, цвета заливки и рамок.
Форматирование таблиц. После создания таблицы можно приступить к ее форматированию, чтобы соответствовала вашим требованиям. Вы можете изменять размеры ячеек, выравнивание текста, добавлять цвета фона и рамок, а также применять различные стили таблиц.
Добавление и редактирование данных. В таблицы в Microsoft Word можно вставлять и редактировать различные данные, включая текст, числа, изображения и диаграммы. Вы можете также объединять и разделять ячейки, изменять их размеры и выравнивание.
Сортировка и фильтрация данных. Если в таблице содержится большое количество данных, вы можете использовать функции сортировки и фильтрации, чтобы упорядочить и отобразить только необходимую информацию. Это позволит вам легко находить и анализировать данные в таблице.
Выравнивание и расположение таблицы. Microsoft Word предоставляет возможность выравнивания и расположения таблицы на странице. Вы можете выбрать, расположить таблицу посередине страницы, выровнять ее по границам текста или прикрепить к определенной части страницы.
В целом, использование таблиц в Microsoft Word является простым и эффективным способом организации и визуализации информации. Знание основных возможностей таблиц поможет вам создавать профессионально выглядящие документы и усилить эффективность вашей работы.
Создание таблицы в Microsoft Word
Microsoft Word предоставляет мощный инструмент для создания и оформления таблиц. С его помощью вы можете легко и быстро создать таблицу для организации и структурирования вашей информации.
Для создания таблицы в Microsoft Word вы можете использовать встроенную функцию «Таблица». Для этого выберите место в документе, где вы хотите разместить таблицу, и выберите вкладку «Вставка» в верхнем меню. Затем нажмите на кнопку «Таблица» и выберите нужное количество строк и столбцов, которые требуются вам для вашей таблицы.
- Шаг 1: Выберите место в документе для размещения таблицы.
- Шаг 2: Выберите вкладку «Вставка» в верхнем меню.
- Шаг 3: Нажмите на кнопку «Таблица».
- Шаг 4: Выберите необходимое количество строк и столбцов.
После создания таблицы вы можете начать заполнять ее данными. Просто щелкните в ячейке таблицы и начните вводить текст или вставлять содержимое из других источников. Вы также можете настроить внешний вид вашей таблицы, изменяя размеры ячеек, добавляя цвета, применяя стили и форматирование.
- Шаг 5: Щелкните в ячейке таблицы, чтобы начать ввод данных.
- Шаг 6: Введите текст или вставьте содержимое из других источников.
- Шаг 7: Настройте внешний вид таблицы, изменяя размеры ячеек, добавляя цвета и применяя стили.
После завершения работы с таблицей вы можете сохранить ваш документ в формате .docx или .pdf и поделиться им с другими людьми. Теперь вы знаете основы создания таблиц в Microsoft Word и можете использовать этот инструмент для организации и представления вашей информации в удобном виде.
Редактирование таблицы
Редактирование таблицы в Microsoft Word предоставляет пользователям широкий спектр возможностей для работы с данными внутри таблицы. Внесение изменений в таблицу позволяет легко добавлять, редактировать и удалять ячейки, строки и столбцы, а также изменять внешний вид таблицы.
Одной из основных функций редактирования таблицы является возможность добавления новых ячеек. Пользователи могут вставлять пустые ячейки до или после выбранной ячейки, а также вставлять ячейки с данными из другой таблицы или другого источника информации.
Также пользователи могут легко изменять содержимое ячеек, редактируя текст, числа или другие данные непосредственно внутри ячейки. Изменение размеров ячеек и объединение ячеек позволяют адаптировать таблицу под конкретные потребности и визуальные предпочтения пользователя.
Кроме того, редактирование таблицы включает возможность изменения форматирования ячеек, таких как цвет фона, шрифт, выравнивание текста и многое другое. Это позволяет пользователю создавать профессионально выглядящие таблицы с помощью всего нескольких щелчков мыши.
Форматирование таблицы
Для начала можно изменить шрифт и размер текста в таблице. Выберите нужные ячейки и примените подходящий шрифт и размер. Кроме того, можно регулировать высоту и ширину строк и столбцов таблицы. Изменение размеров позволяет оптимально разместить данные и сделать таблицу более удобной для чтения.
Еще один важный аспект — это применение цветов и границ для ячеек и таблицы в целом. Вы можете выбрать цвет заливки ячейки, а также цвет текста в ячейке. Это помогает выделить важную информацию или создать конкретный стиль таблицы. Кроме того, можно добавлять границы ячеек и настраивать их толщину и стиль. Это позволяет легко разделять данные и создавать сетку для лучшего восприятия.
Форматирование таблицы также включает возможность объединения и разделения ячеек. Опция объединения позволяет создавать более сложные структуры таблицы, сливая несколько ячеек в одну. Например, можно объединить несколько ячеек в заголовке таблицы или создать ячейку, заполнив ее содержимым всей строки или столбца.
Кроме того, можно изменить выравнивание текста в ячейках. Выравнивание может быть по горизонтали (слева, по центру или справа) и по вертикали (по верхнему краю, по центру или по нижнему краю). Это позволяет акцентировать внимание на конкретных ячейках и сделать таблицу более структурированной.
Сортировка данных в таблице
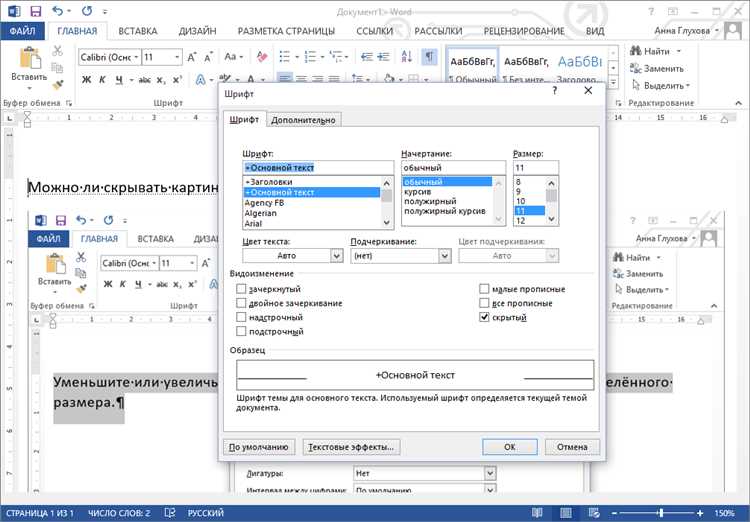
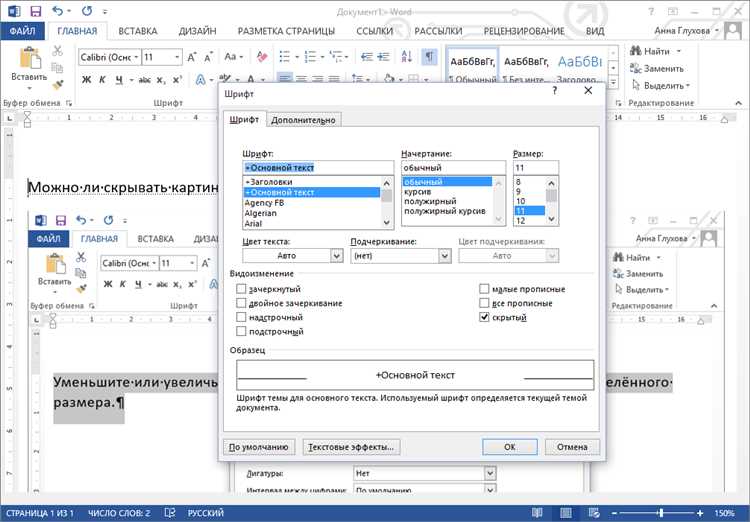
Для сортировки данных в таблице вам потребуется выбрать столбец, по которому вы хотите провести сортировку. После этого вы можете выбрать порядок сортировки: по возрастанию или по убыванию. После того, как вы установите параметры сортировки, программа автоматически отсортирует данные в таблице соответствующим образом.
Вы также можете провести сортировку данных по нескольким столбцам. В этом случае программа сначала отсортирует данные по первому выбранному столбцу, а затем по второму и т.д. Это позволяет вам проводить более сложные сортировки и получать более точные результаты.
Кроме того, после сортировки данных вы можете изменить их порядок с помощью функции «Отменить» или «Вернуть». Это полезно, если вы случайно ошиблись при сортировке или хотите вернуться к исходному порядку данных.
Таким образом, сортировка данных в таблице является важной функцией, которая позволяет вам более удобно работать с данными и проводить анализ информации.
Использование формул в таблице
Формулы могут быть использованы для вычисления суммы значений в столбцах, подсчета среднего значения, нахождения наибольшего или наименьшего значения, а также для выполнения других арифметических операций.
Для создания формулы в таблице необходимо выполнить следующие шаги:
- Выделить ячейку, в которую будет помещена формула;
- Открыть вкладку «Расчет» на панели инструментов таблицы;
- Выбрать нужную функцию из предложенного списка или ввести формулу вручную с использованием математических операторов;
- Нажать клавишу Enter для применения формулы.
После применения формулы, таблица автоматически произведет расчет и выведет результат в соответствующую ячейку. Это позволяет сэкономить время и сократить вероятность ошибок при выполнении математических операций.
Экспорт таблицы из Microsoft Word
Для экспорта таблицы из Microsoft Word можно использовать несколько способов. Один из них – сохранение таблицы в формате CSV (Comma-Separated Values), где каждое значение таблицы разделяется запятой. Этот формат удобен для импорта в программы электронных таблиц, такие как Microsoft Excel или Google Sheets.
Другим способом экспорта таблицы является сохранение ее в формате HTML. В этом случае, таблица сохраняется в виде кода HTML, который сохраняет форматирование и структуру таблицы. Такой формат позволяет использовать таблицу на веб-страницах или в других программных средах, поддерживающих формат HTML.
Также существует возможность экспортировать таблицу в формате PDF, что позволяет сохранить ее в виде электронного документа с фиксированным форматированием. Этот формат удобен для печати или передачи таблицы в электронном виде без возможности редактирования содержимого.
В зависимости от задачи и требований, Microsoft Word предоставляет несколько вариантов экспорта таблицы, что позволяет выбрать наиболее подходящий формат в каждом конкретном случае.