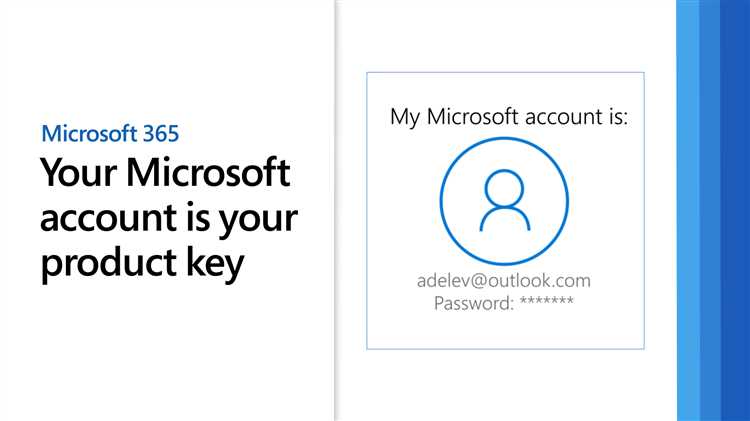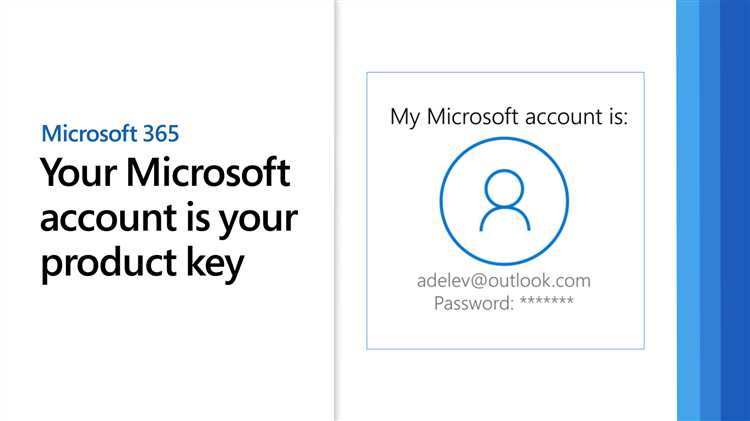
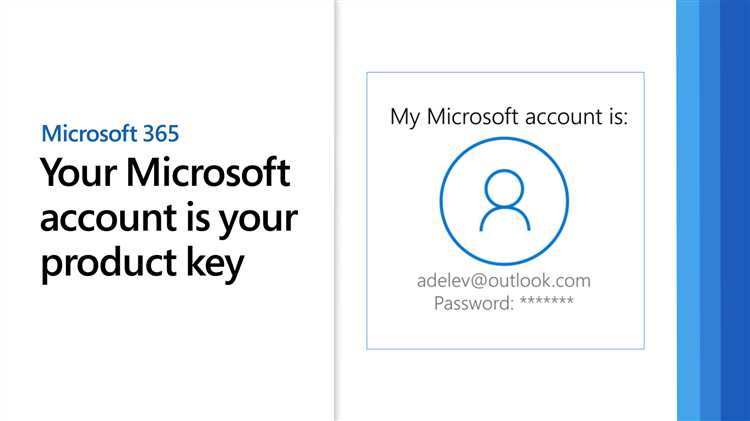
Microsoft Word является одним из самых популярных текстовых редакторов, используемых миллионами людей по всему миру. Он предлагает множество функций и инструментов, которые делают процесс создания, редактирования и форматирования документов более эффективным и удобным. Однако, как и любое программное обеспечение, Microsoft Word регулярно обновляется, чтобы исправить ошибки, улучшить функциональность и повысить безопасность.
Обновления Microsoft Word представляют собой набор исправлений и дополнений, которые выпускаются разработчиками программного обеспечения. Они могут включать в себя исправления для устранения ошибок, улучшение производительности, добавление новых функций и дополнительные возможности. Получение обновлений является важным шагом для обеспечения безопасности информации и работы программы с наиболее оптимальными параметрами.
Если у вас установлен Microsoft Word и вы хотите узнать, есть ли доступные обновления, есть несколько способов сделать это. Один из самых простых способов — воспользоваться функцией автоматического обновления, которая включена в Microsoft Word. Эта функция позволяет программе проверять наличие обновлений и предлагает их установку автоматически. Вы также можете проверить наличие обновлений вручную, открыв меню программы и выбрав соответствующий пункт.
Как проверить наличие обновлений для Microsoft Word
1. Использование автоматического обновления
Один из самых простых способов узнать о наличии обновлений для Word — включить автоматическое обновление. Для этого вам нужно открыть программу Word, затем нажать на вкладку «Файл» и выбрать «Счетчик автоматического обновления». Если обновления есть, Word автоматически загрузит их и установит в фоновом режиме.
2. Проверка наличия обновлений вручную
Если вы хотите самостоятельно контролировать процесс обновления Word, вы можете проверить наличие обновлений вручную. Для этого нажмите на вкладку «Файл», выберите «Счетчик автоматического обновления» и нажмите на кнопку «Проверить наличие обновлений». Word переключится в режим проверки обновлений и отобразит результат. Если доступны новые обновления, вы сможете скачать и установить их вручную.
3. Проверка через Центр обновления Microsoft
Еще один способ узнать, есть ли обновления для Word — это использовать Центр обновления Microsoft. Вы можете открыть Центр обновления Microsoft, нажав на значок «Пуск», выбрав «Настройки», а затем «Обновление и безопасность». Затем нажмите на вкладку «Обновление Windows» и выберите «Проверить наличие обновлений». Центр обновления Microsoft автоматически проверит наличие доступных обновлений для всех установленных приложений, включая Microsoft Word.
Обновление Word — необходимое условие сохранения безопасности и функционала
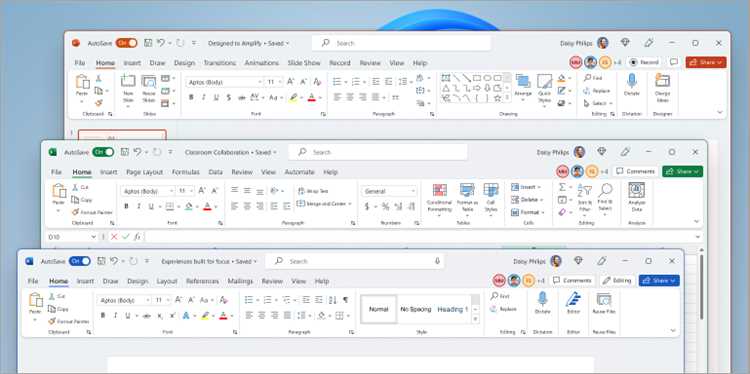
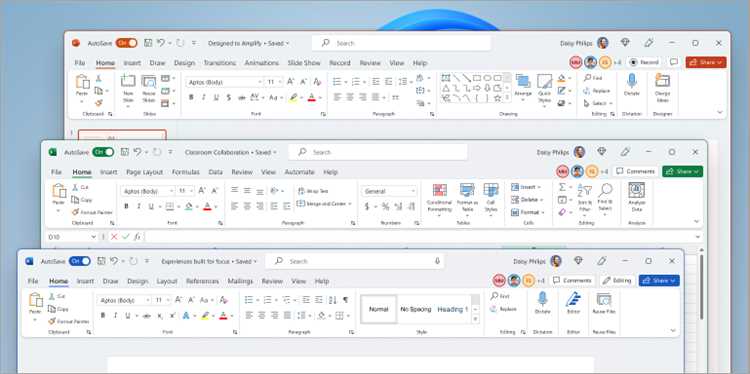
Проверка наличия обновлений для Microsoft Word является важной практикой, которая обеспечивает безопасность и функциональность программы. Обновления могут содержать исправления уязвимостей, улучшение производительности и добавление новых функций. Регулярная проверка наличия обновлений поможет вам вовремя получать все преимущества последней версии Word.
Обновление Microsoft Word: почему это важно?
Однако, как и любое программное обеспечение, Microsoft Word нуждается в постоянном обновлении.
Повышение безопасности данных
Одной из причин, почему важно обновлять Microsoft Word, является повышение безопасности данных. Компания Microsoft регулярно выпускает обновления, которые закрывают уязвимости программы и защищают от хакерских атак. Обновления включают в себя патчи, исправляющие уязвимости безопасности, а также обновления антивируса, которые обеспечивают защиту от новых видов вредоносного ПО.
Улучшение функциональности
Кроме повышения безопасности, обновления Microsoft Word также включают улучшение функциональности. Новые версии программы вносят новые возможности и инструменты, которые упрощают работу с документами. Это может быть улучшенная система проверки орфографии и грамматики, новые стили форматирования или интеграция с другими приложениями и сервисами.
Лучшая совместимость
Обновления Microsoft Word также помогают обеспечить лучшую совместимость с другими программными продуктами и версиями операционных систем. Новые обновления могут исправлять ошибки и проблемы, возникающие при открытии и редактировании документов в разных форматах, а также улучшать совместимость с другими программами Microsoft Office.
Ключевое наименование [IT-сайты, блоги]
Недавние обновления Word позволяют пользователям легко создавать, редактировать и форматировать документы, делая работу более эффективной и продуктивной.
- Улучшенная функция отслеживания изменений позволяет команде работать вместе над одним документом без перекрытия
- Новые функции для управления изображениями позволяют быстро редактировать и стилизовать иллюстрации внутри документа
- Повышена производительность для больших документов и файлов с многими таблицами и графиками
В общем, обновление Microsoft Word важно, чтобы обеспечить безопасность данных, улучшить функциональность и гарантировать совместимость с другими программными продуктами. Установка обновлений позволяет пользователям оставаться на передовой технологий и получать все преимущества, которые предлагает это мощное приложение для работы с документами.
Как проверить наличие обновлений вручную
Для начала, откройте Microsoft Word и перейдите в меню «Справка», которое расположено в верхнем правом углу программы. В этом меню вы найдете пункт «О Microsoft Word». Откройте его.
Окно «О Microsoft Word» предоставляет вам информацию о текущей установленной версии программы. Однако, для проверки обновлений, вам нужно нажать на кнопку «Проверить обновления».
Далее, Microsoft Word автоматически проверит наличие доступных обновлений и отобразит результаты на экране. Если обновления найдены, вы можете скачать и установить их, следуя простым инструкциям на экране.
Проверка наличия обновлений вручную позволяет быть в курсе последних изменений и получить все новые функции и исправления, которые могут повысить производительность и безопасность Microsoft Word.
Как настроить автоматическую проверку обновлений
Чтобы быть в курсе всех доступных обновлений для Microsoft Word, можно настроить автоматическую проверку и уведомление о наличии новых версий. Это позволит вам всегда иметь самые актуальные функции и исправления без необходимости искать и устанавливать обновления вручную.
1. Откройте Microsoft Word и перейдите в раздел «Настройки». Для этого щелкните на вкладке «Файл» в левом верхнем углу и выберите пункт «Настройки» в выпадающем меню.
2. В меню «Настройки» найдите раздел «Обновление». Обычно он расположен внизу списка настроек. Щелкните на нем.
3. В открывшемся окне выберите опцию «Автоматически проверять наличие обновлений». Это позволит программе автоматически искать новые версии и информировать вас о них.
4. Выберите частоту проверки обновлений. Вы можете настроить ежедневную, еженедельную или ежемесячную проверку. Это зависит от ваших предпочтений и доступности интернет-соединения.
5. Нажмите «ОК», чтобы сохранить настройки. Теперь Microsoft Word будет автоматически проверять наличие обновлений и предлагать их установку, если они доступны.
Настройка автоматической проверки обновлений поможет вам быть в курсе последних изменений и усовершенствований в Microsoft Word. Это позволит вам использовать все новые функции и исправления безопасности, что важно для обеспечения эффективной и безопасной работы.
Где найти информацию о последних обновлениях?
Если вы используете Microsoft Word и хотите узнать о доступных обновлениях, существует несколько способов получить информацию. Во-первых, вы можете проверить наличие обновлений непосредственно в приложении Word. Также вы можете посетить официальный сайт Microsoft и изучить раздел, посвященный обновлениям Office. Кроме того, можно подписаться на рассылку Microsoft, чтобы получать уведомления о последних обновлениях.
Чтобы проверить наличие обновлений в самом приложении Word, вам нужно открыть программу и перейти в раздел «Файл» в верхнем левом углу. Затем выберите «Счетчик» и нажмите на кнопку «Обновить». Word автоматически проверит наличие доступных обновлений и предложит их установить.
Другой способ получить информацию о последних обновлениях – посетить официальный сайт Microsoft Office. Там вы найдете раздел, посвященный обновлениям, где можно узнать о всех новых функциях и исправлениях, внесенных в последние версии программы Word. Этот сайт также содержит информацию о предыдущих обновлениях, поэтому вы можете найти всю необходимую информацию в одном месте.
Кроме того, рекомендуется подписаться на рассылку Microsoft, чтобы получать уведомления о новых обновлениях. Это позволит быть в курсе последних изменений и улучшений в Word. Чтобы подписаться, вы можете зайти на официальный сайт Microsoft и найти раздел, посвященный рассылке. Там вы сможете указать свой адрес электронной почты и выбрать продукты, о которых хотите получать уведомления.
Как установить обновления для Microsoft Word
1. Автоматическое обновление
Первым и наиболее простым способом установки обновлений для Microsoft Word является использование автоматического обновления. В настройках программы вы можете включить функцию автоматического обновления, которая позволит Word загружать и устанавливать все доступные обновления самостоятельно. Для включения автоматического обновления откройте меню «Файл» в верхнем левом углу программы, выберите «Параметры» и перейдите на вкладку «Обновление». Здесь вы найдете опцию «Автоматически обновлять приложения». Убедитесь, что эта опция включена.
2. Модификация настройки производительности
Вторым способом установки обновлений для Microsoft Word является модификация настройки производительности. Если вы не хотите автоматически загружать обновления, вы можете настроить Word проверять их наличие вручную. Для этого откройте меню «Файл», выберите «Параметры» и перейдите на вкладку «Обновление». Здесь вы найдете опцию «Проверять наличие обновлений при запуске». Установите эту опцию в положение «Вручную». Теперь при каждом запуске Word ваша программа будет проверять доступные обновления и предлагать их установить.
3. Использование Microsoft Update
Третий способ установки обновлений для Microsoft Word — использование службы Microsoft Update. Эта служба позволяет устанавливать обновления для всех программ Microsoft, включая Word. Чтобы использовать Microsoft Update, откройте программу Internet Explorer (она по умолчанию установлена вместе с Windows), перейдите на сайт Microsoft Update и следуйте указаниям на экране. После завершения установки Microsoft Update вы сможете загружать и устанавливать все обновления для Microsoft Word через эту службу.
Вопрос-ответ:
Как установить обновления для Microsoft Word?
Для установки обновлений для Microsoft Word нужно открыть программу и перейти во вкладку «Файл» в верхнем левом углу окна. Затем выберите пункт «Счетчик напоминаний» и нажмите на кнопку «Проверить наличие обновлений». Если доступны обновления, Word загрузит их и предложит установить. Следуйте инструкциям на экране, чтобы завершить процесс установки обновлений.
Как я узнаю, что нужно обновить в Microsoft Word?
Чтобы узнать, какие обновления доступны для установки в Microsoft Word, откройте программу и перейдите во вкладку «Файл» в верхнем левом углу окна. Затем выберите пункт «Счетчик напоминаний» и нажмите на кнопку «Проверить наличие обновлений». Word проверит наличие новых обновлений и отобразит их список. Вы можете выбрать, какие обновления вы хотите установить, и следовать инструкциям на экране для их установки.
Можно ли установить обновления для Microsoft Word автоматически?
Да, вы можете настроить автоматическую установку обновлений для Microsoft Word. Для этого откройте программу и перейдите во вкладку «Файл» в верхнем левом углу окна. Затем выберите пункт «Опции» и перейдите на вкладку «Обновление». Там вы можете выбрать «Автоматически загружать и устанавливать обновления». После этого Word будет автоматически загружать и устанавливать доступные обновления.
Что делать, если установка обновлений для Microsoft Word не удается?
Если установка обновлений для Microsoft Word не удается, вам следует проверить подключение к Интернету и убедиться, что оно стабильное. Также убедитесь, что у вас достаточно свободного места на жестком диске для установки обновлений. Если проблема все еще не устранена, попробуйте перезагрузить компьютер и повторить попытку установки обновлений. Если проблема продолжается, обратитесь в службу поддержки Microsoft для получения дополнительной помощи.
Можно ли отключить автоматические обновления для Microsoft Word?
Да, если вы не хотите, чтобы Microsoft Word автоматически загружал и устанавливал обновления, вы можете отключить эту функцию. Для этого откройте программу и перейдите во вкладку «Файл» в верхнем левом углу окна. Затем выберите пункт «Опции» и перейдите на вкладку «Обновление». Там вы можете выбрать «Не загружать и не устанавливать обновления автоматически». После этого Word больше не будет автоматически загружать и устанавливать доступные обновления.