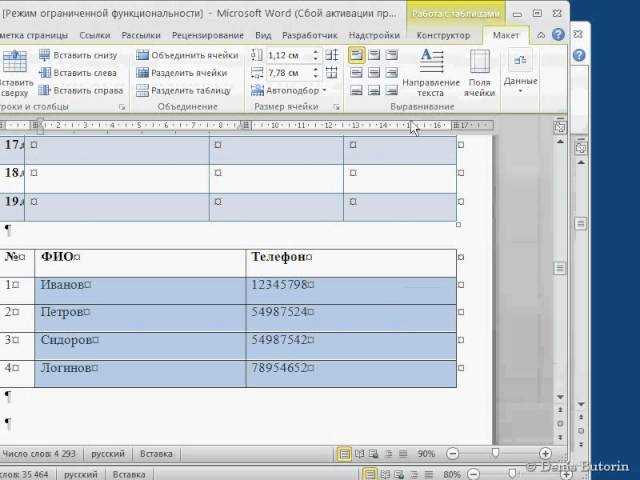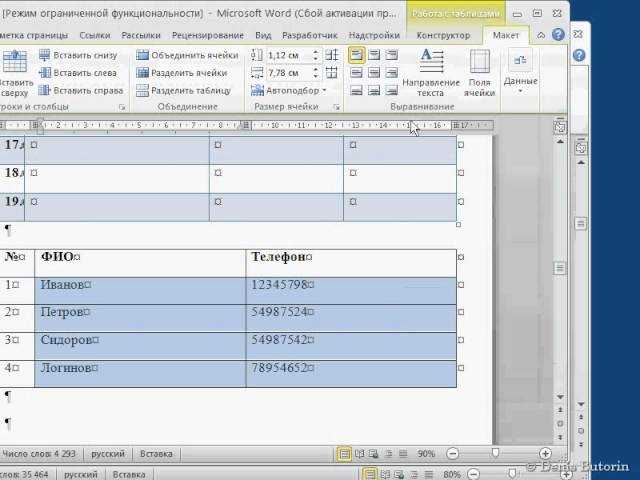
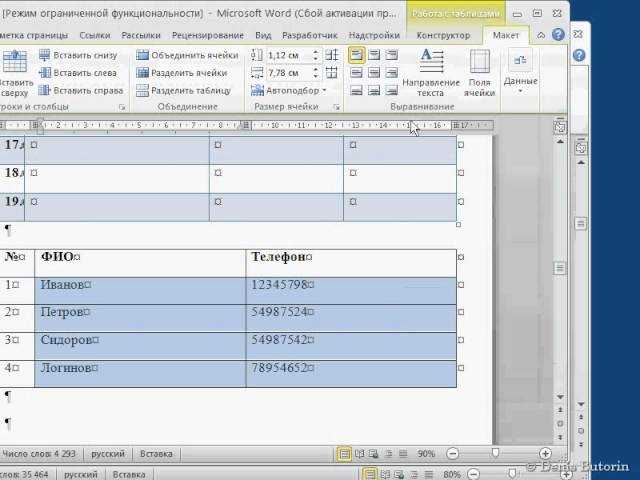
Работа с таблицами в программе Microsoft Word – важный навык для всех, кто занимается текстовой обработкой. И вот, когда вы создали таблицу, вставили в нее данные, возникает необходимость упорядочить эту информацию. В таких случаях вам понадобится использовать функцию сортировки таблицы.
Сортировка таблицы в Microsoft Word – это процесс упорядочивания данных в соответствии с заданным условием. Благодаря этой функции вам не придется тратить много времени на ручную сортировку информации, а можно легко и быстро организовать данные в нужном порядке. К примеру, вы можете отсортировать таблицу по алфавиту, числам или любому другому столбцу с данными.
Знание того, как правильно работать со сортировкой таблиц в Microsoft Word открывает новые возможности для улучшения визуальной представленности ваших данных. В данной статье мы рассмотрим основные шаги, которые позволят вам освоить данную функцию и использовать ее на практике.
Как использовать сортировку в таблицах в Microsoft Word
Для использования сортировки в таблице в Microsoft Word необходимо выделить область, которую нужно отсортировать. После выделения следует выбрать вкладку «Таблица» в верхней панели инструментов и нажать кнопку «Сортировка». Появится диалоговое окно, в котором можно выбрать поля для сортировки, задать порядок сортировки (возрастание или убывание) и указать необходимые уровни сортировки. После настройки параметров сортировки нужно нажать кнопку «ОК», и таблица будет отсортирована согласно заданным параметрам.
Если в таблице присутствуют заголовки столбцов, можно выбрать опцию «Моя таблица содержит заголовки», чтобы сортировка не затрагивала первую строку таблицы. Также в диалоговом окне сортировки можно выбрать дополнительные опции, такие как сортировка по числовым или текстовым значениям, игнорирование регистра символов и т. д. Эти опции позволяют более точно настроить сортировку в соответствии с требованиями.
Сортировка в таблицах Microsoft Word — это инструмент, который значительно упрощает работу с данными и повышает их организованность. Благодаря простому и интуитивно понятному интерфейсу сортировка таблиц в Word может быть выполнена даже начинающим пользователям без лишних сложностей. Возможность настройки различных параметров сортировки позволяет достичь нужных результатов и удовлетворить любые требования по организации данных в таблицах.
Основные принципы сортировки в таблицах
Первый принцип — выбор столбца сортировки. Для начала необходимо определить, по какому столбцу вы хотите выполнить сортировку. Вы можете выбрать любой столбец в таблице, в котором содержатся данные, которые должны быть упорядочены. Это может быть столбец с числовыми значениями, датами или текстовой информацией.
Второй принцип — выбор порядка сортировки. После выбора столбца для сортировки необходимо определить порядок сортировки. Вы можете выбрать сортировку по возрастанию или по убыванию. По умолчанию, сортировка в Word выполняется по возрастанию, но вы можете изменить это в настройках таблицы.
Третий принцип — выполнение сортировки. После выбора столбца и порядка сортировки, вы можете выполнить сортировку таблицы в Word. Это можно сделать с помощью встроенных инструментов сортировки, которые позволяют выбрать столбец и порядок сортировки, а затем выполнить сортировку одним нажатием кнопки.
Важно помнить, что сортировка может изменить исходный порядок данных в таблице, поэтому рекомендуется создать резервную копию таблицы перед выполнением сортировки. Также стоит обратить внимание на то, что сортировка влияет только на данные в таблице, она не изменяет форматирование и стиль таблицы.
Как отсортировать данные в таблице по возрастанию
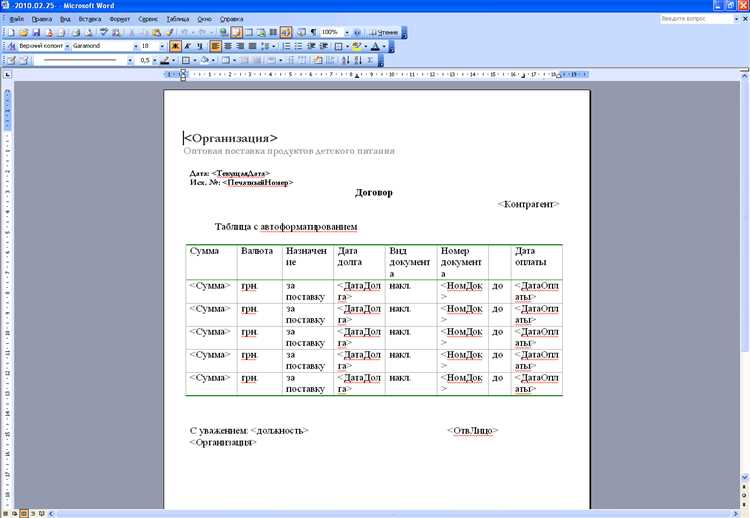
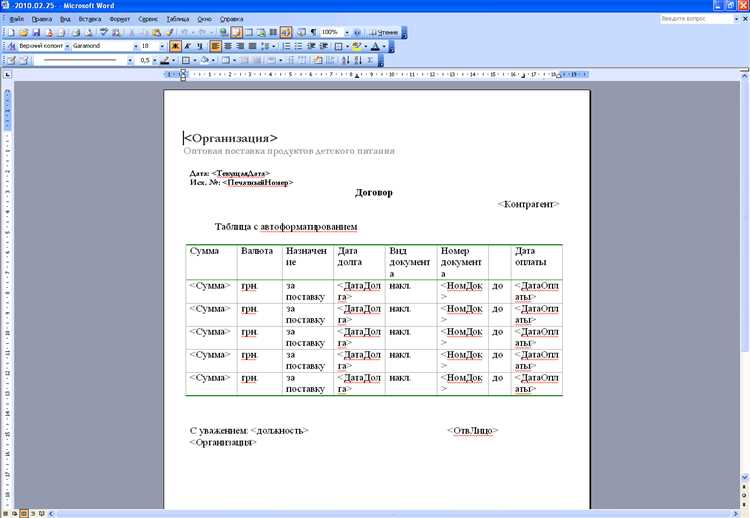
Первый способ — использование встроенной функции «Сортировка». Для этого необходимо выделить столбец с данными, которые нужно отсортировать по возрастанию. Затем следует нажать правой кнопкой мыши на выделенный столбец и выбрать опцию «Сортировка». В появившемся окне нужно выбрать параметр «По возрастанию» и нажать кнопку «ОК». После этого данные в таблице будут автоматически отсортированы по возрастанию в выбранном столбце.
Второй способ — использование вкладки «Таблица» в верхней панели инструментов. На этой вкладке есть различные опции сортировки данных в таблице. Для сортировки по возрастанию необходимо выделить столбец с данными, затем выбрать опцию «Сортировка по возрастанию» или «Сортировка (от меньшего к большему)». После выбора опции данные в таблице автоматически отсортируются по возрастанию.
Таким образом, сортировка данных в таблице по возрастанию является простым и эффективным способом упорядочивания информации. Применение указанных методов в программе Microsoft Word позволяет сортировать данные в таблице быстро и удобно, облегчая работу с большим объемом информации.
Сортировка данных в таблице по убыванию
Сортировка данных в таблице по убыванию в программе Microsoft Word позволяет упорядочить данные в порядке убывания их значений. Это полезная функция при работе с большим объемом информации, так как позволяет быстро найти наиболее значимые данные.
Чтобы отсортировать данные в таблице по убыванию, следует выполнить следующие шаги:
- Выделите область с данными, которые требуется отсортировать.
- На панели инструментов выберите вкладку «Макет», а затем в группе «Данные» нажмите на кнопку «Сортировка».
- В появившемся диалоговом окне «Сортировка» выберите столбец, по которому нужно сортировать данные.
- В поле «Сортировка по» выберите «Значение» и установите направление сортировки на «По убыванию».
- Нажмите кнопку «ОК», чтобы применить сортировку.
После выполнения этих шагов данные в таблице будут отсортированы по выбранному столбцу в порядке убывания, что позволит быстро найти наиболее значимые значения и провести анализ данных.
Дополнительные опции сортировки таблицы в Microsoft Word
При работе с сортировкой таблиц в Microsoft Word предусмотрены дополнительные параметры, которые позволяют более гибко настраивать порядок сортировки и обрабатывать специфические случаи.
1. Сортировка по нескольким ключам
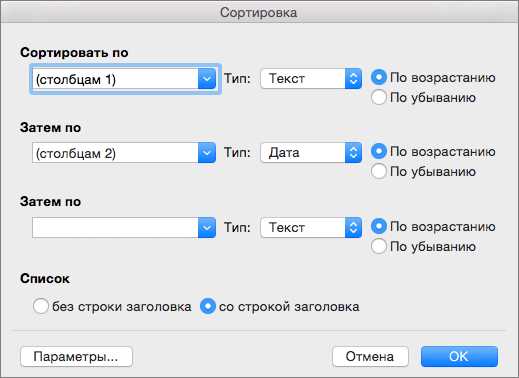
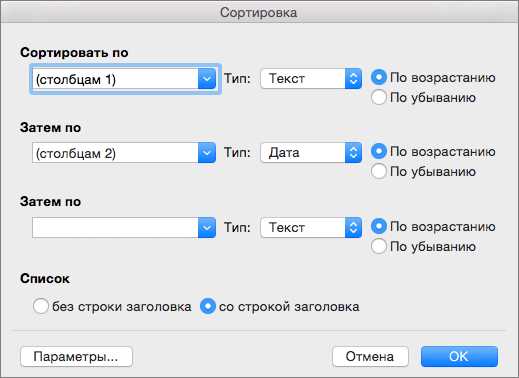
Один из дополнительных параметров сортировки в таблицах Word — возможность указать несколько ключей сортировки. Это полезно, когда необходимо сортировать данные по нескольким признакам одновременно. Например, можно отсортировать список студентов сначала по алфавиту фамилий, а затем по возрасту или среднему баллу.
2. Сортировка с учетом регистра
Еще одна опция — сортировка с учетом регистра. По умолчанию Word игнорирует регистр букв при сортировке таблицы, однако в некоторых случаях может потребоваться сохранить регистр. Например, если в таблице присутствуют имена или названия собственные, которые начинаются с заглавной буквы. В таком случае можно включить опцию «С учетом регистра» и Word будет учитывать и упорядочивать данные с учетом регистра букв.
3. Сортировка по специальным условиям
Microsoft Word также предоставляет возможность указать специальные условия для сортировки таблицы. Например, можно указать, чтобы строки с пустыми ячейками шли в самом конце или в самом начале сортировки. Также можно задать порядок сортировки для числовых значений, чтобы они упорядочивались как строки (например, 1, 10, 2) или как числа (1, 2, 10).
Дополнительные параметры сортировки в Microsoft Word позволяют настраивать порядок сортировки таблицы более точно, учитывая специфические требования и особенности данных. Это делает работу с таблицами в Word еще более гибкой и удобной.
Как сортировать данные в нескольких столбцах таблицы
Чтобы выполнить сортировку таблицы с несколькими столбцами в Microsoft Word, необходимо выполнить следующие шаги:
- Выберите таблицу, которую необходимо отсортировать.
- Нажмите правой кнопкой мыши на таблицу и выберите всплывающее меню «Сортировка».
- В открывшемся окне «Сортировка» выберите столбцы, по которым необходимо выполнить сортировку.
- Выберите порядок сортировки (по возрастанию или убыванию) для каждого выбранного столбца.
- Нажмите кнопку «ОК», чтобы применить сортировку к таблице.
После выполнения этих шагов, данные в таблице будут отсортированы в соответствии с выбранными столбцами и порядком сортировки. Это позволит легче следить за информацией, находящейся в таблице, и быстрее находить нужные данные.
Сохранение отсортированной таблицы
Для сохранения отсортированной таблицы вам необходимо выполнить несколько простых шагов. Сначала выберите таблицу и откройте вкладку «Таблица» в верхней части экрана. На этой вкладке найдите группу инструментов «Сортировка» и нажмите на кнопку «Сохранить сортировку».
После нажатия кнопки «Сохранить сортировку» появится диалоговое окно, в котором вы сможете указать название для сохраненной сортировки. Вы можете выбрать любое удобное для себя название, чтобы было легче в будущем найти и применить эту сортировку к другим таблицам. Нажмите кнопку «Сохранить» или «ОК», чтобы завершить процесс сохранения сортировки.
После сохранения сортировки вы можете быть уверены, что ваша таблица сохранена с отсортированными данными. Это позволяет вам легко восстанавливать и применять сортировку в будущем, а также делиться этой сортировкой с другими пользователями. Сохранение отсортированной таблицы позволяет вам сохранить порядок данных и облегчает работу с большими объемами информации в таблицах Microsoft Word.
Вопрос-ответ:
Как можно сохранить отсортированную таблицу?
Отсортированную таблицу можно сохранить, используя различные методы. Один из способов — это экспорт таблицы в файл формата CSV, XLSX или другого подходящего формата. Другой способ — сохранение таблицы в базу данных, где можно будет легко получить доступ к отсортированным данным в дальнейшем.
Как экспортировать отсортированную таблицу в файл CSV?
Для экспорта отсортированной таблицы в файл CSV можно воспользоваться специальными функциями или библиотеками, доступными в языке программирования, с которым вы работаете. Примерно так: сначала вы открываете файл CSV, а затем записываете данные из таблицы в файл, сохраняя порядок сортировки.
Можно ли сохранить отсортированную таблицу в файл XLSX?
Да, можно сохранить отсортированную таблицу в файл формата XLSX. Для этого также могут быть использованы специальные функции или библиотеки, которые позволяют работать с форматом XLSX. Необходимо открыть файл XLSX, создать новый лист или выбрать существующий, а затем записать данные из таблицы в файл, сохраняя порядок сортировки.
Как сохранить отсортированную таблицу в базу данных?
Для сохранения отсортированной таблицы в базу данных необходимо создать соответствующую структуру таблицы в базе данных, которая сможет хранить отсортированные данные. Затем можно использовать соответствующие операторы или запросы базы данных для добавления отсортированных данных в таблицу. При этом можно сохранять данные в таком же порядке, как они были отсортированы.
Какие еще способы сохранения отсортированной таблицы существуют?
Помимо экспорта в файлы и сохранения в базу данных, существуют и другие способы сохранения отсортированной таблицы. Например, можно сохранить таблицу в памяти программы или в переменную, чтобы иметь к ней доступ в дальнейшем. Также можно сохранить отсортированную таблицу в хранилище данных, такое как облачное хранилище или сетевое хранилище, чтобы иметь возможность обмениваться данными с другими пользователями или системами.