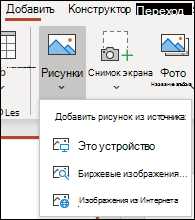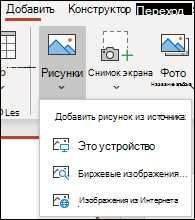
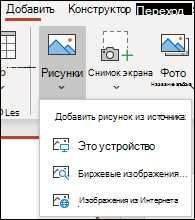
Microsoft Word — это популярное приложение для работы с текстом, но оно также предлагает ряд возможностей для работы с изображениями. Если вы хотите сделать ваш документ более привлекательным и интерактивным, вставка анимированных изображений может быть хорошим вариантом.
Добавление анимации к изображению в Microsoft Word поможет вам подчеркнуть важные моменты, сделать ваш документ более запоминающимся и привлекательным для читателя. Это может быть полезно при создании презентаций, отчетов или любых других документов, где визуальная составляющая играет важную роль.
В этой статье мы рассмотрим несколько простых шагов, которые помогут вам вставить анимированное изображение в Microsoft Word. Мы также рассмотрим некоторые способы настройки анимации и применения эффектов к изображению, чтобы сделать ваш документ еще более уникальным.
Как вставить анимированное изображение в Microsoft Word: полный гайд с пошаговыми инструкциями
Шаг 1: Выберите место, где вы хотите вставить анимированное изображение. Нажмите на эту позицию левой кнопкой мыши. Убедитесь, что курсор находится в нужном вам месте, чтобы изображение было правильно вставлено.
Шаг 2: На панели инструментов Word найдите вкладку «Вставка» и щелкните по ней. Появится список различных инструментов для вставки изображений и других элементов.
Шаг 3: В появившемся списке выберите кнопку «Изображение» и щелкните по ней. Будет открыто окно, в котором вы сможете выбрать файл с анимированным изображением на вашем компьютере.
Шаг 4: После выбора файла, его предварительный просмотр отобразится в окне. В этом окне у вас также будет возможность изменить размер исходного изображения и настроить другие параметры вставки.
Шаг 5: Щелкните по кнопке «Вставить» для вставки анимированного изображения в ваш документ Word. Изображение будет вставлено в выбранное вами место и начнет проигрываться с анимацией.
Теперь вы знаете, как вставить анимированное изображение в Microsoft Word. Следуйте этим простым шагам, чтобы добавить интересные и увлекательные элементы в ваши документы и сделать их более привлекательными для читателей. Успехов в работе с изображениями!
Подготовка анимированного изображения
Прежде чем вставить анимированное изображение в программу Microsoft Word, необходимо выполнить несколько шагов для его подготовки.
Во-первых, выберите подходящее анимированное изображение из своей коллекции или загрузите его из Интернета. Убедитесь, что изображение соответствует теме документа и имеет необходимые размеры и форматы.
Затем проверьте, есть ли на компьютере необходимое программное обеспечение для работы с анимацией. Возможно, потребуется установить программу для редактирования анимации, если ее нет.
После этого откройте выбранное анимированное изображение в программе для редактирования, чтобы внести нужные изменения. Вы можете отрезать, изменить размеры, изменить цвета или добавить другие эффекты для придания изображению желаемого вида.
Когда анимированное изображение готово, сохраните его в формате GIF или другом поддерживаемом формате. Теперь оно готово к вставке в Microsoft Word и созданию документа с анимацией.
Открываем Microsoft Word и создаем новый документ
Для начала работы с Microsoft Word необходимо открыть программу и создать новый документ. Это можно сделать несколькими способами.
Первый способ — открыть программу Microsoft Word посредством ярлыка на рабочем столе или в меню «Пуск». После запуска программы появится окно, в котором можно выбрать создание нового документа.
Второй способ — открыть программу Microsoft Word через файловый менеджер. Для этого необходимо найти исполняемый файл программы (обычно с расширением «.exe») и дважды щелкнуть по нему. После этого откроется окно программы, где можно создать новый документ.
Третий способ — открыть программу Microsoft Word через другие приложения, например, через панель быстрого запуска или с помощью поиска по компьютеру. В любом случае после запуска программы нужно выбрать создание нового документа.
После того как вы выбрали один из способов и открыли программу Microsoft Word, на экране появится пустой документ, готовый для редактирования. Теперь вы можете приступить к работе с изображеними и добавлять в него анимированные изображения.
Размещение анимированного изображения на документе
-
Выберите изображение: Выберите анимированное изображение, которое вы хотите вставить в документ Word. Обратите внимание, что не все форматы поддерживаются Word, поэтому убедитесь, что ваше изображение соответствует форматам, доступным в программе.
-
Откройте документ: Откройте документ Word, в который вы хотите вставить анимированное изображение. Нажмите на место в документе, где вы хотите разместить изображение.
-
Вставка изображения: Найдите вкладку «Вставка» в верхней панели инструментов Word и нажмите на нее. В разделе «Иллюстрации» выберите пункт «Изображение» и найдите анимированное изображение на вашем компьютере. Щелкните на нем дважды или нажмите кнопку «Вставить».
-
Настройка анимации: После вставки изображения в документ, вы можете настроить его анимацию. Выделите изображение и перейдите на вкладку «Формат», которая появится в верхней панели инструментов. В разделе «Анимации» вы можете выбрать различные эффекты анимации, регулировать скорость анимации, задавать задержку перед началом анимации и многое другое.
Теперь вы знаете, как разместить анимированное изображение на документе Word. Вставка анимации может сделать ваш документ более привлекательным и интерактивным, придавая ему дополнительную визуальную привлекательность.
Настройка анимации
При работе с анимированными изображениями в Microsoft Word, очень важно настроить соответствующую анимацию для создания эффектных и привлекательных презентаций. Чтобы вставить анимированное изображение в документ, необходимо выполнить несколько шагов.
Выбор изображения
Первым шагом является выбор подходящего анимированного изображения. Лучше всего выбрать изображение с четкими и яркими деталями, чтобы оно выглядело эффектно и привлекало внимание зрителей. Подумайте о тематике презентации и о том, какое изображение будет соответствовать вашему сообщению.
Вставка изображения
После выбора подходящего анимированного изображения, выполните следующие действия: откройте Microsoft Word, выберите вкладку «Вставка», нажмите «Изображение» и выберите файл изображения на вашем компьютере. Изображение будет вставлено в ваш документ.
Настройка анимации
Теперь настало время настроить анимацию для вашего изображения. Нажмите на изображение, чтобы выделить его, затем выберите вкладку «Анимация» и нажмите кнопку «Добавить анимацию». Возможно, вам будет предложено выбрать тип анимации, такой как мигание, перемещение или изменение размера. Выберите желаемую анимацию и настройте ее параметры, такие как продолжительность и задержка перед стартом.
Помимо этого, можно включить звуковое сопровождение для анимации изображения, выбрав соответствующую опцию в меню анимации. Это добавит дополнительный эффект и привлечет внимание к вашей презентации.
Просмотр и проверка
После настройки анимации, рекомендуется просмотреть презентацию и проверить, как эффектно отображается анимированное изображение. Убедитесь, что анимация соответствует вашим ожиданиям и эффективно передает ваше сообщение. Если нужно, вы можете отредактировать анимацию, чтобы достичь желаемого результата.
В конце концов, настройка анимации является одним из ключевых этапов работы с анимированными изображениями в Microsoft Word. Это позволяет вам создавать впечатляющие и запоминающиеся презентации, которые помогут вам эффективно передавать ваше сообщение и удерживать внимание аудитории.
Проверка эффективности работы анимации в Microsoft Word
Анимационные изображения могут быть великолепным способом сделать документ красивым и привлекательным. Особенно это ценно в случае презентаций или документов, которые используются для обучения и развлечения. Однако, чтобы быть уверенным, что анимация будет работать как задумано, необходимо проверить ее работоспособность.
Первым шагом для проверки работы анимации в Microsoft Word является просмотр документа в режиме предварительного просмотра. Это позволяет увидеть, как анимация будет выглядеть в окончательной версии. В этом режиме можно проверить, правильно ли они работают, выбрав элемент анимации и убедившись, что он воспроизводится должным образом и с нужной скоростью.
Вторым шагом является проверка анимации в режиме показа слайдов. В этом режиме можно просмотреть анимацию в контексте презентации или другого документа. Если анимация работает неправильно или не соответствует задуманному эффекту, можно внести изменения и проверить результаты.
Кроме того, можно провести проверку анимации в разных режимах тестирования, таких как печать или просмотр на разных типах устройств. Это поможет убедиться, что анимация работает везде так, как задумано, и не теряет своего эффекта.
Эти шаги помогут вам убедиться, что ваше анимационное изображение работает безупречно в Microsoft Word и доставляет ожидаемую визуальную стимуляцию вашему документу.
Сохранение документа с анимированным изображением
Добавление анимации к документу в Microsoft Word может создать более привлекательный и интерактивный контент. После дизайна анимированного изображения вы можете сохранить документ, чтобы сохранить все эффекты анимации.
Для сохранения документа с анимированным изображением вам необходимо выполнить несколько шагов. Во-первых, выберите файл в формате Word (.docx) для сохранения вашего документа. После того, как вы закончите редактирование и добавление анимации к изображению, подготовьтеся к сохранению.
Затем выберите опцию «Сохранить как» в меню «Файл». В открывшемся диалоговом окне укажите имя файла и выберите желаемую папку для сохранения. В разделе «Формат файла» выберите формат документа Word (.docx) и нажмите кнопку «Сохранить».
Теперь ваш документ с анимированным изображением успешно сохранен. При открытии этого файла в Microsoft Word на любом устройстве, анимация должна сохраниться и отобразиться правильно. Убедитесь, что устройство, на котором вы открываете файл, поддерживает анимацию.
Вопрос-ответ:
Как сохранить документ с анимированным изображением?
Для сохранения документа с анимированным изображением, вам необходимо выбрать формат файла, который поддерживает анимацию, такой как GIF или APNG. После того, как вы создали или вставили анимированное изображение в свой документ, просто выберите опцию «Сохранить» или «Экспорт» и выберите желаемый формат файла. Убедитесь, что вы указали сохранить документ с анимацией вместо статичного изображения. Следуйте инструкциям сохранения файла и выберите место, куда вы хотите сохранить документ. После этого, ваш документ будет сохранен с анимированным изображением.
Как я могу увидеть анимированное изображение в сохраненном документе?
Чтобы увидеть анимированное изображение в сохраненном документе, вам необходимо открыть файл с помощью программы или приложения, которое поддерживает анимацию. Некоторые программы просмотра изображений или презентационные программы могут показывать анимацию автоматически, без необходимости каких-либо дополнительных настроек. Однако, если вы открываете файл в программе, которая не поддерживает анимацию, то вы увидите только первый кадр анимации как статичное изображение.
В каких форматах файлов можно сохранять документы с анимированными изображениями?
Документы с анимированными изображениями могут быть сохранены в различных форматах файлов. Некоторые из наиболее распространенных форматов, которые поддерживают анимацию, включают GIF (Graphics Interchange Format) и APNG (Animated Portable Network Graphics). Эти форматы обеспечивают возможность сохранять анимацию в виде последовательности кадров, которые могут быть воспроизведены. Выбор формата зависит от того, где вы планируете использовать документ и как вы хотите представить анимацию.
Могу ли я сохранить документ с анимированным изображением в формате PDF?
Да, можно сохранить документ с анимированным изображением в формате PDF (Portable Document Format). Однако, не все программы для создания PDF поддерживают анимацию. Если вы хотите сохранить документ с анимированным изображением в формате PDF, убедитесь, что используете программу, которая поддерживает эту функцию. Вы также можете настроить параметры сохранения, чтобы указать, что документ должен быть сохранен вместе с анимацией.