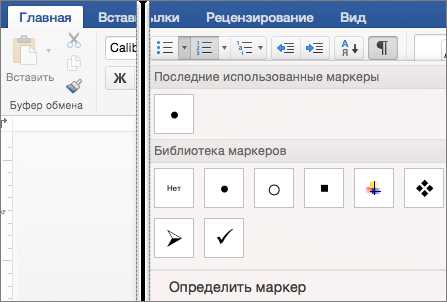
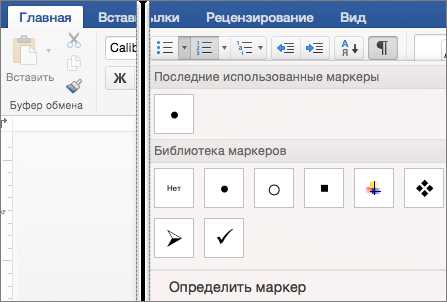
Создание списков со вложенными элементами является важным этапом форматирования и организации информации в документах Microsoft Word. Список со вложенными элементами позволяет упорядочить и структурировать информацию, делая ее более понятной и легко воспринимаемой.
Для создания списка со вложенными элементами в Microsoft Word необходимо использовать функцию маркированного списка. Этот инструмент позволяет указать уровень вложенности каждого элемента списка, что существенно улучшает читабельность и структурирует информацию.
Для создания списка со вложенными элементами в Microsoft Word необходимо следовать нескольким простым шагам. Сначала нужно выделить текст, который будет являться элементом списка. Затем, используя панель инструментов или контекстное меню, выбрать опцию «Список с маркерами» и указать уровень вложенности элемента. Повторив эти действия для каждого элемента списка, вы сможете создать структурированный список со вложенными элементами в Microsoft Word.
Важно отметить, что правильное использование списков со вложенными элементами помогает организовать информацию в документе, делает ее более понятной и удобной для чтения. Поэтому, при создании документа в Microsoft Word, рекомендуется использовать данную функцию для создания списка со вложенными элементами.
Создание списка со вложенными элементами в Microsoft Word
Microsoft Word предоставляет пользователям возможность создавать списки с вложенными элементами, что позволяет структурировать и организовать информацию в документе. Данный функционал особенно полезен при создании документов, содержащих иерархическую информацию или шаги для выполнения определенной задачи.
Для создания списка со вложенными элементами в Microsoft Word необходимо использовать функцию маркированного или нумерованного списка. Для того чтобы создать вложенный элемент списка, нужно нажать клавишу Tab на клавиатуре. Это позволит отступить элемент списка и создать иерархическую структуру.
Также существует возможность создания списков с вложенными элементами, используя таблицы в Microsoft Word. Для этого необходимо создать таблицу с одной колонкой и нужным количеством строк, затем расположить элементы списка в ячейках таблицы. При необходимости можно добавить или удалить строки и объединять ячейки, чтобы создать нужную иерархию.
В результате вы получите удобный и структурированный список со вложенными элементами, который поможет вам представить информацию более четко и понятно. Это особенно важно при создании документов, которые содержат последовательность шагов или структурированную информацию.
Шаг 1: Открытие программы Microsoft Word


- Найдите ярлык программы Microsoft Word на рабочем столе или в меню «Пуск».
- Дважды щелкните на иконке ярлыка, чтобы запустить программу.
- Подождите несколько секунд, пока Microsoft Word загрузится.
- После загрузки появится пустой документ, готовый для редактирования.
Теперь вы готовы начать работу с программой Microsoft Word и создавать документы, в том числе и списки со вложенными элементами.
Шаг 2: Выбор стиля списка
Для создания эффективного списка в Microsoft Word необходимо выбрать подходящий стиль списка, который аккуратно отобразит все вложенные элементы. В программе доступны различные типы списков, которые могут быть использованы в зависимости от ваших потребностей.
1. Нумерованный список
Нумерованный список представляет собой список, в котором каждому элементу присваивается числовое обозначение. Этот тип списка удобен для перечисления элементов в определенном порядке, таких как пошаговые инструкции или последовательность действий.
2. Маркированный список
Маркированный список отображает элементы, которые помечены символами, такими как точки, кружки или другие символы. Этот тип списка может использоваться для создания списков без определенного порядка, перечисления пунктов или выделения ключевых идей.
3. Многоуровневый список
Многоуровневый список предоставляет возможность создания вложенных списков, где элементы одного уровня могут содержать элементы другого уровня. Это полезно для организации больших объемов информации или для создания иерархии в списках.
Шаг 3: Создание вложенных элементов списка
Для создания вложенных элементов списка в Microsoft Word, мы можем использовать несколько способов. Один из них — использование маркеров (bullet points) или нумерации (numbered list) для каждого уровня вложенности. Другой способ — использование отступов и отбивок для каждого уровня списка.
Начнем с использования маркеров для создания вложенных элементов списка. Для этого мы можем выбрать элемент списка, который мы хотим вложить, и щелкнуть правой кнопкой мыши на него. Затем выберем опцию «Вложить список». После этого элемент списка станет подуровнем (вложенным элементом) в основном списке.
Если мы хотим использовать нумерацию для вложенных элементов списка, мы можем использовать ту же самую процедуру. Выбираем элемент списка, щелкаем правой кнопкой мыши и выбираем опцию «Вложить список». Это позволит нам создать вложенный элемент списка с собственной нумерацией.
Пример:
- Основной элемент списка
- Основной элемент списка
- Вложенный элемент списка
- Вложенный элемент списка
- Основной элемент списка
В результате такой структуры списковой информации мы получаем более понятное и удобочитаемое представление данных. Это особенно полезно при создании сложных документов, презентаций или отчетов, где необходимо организовать информацию в иерархическом порядке.
Шаг 4: Применение стиля к вложенным элементам списка
После того как вы создали в основном списке вложенные элементы, необходимо им задать соответствующий стиль. Это позволит четко выделить их визуально относительно основного списка и других вложенных элементов.
Для этого можно воспользоваться функцией форматирования в Microsoft Word. Например, вы можете изменить шрифт текста вложенных элементов, сделать его полужирным или курсивным. Также можно изменить отступы и размещение текста внутри вложенных элементов.
Другой вариант — использование таблиц для создания вложенных списков. Вы можете создать таблицу, где каждая строка будет представлять один вложенный элемент списка. Затем выделить таблицу и применить к ней соответствующий стиль, например, добавить рамку или применить цвет фона.
Важно помнить, что стиль вложенных элементов должен быть понятен и легко читаем. Слишком яркие или сложные стили могут отвлекать внимание читателя и усложнять восприятие информации. Поэтому рекомендуется выбирать стиль, соответствующий основному списку и общему дизайну документа.
Шаг 5: Редактирование и изменение вложенных элементов списка
После создания списка со вложенными элементами в Microsoft Word возможно потребуется внести изменения в его внешний вид или порядок элементов. Для этого необходимо выполнить редактирование списка.
Один из способов изменить вложенные элементы — это изменить уровни вложенности элементов списка. Для этого необходимо выбрать элемент списка, который нужно переместить, и использовать соответствующие команды для повышения или понижения уровня вложенности. Повышение уровня превращает пункт в подпункт, а понижение уровня превращает подпункт в пункт.
Также можно изменить порядок элементов списка. Для этого необходимо перетащить элемент в нужное место с помощью мыши или воспользоваться командами перемещения вверх или вниз по списку. При этом важно учесть, что перемещение элемента может повлиять на уровень его вложенности.
Создание и редактирование списка со вложенными элементами в Microsoft Word позволяет представить информацию в более структурированном и удобочитаемом виде. Возможность редактирования и изменения вложенных элементов списка дает гибкость при работе с документами и позволяет легко адаптировать список под требования конкретного проекта или задачи.
Шаг 6: Сохранение и печать списка со вложенными элементами
После того как вы создали свой список со вложенными элементами в Microsoft Word, важно сохранить его перед печатью. Для сохранения списка следуйте следующим шагам:
- Шаг 1: Нажмите на вкладку «Файл» в верхнем левом углу экрана.
- Шаг 2: В выпадающем меню выберите опцию «Сохранить как».
- Шаг 3: Укажите путь к месту, где хотите сохранить документ.
- Шаг 4: Введите имя файла и выберите желаемый формат сохранения (например, «Документ Microsoft Word»).
- Шаг 5: Нажмите кнопку «Сохранить». Ваш список со вложенными элементами будет сохранен в выбранном формате.
Теперь, когда ваш список сохранен, вы можете приступить к его печати. Для этого выполните следующие действия:
- Шаг 1: Откройте сохраненный файл с вашим списком в Microsoft Word.
- Шаг 2: Нажмите на вкладку «Файл» в верхнем левом углу экрана.
- Шаг 3: В выпадающем меню выберите опцию «Печать». Откроется окно печати.
- Шаг 4: Настройте параметры печати по вашему усмотрению, выберите нужный принтер и количество копий.
- Шаг 5: Нажмите кнопку «Печать» для начала печати вашего списка со вложенными элементами.
Поздравляю! Вы успешно сохранили и напечатали свой список со вложенными элементами в Microsoft Word.
Вопрос-ответ:
Вопрос
Ответ
Вопрос
Ответ
Как сохранить список со вложенными элементами?
Для сохранения списка со вложенными элементами можно использовать различные подходы. Один из них — использование XML формата. Например, можно сохранить список в формате
Как распечатать список со вложенными элементами?
Для печати списка со вложенными элементами можно снова использовать XML формат. Таким образом, используя соответствующие теги вопроса и ответа внутри тега faq, можно получить печатную форму списка с вложенными элементами.
Какие еще форматы можно использовать для сохранения списка со вложенными элементами?
Помимо XML формата, список со вложенными элементами можно сохранить в форматах JSON, CSV или даже в обычном текстовом файле. В каждом из этих форматов можно структурировать список и сохранить в нем вопросы и ответы.
Как можно написать код, сохраняющий список со вложенными элементами?
Для сохранения списка со вложенными элементами в формате XML можно использовать различные библиотеки и инструменты в разных языках программирования. Например, на языке Python можно использовать библиотеку lxml или ElementTree для создания и сохранения XML-файла.
Как проверить, что список со вложенными элементами был сохранен и распечатан корректно?
Для проверки корректности сохранения и распечатки списка со вложенными элементами можно открыть файл с сохраненными данными и убедиться, что вопросы и ответы были сохранены в соответствии с выбранным форматом. Также можно распечатать сохраненные данные и сравнить их с ожидаемым результатом.
