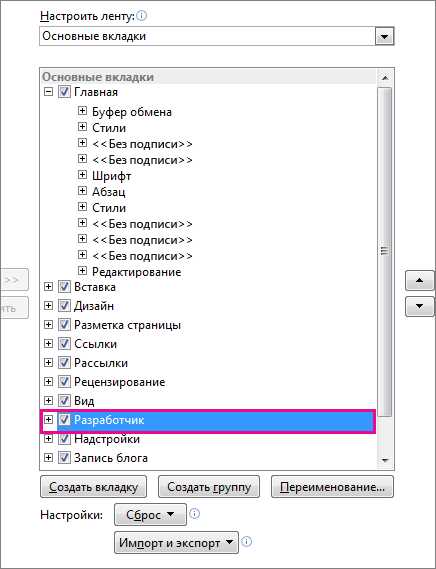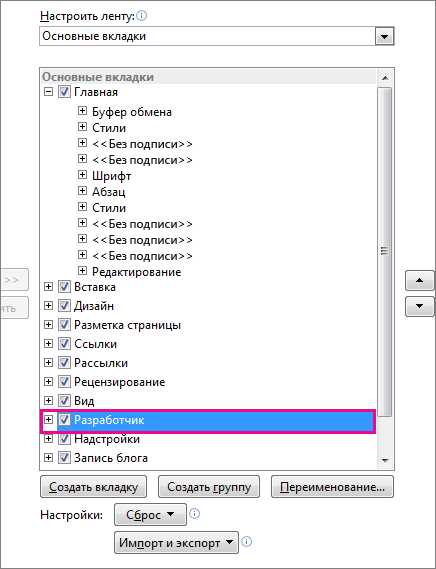
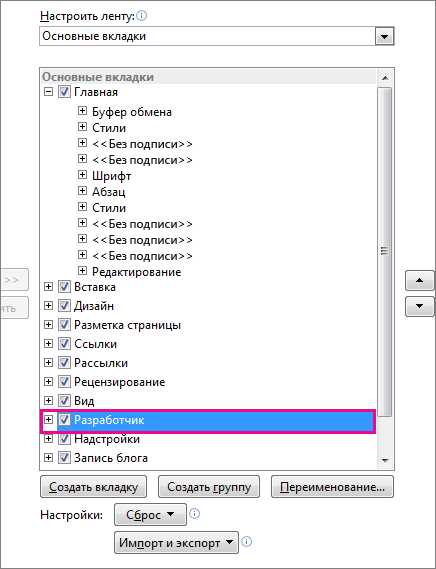
Сохранение документа в Microsoft Word – это важная операция, которая позволяет сохранить ваши данные и настройки в файле для последующего использования. Однако, чтобы правильно сохранить документ, необходимо настроить параметры сохранения с учетом ваших предпочтений.
Microsoft Word предлагает ряд параметров, которые можно настроить при сохранении документа. Один из таких параметров – формат сохранения. Вы можете выбрать формат, наиболее подходящий для вашего документа, такой как .docx, .pdf, .rtf и другие. Каждый формат имеет свои особенности и ограничения, поэтому важно выбрать подходящий формат в соответствии с вашими потребностями.
Кроме формата, вы также можете настроить другие параметры сохранения, такие как расположение сохраняемого файла, имя файла и опции безопасности. Например, вы можете выбрать, сохранять ли документ на вашем компьютере или в облаке, указать путь сохранения и задать пароль для защиты документа. Это позволяет вам контролировать доступ к вашим данным и обеспечить их безопасность.
Настройка параметров сохранения документа в Microsoft Word позволяет вам сохранить ваши данные в удобном формате и способе, соответствующем вашим потребностям. Независимо от того, сохраняете ли вы документ для себя или для публикации, настройка параметров сохранения поможет вам эффективно управлять вашими файлами и обеспечить их сохранность.
Настройка параметров сохранения документа в Microsoft Word
Когда редактируете документ в Microsoft Word, очень важно настроить параметры сохранения, чтобы гарантировать сохранение и защиту вашей работы.
Во-первых, в меню «Файл» выберите опцию «Сохранить как», чтобы открыть диалоговое окно «Сохранить документ». Здесь вы можете выбрать расположение и имя файла для сохранения.
Во-вторых, вы можете настроить расширение файла, выбрав соответствующий формат сохранения из выпадающего списка. Например, если вы хотите сохранить документ в формате PDF, выберите «PDF» в списке форматов.
Кроме того, Word предлагает различные опции сохранения, которые могут быть важны в зависимости от вашей конкретной ситуации. Например, вы можете защитить документ паролем, чтобы предотвратить его несанкционированный доступ. Вы также можете выбрать опцию «Сохранить только часть документа», если хотите сохранить только выбранный фрагмент текста.
Однако, помните, что при сохранении документа в нестандартном формате некоторые функции и форматирование могут быть потеряны. Поэтому будьте внимательны при выборе формата сохранения и убедитесь, что ваш документ полностью сохранен и отображается корректно.
В общем, настройка параметров сохранения в Microsoft Word позволяет вам сохранить вашу работу так, как вам нужно, и обеспечить ее сохранность и защиту.
Зачем настраивать параметры сохранения документа в Microsoft Word?
Оптимизация размера файла: Параметры сохранения позволяют выбирать оптимальные настройки, чтобы уменьшить размер файла документа. Это особенно полезно при сохранении больших документов, которые занимают много места на диске или требуют более длительного времени для загрузки или передачи. Настройка параметров сохранения позволяет уменьшить размер файла, не ухудшая качества содержимого.
Обеспечение совместимости: Разные версии Microsoft Word могут иметь разные форматы файлов, которые могут быть несовместимыми с другими программами или устройствами. Настраивая параметры сохранения, можно выбрать формат файла, который подходит для целевой программы, устройства или другого пользователя. Это позволяет избежать проблем с открытием или редактированием документа другими пользователями или приложениями.
Безопасное сохранение: Параметры сохранения также позволяют улучшить безопасность документов, добавляя пароль или устанавливая ограничения на редактирование или печать. Настраивая параметры сохранения, можно защитить конфиденциальные данные и предотвратить несанкционированный доступ к документу.
Итак, настроить параметры сохранения документа в Microsoft Word полезно для оптимизации размера файла, обеспечения совместимости с другими программами и устройствами, а также для улучшения безопасности и защиты информации. Это позволяет пользователям настроить процесс сохранения под свои потребности и решить возникающие проблемы с файлами документов.
Выбор формата файла для сохранения
При сохранении документа в Microsoft Word необходимо выбрать подходящий формат файла, соответствующий требованиям и целям использования данного документа. Возможность выбора формата файла дает удобство и гибкость при работе с документами.
Один из распространенных форматов сохранения документов в Word — это формат «DOCX». Этот формат позволяет сохранять документы в последней версии Word и обеспечивает совместимость с другими программами пакета Office. Формат «DOCX» поддерживает множество функций Word, таких как таблицы, рисунки, гиперссылки и другие элементы форматирования.
Еще один важный формат сохранения — это формат «PDF». PDF является стандартом для электронного документооборота и обеспечивает сохранность оригинального внешнего вида документа независимо от программы, на которой он открывается. Формат «PDF» идеально подходит для распространения документов, которые не должны изменяться или быть редактированными другими пользователями.
Если необходимо сохранить документ в формате, понятном для других текстовых редакторов или простых программ, можно выбрать формат «RTF». Формат «RTF» обеспечивает совместимость с различными системами и программами, сохраняя текст, форматирование и структуру документа.
Всего в Word доступны более десяти различных форматов сохранения файлов, каждый из которых имеет свои особенности и возможности. Правильный выбор формата файла позволяет сохранить документ в наиболее удобной и подходящей форме, учитывая конкретные требования и потребности пользователя.
Настройка опций сохранения
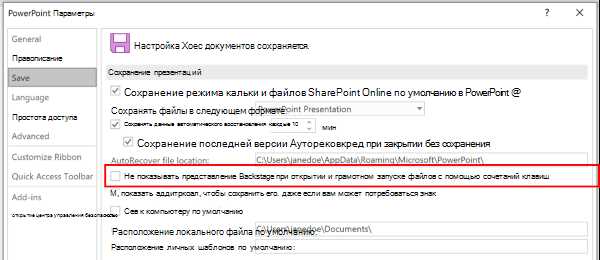
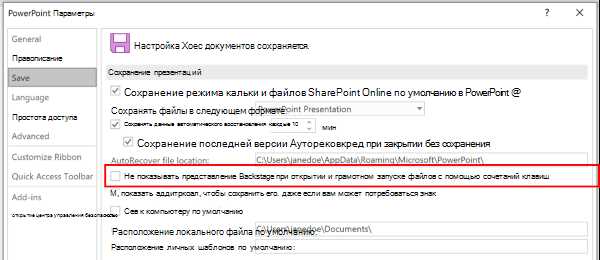
При сохранении документа в Microsoft Word, есть возможность настроить различные параметры сохранения, чтобы документ соответствовал требованиям и предпочтениям пользователя.
Одной из опций является выбор формата сохранения. Существует несколько популярных форматов, таких как DOCX, PDF, TXT и другие. Каждый формат имеет свои особенности и применение. Например, формат PDF обеспечивает сохранение документа в неизменном виде, что удобно для распространения и печати. Формат TXT сохраняет только текст без форматирования, что полезно для дальнейшей обработки информации.
Также можно настроить параметры сохранения, касающиеся защиты и безопасности документа. Например, можно установить пароль для доступа к документу или ограничить возможности редактирования. Это позволяет защитить документ от несанкционированного доступа и изменений.
Опции формата сохранения:
- DOCX: формат, используемый в Microsoft Word для сохранения документов с поддержкой форматирования и множественных объектов.
- PDF: формат, обеспечивающий сохранение документа в неизменном виде и поддерживающий внедрение шрифтов и защиту информации.
- TXT: формат, который сохраняет только текст без форматирования и позволяет легко обрабатывать информацию в других приложениях.
Опции безопасности документа:
- Установка пароля: позволяет установить пароль для доступа к документу, защищая его от несанкционированного просмотра.
- Ограничение редактирования: позволяет установить ограничения на изменение документа, например, запретить редактирование или удаление определенных разделов.
Настройка опций сохранения позволяет пользователю гибко управлять процессом сохранения документа и защитить его от несанкционированного доступа и изменений.
Работа с паролями при сохранении документа
При установке пароля во время сохранения документа в Microsoft Word, важно выбрать надежный пароль, который будет сложно отгадать. Хорошим правилом является использование комбинации прописных и строчных букв, цифр и специальных символов. Также рекомендуется избегать очевидных паролей, таких как даты рождения или имена.
Как только установлен пароль на документ, необходимо сохранить его в безопасном месте, чтобы избежать потери доступа к файлу. Лучше всего хранить пароли в защищенной базе данных или использовать специальное программное обеспечение для управления паролями.
Если вы забыли пароль к документу в Microsoft Word, есть несколько возможностей восстановить доступ к файлу. Однако, это может быть сложной задачей и потребует использования специализированных программ или услуг, которые могут попытаться взломать пароль. Важно помнить, что такие операции могут быть незаконными или нарушить политику безопасности организации.
Итак, работа с паролями при сохранении документа в Microsoft Word очень важна для обеспечения безопасности информации. Необходимо выбирать надежные пароли, хранить их в безопасности и быть осторожными при восстановлении доступа к зашифрованным файлам.
Изменение имени и расположения сохраняемого файла
При сохранении документа в Microsoft Word есть возможность изменить имя и выбрать расположение файла, чтобы удобнее организовать хранение и поиск. Это полезная функция, которая помогает структурировать документы и предотвращает их потерю или перемешивание.
Для изменения имени файла необходимо нажать на кнопку «Сохранить как» или использовать комбинацию клавиш Ctrl + Shift + S. После этого откроется окно сохранения, где можно ввести новое имя для файла. Также можно выбрать папку, в которой будет сохранен документ. Для этого нужно перейти в нужное расположение и щелкнуть по папке, чтобы выделить ее.
Пример:
- Имя файла по умолчанию может быть разным в зависимости от настроек программы, например, «Документ1.docx».
- Допустим, нужно сохранить документ как «Отчет по продажам 2022». Для этого необходимо ввести новое имя в поле «Имя файла» и нажать кнопку «Сохранить».
- Также можно выбрать папку «Отчеты», чтобы сохранить файл в нужной категории. Для этого нужно кликнуть по ней в окне сохранения.
После указания имени и выбора папки, можно нажать кнопку «Сохранить» и файл будет сохранен с новым именем и в выбранном расположении. Таким образом, можно упорядочить документы и облегчить их поиск и редактирование.
Вопрос-ответ:
Как изменить имя файла, который нужно сохранить?
Для изменения имени файла, который нужно сохранить, нужно использовать функцию «rename(old_name, new_name)», где old_name — текущее имя файла, а new_name — новое имя файла.
Как изменить расположение сохраняемого файла?
Для изменения расположения сохраняемого файла, нужно указать новый путь к файлу при сохранении. Можно изменить путь к файлу путем изменения его названия или перемещения файла в другую директорию.
Как изменить расширение сохраняемого файла?
Для изменения расширения сохраняемого файла, нужно использовать функцию «os.path.splitext(file_name)», где file_name — текущее имя файла. Функция вернет кортеж, содержащий имя файла без расширения и его расширение. Можно изменить расширение, заменив его на новое значение.
Как изменить имя файла с сохранением его расширения?
Для изменения имени файла с сохранением его расширения, нужно использовать функцию «os.path.splitext(file_name)», где file_name — текущее имя файла. Функция вернет кортеж, содержащий имя файла без расширения и его расширение. Можно изменить только имя файла, оставив расширение без изменений.
Как изменить расположение и имя файла одновременно?
Для изменения расположения и имени файла одновременно, нужно указать новый путь к файлу при сохранении, а также изменить его имя. Можно использовать функцию «os.path.join(new_path, new_name)» для объединения нового пути и нового имени файла.