

Microsoft Word — один из самых популярных текстовых редакторов, который предоставляет широкий спектр функций для создания профессионально оформленных документов.
Одной из полезных функций Word является возможность вставки цитат, чтобы выделить ключевую информацию или подчеркнуть важные идеи. Цитата в виде отдельного блока текста обычно выделяется отступами или изменениями внешнего вида, чтобы она выделялась на странице и привлекала внимание читателя.
В этой статье мы расскажем, как вставить часть текста в Microsoft Word в виде цитаты. Шаг за шагом мы объясним процесс и покажем, как использовать доступные инструменты для создания эффектной и понятной цитаты в ваших документах.
Как вставить цитату в Microsoft Word?
- Выделите текст, который вы хотите вставить в виде цитаты.
- Кликните правой кнопкой мыши на выделенный текст и выберите опцию «Цитата» в контекстном меню.
- Выберите вариант оформления цитаты из предлагаемых стилей или настройте свой собственный стиль, если это необходимо.
- Подтвердите вставку цитаты, нажав на кнопку «ОК».
После выполнения этих шагов, выделенный текст будет вставлен в документ в виде цитаты с заданным стилем форматирования.
Создайте документ в Microsoft Word
Чтобы создать новый документ в Microsoft Word, вам необходимо выполнить несколько простых шагов. Во-первых, откройте программу Word на вашем компьютере. Обычно она находится в меню «Пуск» или на рабочем столе.
После открытия программы вы увидите пустую страницу, готовую для написания текста. Теперь вы можете начать вводить свою информацию. Не забудьте использовать возможности форматирования текста, такие как жирный, курсив или подчеркивание, чтобы сделать ваш документ более выразительным.
Если вы хотите создать структурированный документ, вы можете использовать маркированный или нумерованный список. Для этого выделите нужный текст и выберите соответствующую опцию в меню форматирования.
Также вы можете создать таблицу, чтобы организовать информацию в удобном виде. Выберите вкладку «Вставка» в верхней панели инструментов и щелкните на кнопке «Таблица». Затем укажите количество строк и столбцов, которые вы хотите добавить. Получившуюся таблицу вы можете заполнить содержимым, щелкая на каждой ячейке и вводя нужную информацию.
Шаги по выделению текста для вставки в виде цитаты
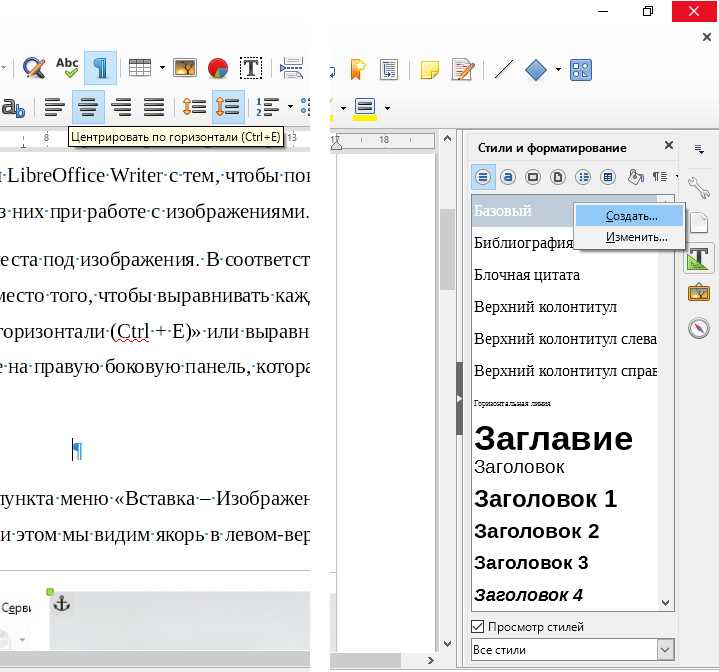
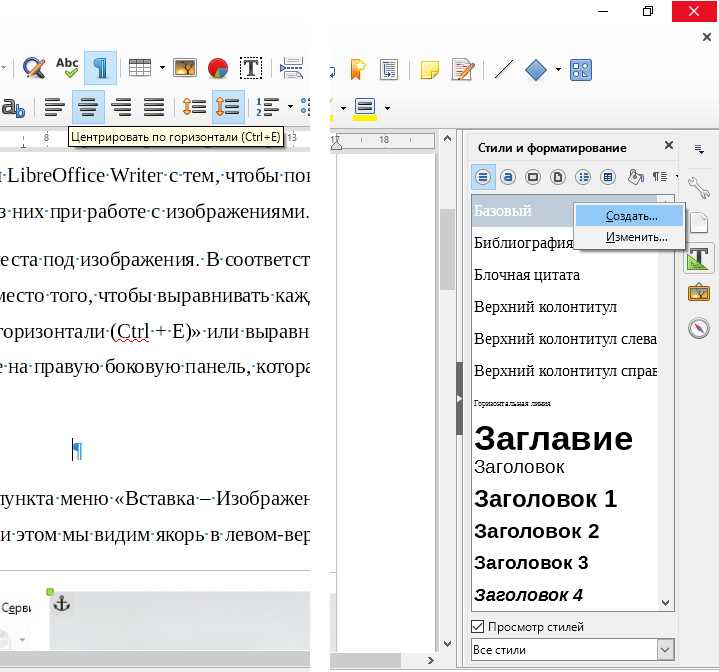
Вставка текста в виде цитаты может быть полезна, когда вы хотите выделить определенную часть текста и использовать ее в качестве отдельного высказывания. Это позволяет сделать текст более наглядным и позволяет быстро обратить внимание на ключевые моменты. Чтобы выделить текст и вставить его в качестве цитаты, следуйте этим шагам:
- Определите ключевую часть текста. Прежде всего, вам нужно определить, какую часть текста вы хотите выделить в виде цитаты. Выберите наиболее важный или содержательный фрагмент, который вы хотите подчеркнуть.
- Выделите текст. После определения ключевой части текста выделите ее. Чтобы сделать это, воспользуйтесь мышкой, удерживая левую кнопку и выделяя нужный участок. Если текст находится в разных абзацах, удерживайте клавишу Shift при выделении для выделения нескольких абзацев.
- Скопируйте выделенный текст. После выделения текста нажмите правую кнопку мыши и выберите опцию «Копировать» или используйте комбинацию клавиш Ctrl + C, чтобы скопировать текст в буфер обмена.
- Вставьте текст в виде цитаты. Теперь перейдите в документ Word, в котором вы хотите вставить текст в виде цитаты. Вставьте скопированный текст, установив курсор в нужном месте и нажав комбинацию клавиш Ctrl + V.
- Оформите текст в виде цитаты. Чтобы сделать вставленный текст более заметным и выделить его как цитату, вы можете использовать стиль форматирования цитаты в документе Word. Выделите вставленный текст, щелкните правой кнопкой мыши и выберите опцию «Формат» из контекстного меню. Затем выберите стиль цитаты из доступных опций.
Следуя этим простым шагам, вы сможете легко выделить текст и вставить его в виде цитаты в документе Word. Это поможет сделать ваш текст более наглядным и улучшит его визуальное представление.
Вставка цитаты в Microsoft Word
Если вам нужно вставить часть текста в виде цитаты в документе Microsoft Word, вы можете воспользоваться следующим методом:
- Выделите текст, который хотите вставить в виде цитаты.
- Щелкните правой кнопкой мыши на выделенном тексте.
- В появившемся контекстном меню выберите опцию «Копировать».
- Откройте документ Microsoft Word, в который вы хотите вставить цитату.
- Щелкните правой кнопкой мыши в нужном месте документа.
- В появившемся контекстном меню выберите опцию «Вставить».
После выполнения этих шагов, выбранный текст будет вставлен в документ Microsoft Word как цитата.
Вставьте цитату в документ Word


При работе с Microsoft Word необходимо уметь вставлять цитаты в документы. Вставить чужие слова в виде цитаты позволяет подтвердить авторитетность информации и защититься от плагиата. В этой статье мы рассмотрим, как правильно и эффективно вставить цитату в документ Word.
Первым шагом для вставки цитаты является выделение нужного фрагмента текста. Цитата должна быть краткой, содержательной и относиться к теме документа. Желательно указать автора цитаты, если это возможно.
После выделения цитаты необходимо выбрать место в документе, где она будет размещена. Рекомендуется вставлять цитату перед или после абзаца, с которым она связана. Для вставки цитаты в документ Word можно воспользоваться следующими действиями:
- Нажмите правую кнопку мыши в нужном месте и выберите «Вставить».
- Выберите опцию «Цитата» или «Вставить текст как цитату».
- В появившемся окне вставьте текст цитаты и нажмите «ОК».
После выполнения этих действий цитата будет успешно вставлена в документ Word. Следует отметить, что вставленный текст будет отформатирован автоматически, чтобы отличаться от основного текста. Обычно цитата будет отображаться в курсиве или в кавычках.
Пример вставки цитаты:
«Успех – это способность идти от одной неудачи к другой, не теряя энтузиазма» – это слова Уинстона Черчилля, которые являются великой мотивацией для всех нас. Используя цитаты таких знаменитых личностей, мы можем найти вдохновение и силы для достижения наших целей.
Вставка цитаты в документ Word – это не только способ добавить авторскую информацию, но и профессиональный подход к работе с текстом. Используя цитаты, мы демонстрируем, что наша работа основана на проверенных источниках и привлекаем внимание наших читателей. Следуйте указанным шагам и вставляйте цитаты легко и эффективно в документ Word!
Оформление цитаты в Microsoft Word
Во-первых, при вставке цитаты необходимо отличать ее от основного текста. Для этого можно использовать различные способы форматирования, например, выделить цитату курсивом или поместить ее в кавычки. Важно помнить, что цитата должна быть точной и дословной, чтобы сохранить авторский лад и не допустить искажения смысла.
Во-вторых, следует указывать источник цитаты. Это важно для того, чтобы читатель мог проверить информацию и узнать ее происхождение. Источник можно указать в скобках после цитаты, например, «[Имя автора], [название книги]». Также можно добавить ссылку на источник в конце текста, чтобы облегчить поиск информации.
Помимо вышеперечисленных правил, можно использовать дополнительное оформление цитаты. Например, можно отделить цитату от остального текста горизонтальной линией или добавить отступы слева и справа. Это позволит создать эффектное и привлекательное визуальное оформление, которое будет привлекать внимание читателя.
Сохранение и использование цитат в своей работе
При работе над документами в Microsoft Word необходимо уметь эффективно использовать цитаты. Сохранение и правильное форматирование цитат позволяет улучшить качество работы, добавить авторитетности и подкрепить свои идеи.
После создания документа и написания текста, важно его сохранить, чтобы не потерять проделанную работу. Сохранив документ, вы гарантируете его доступность для использования в будущем.
Использование цитат в своей работе
Вставка цитат в свой текст помогает подтвердить и подкрепить аргументацию. Чтобы обозначить, что определенный кусок текста является цитатой, его можно выделить в кавычки и указать автора или источник. При этом следует быть внимательным, чтобы не превышать допустимые пределы цитирования и не нарушить авторские права.
Можно использовать различные стили форматирования цитат, такие как курсив или вынос в отдельный блок. В Microsoft Word есть инструменты для создания и форматирования разных типов цитат, позволяющие установить отступы и выделить цитаты особым образом.
Пример использования цитаты
Представим, что в нашу работу по исследованию мы хотим добавить следующую цитату: «Научное исследование требует точности и надежности в использовании источников данных» (Иванов А.Б., «Методы исследования», 2018).
Сохранение и использование цитат в своей работе является важной частью процесса написания документов в Microsoft Word. Правильное оформление цитат позволяет подкрепить свои идеи, добавить авторитетности и улучшить качество работы. Важно помнить о соблюдении правил цитирования и наличии академических источников для поддержки своих аргументов.
Вопрос-ответ:
Как сохранить документ?
Чтобы сохранить документ, нужно нажать на кнопку «Сохранить» или выбрать соответствующий пункт в меню.
Как использовать цитату в своей работе?
Чтобы использовать цитату в своей работе, нужно указать автора цитаты, название источника, а также сделать отсылку к источнику в качестве подтверждения использования чужих слов или мыслей.
Что делать, если не удалось сохранить документ?
Если не удалось сохранить документ, можно попробовать сделать копию документа, проверить наличие достаточного места на диске или попробовать выполнить сохранение в другой папке.
Какие форматы сохранения документов существуют?
Существует множество форматов сохранения документов, таких как .doc, .docx, .pdf, .txt, .html и другие, в зависимости от программы, которую вы используете для создания и редактирования документов.
Можно ли изменить формат сохраненного документа?
Да, в большинстве программ для работы с документами есть функция изменения формата сохраненного файла. Например, вы можете сохранить документ в формате .docx и затем изменить его на .pdf.
Как сохранить документ?
Для сохранения документа нужно открыть его в соответствующей программе, затем выбрать опцию «Сохранить» или «Сохранить как» в меню программы. После этого нужно выбрать путь сохранения и название файла, и нажать на кнопку «Сохранить».
Как использовать цитату из документа в своей работе?
Чтобы использовать цитату из документа в своей работе, нужно сначала выделить нужный отрывок текста в документе и скопировать его в буфер обмена (например, нажав правую кнопку мыши и выбрав опцию «Копировать»). Затем вставить скопированный текст в место, где вы хотите использовать цитату, нажав сочетание клавиш Ctrl+V или выбрав опцию «Вставить» в меню программы.

