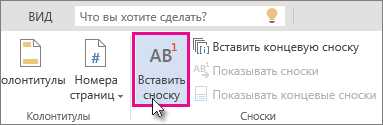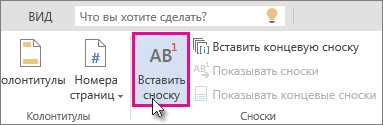
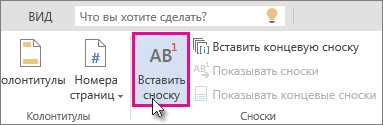
Microsoft Word — один из самых распространенных текстовых редакторов, широко используемых для создания документов любого вида. Однако многие пользователи не знают о возможности вставки сносок и ссылок в свои документы, что позволяет улучшить их читаемость и обращаемость. В этой статье мы рассмотрим, как настроить сноски в Microsoft Word для эффективной работы с документами.
Сначала давайте разберемся, что такое сноски и зачем они нужны. Сноски — это пометки, которые вставляются в текст, чтобы обозначить источник информации или дать дополнительные пояснения. Они обычно помещаются внизу страницы или в конце документа и могут содержать ссылки на литературные источники, комментарии или примечания автора. Сноски помогают читателю быстро находить источники информации и разобраться в деталях текста.
Для вставки сносок в Microsoft Word, нужно перейти в меню «Вставка» и выбрать соответствующую опцию. После этого появится окно для ввода текста сноски. Вы можете вставить текст сноски прямо в это окно или использовать ссылку на другую часть документа. Если вы хотите использовать ссылку, выберите нужное место в тексте, щелкните правой кнопкой мыши и выберите опцию «Вставить ссылку». Затем выберите нужную сноску из списка или создайте новую.
Кроме того, в Microsoft Word можно настроить форматирование сносок, чтобы они отображались в соответствии с ваши предпочтениями. Вы можете изменить шрифт, размер текста сносок, а также добавить нумерацию или другие элементы форматирования. Настройка сносок позволяет сделать ваш документ более профессиональным и удобочитаемым.
Теперь, когда вы знаете, как настроить сноски в Microsoft Word, вы можете использовать их для улучшения своих документов. Сноски помогают уточнить источники информации, предоставить дополнительные пояснения и упростить взаимодействие с текстом. Не забывайте использовать сноски при работе с документами, чтобы сделать свою работу более профессиональной и удобной.
Как настроить сноски в Microsoft Word: руководство для удобного использования
Шаг 1: Открытие окна «Сноски»
Для начала работы с сносками необходимо открыть окно «Сноски». Выполнить это действие можно, щелкнув на вкладке «Ссылки», а затем выбрав «Сноски». После этого откроется новое окно, где можно будет управлять сносками в документе.
Шаг 2: Форматирование сносок
После открытия окна «Сноски» можно приступить к форматированию и настройке сносок. В окне «Сноски» можно выбрать стиль и вид сносок, а также определить их форматирование и расположение на странице. Также можно установить автоматическую нумерацию сносок и настроить формат сносок в соответствии с требованиями документации или стиля написания.
Шаг 3: Вставка сносок в текст
После настройки сносок можно начать их вставку в текст. Для вставки сноски необходимо установить курсор на нужное место в тексте и выбрать команду «Вставить сноску» в окне «Сноски». После этого сноска будет вставлена в текст, а в соответствующем месте на странице будет создана ссылка на сноску.
Шаг 4: Работа с ссылками на сноски
После вставки сносок можно работать со ссылками на них. Например, можно создать ссылку на определенную сноску, чтобы быстро перейти к ней при необходимости. Для этого нужно установить курсор на место, где должна быть ссылка, выбрать команду «Вставить ссылку на сноску», а затем выбрать нужную сноску из списка.
Используя эту информацию и настраивая сноски в Microsoft Word соответствующим образом, вы сможете эффективно работать с ними и создавать аккуратные и подробные документы.
Шаг 1: Открываем документ и находим панель инструментов сносок
Для того чтобы открыть документ, необходимо запустить Microsoft Word и выбрать соответствующий файл из списка документов. После открытия документа, верхней панели инструментов Word, где расположены различные функции и инструменты, будет видна панель сносок.
Панель сносок обычно располагается в верхней части окна Word и может быть представлена в виде вкладки или набора кнопок с иконками. На панели можно найти кнопки для вставки новой сноски, редактирования существующих сносок, перехода к предыдущим или последующим сноскам, а также другие функции, связанные с использованием сносок и ссылок.
На этом этапе важно убедиться, что панель сносок доступна и видна. Если панель не отображается, можно проверить настройки программы Word или использовать функцию «Настроить панель инструментов» для включения отображения панели сносок.
Шаг 2: Размещение маркера сноски перед текстом
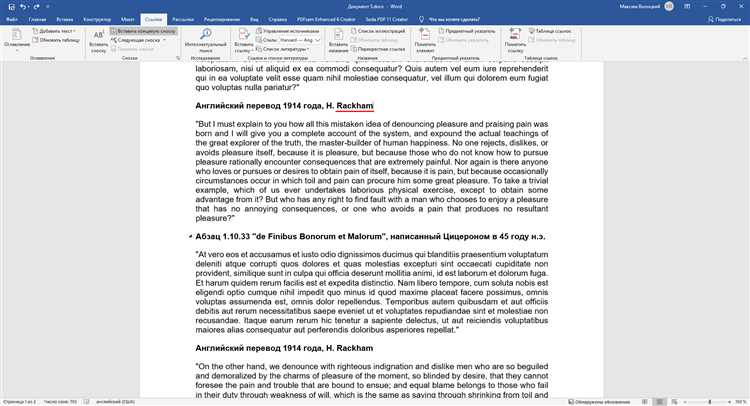
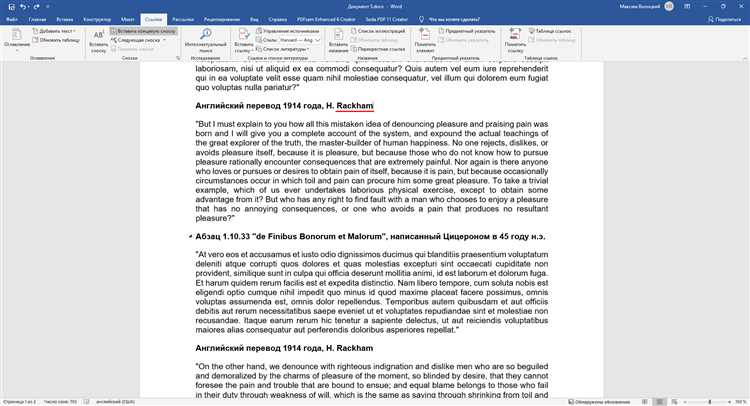
При создании сносок в Microsoft Word важно установить маркер перед текстом, к которому она относится. Для этого необходимо следовать нескольким простым шагам.
Первым шагом является определение места, где требуется вставить сноску. Это может быть конкретное слово или фраза, содержащие информацию, которую вы хотите раскрыть в сноске.
Далее, выберите это слово или фразу и используйте команду «Вставка сноски» во вкладке «Ссылки» на верхней панели инструментов. При этом, маркер сноски будет автоматически размещен в конце текущего абзаца.
Однако, если вы хотите разместить маркер сноски перед текстом, а не в конце абзаца, вам необходимо выполнить дополнительные действия. Во-первых, вставьте курсор перед словом или фразой, где должен быть размещен маркер сноски. Затем, выберите команду «Вставить сноску» и маркер будет вставлен на новую строку перед текущим абзацем.
Таким образом, установка маркера сноски перед текстом позволяет читателям легко определить, к какому участку текста относится сноска. Этот шаг поможет вам более удобно использовать функцию сносок в Microsoft Word и сделает ваш документ более понятным и структурированным.
Шаг 3: Создание сноски в нижней части страницы
При создании сноски в нижней части страницы в Microsoft Word следует использовать соответствующую функцию программы. Для этого необходимо выполнить несколько простых шагов.
Сначала необходимо выбрать место в тексте, где необходимо добавить сноску. Затем нужно нажать на кнопку «Вставка» в верхнем меню программы, а затем выбрать опцию «Сноска». Это откроет диалоговое окно, в котором можно будет создать сноску.
В диалоговом окне «Сноска» можно ввести текст сноски и настроить ее внешний вид. Можно выбрать формат нумерации сносок, установить отступы, изменить шрифт или добавить дополнительную информацию.
После создания сноски она автоматически будет помещена в нижнюю часть страницы с соответствующим номером. Если в тексте присутствуют другие сноски, они будут автоматически пронумерованы.
Чтобы ссылаться на сноску в тексте, нужно поставить курсор в нужном месте и выбрать опцию «Вставка ссылки на сноску». Затем в диалоговом окне ссылки можно выбрать нужную сноску или добавить новую. Ссылка на сноску появится в тексте, указывая читателю, что в данном месте имеется дополнительная информация или источник.
Шаг 4: Добавление номера сноски к тексту документа
После создания списка сносок в Microsoft Word, необходимо вставить номера сносок в текст документа. Это поможет читателю легко определить, на какую сноску ссылается автор.
Для добавления номера сноски следует выбрать место в тексте, где требуется вставить ссылку, и воспользоваться функцией вставки сноски. В результате появится номер, который будет соответствовать номеру сноски в списке в конце документа.
Для удобства использования, номера сносок следует размещать в квадратных скобках или виде надстрочного символа. Это сделает визуальное отображение сносок более понятным и читабельным.
Шаг 5: Улучшение читаемости сносок с помощью настройки формата и стиля
Чтобы гарантировать лучшую читаемость и легкость восприятия сносок в документе Microsoft Word, важно правильно настроить формат и стиль сносок.
Один из способов сделать сноски более удобочитаемыми — это выбрать подходящий шрифт и размер текста. Рекомендуется использовать простой и четкий шрифт, который хорошо смотрится при малом размере текста. Например, Arial или Times New Roman обычно являются хорошими выборами для сносок. Размер шрифта обычно составляет 10-12 пунктов, чтобы не быть слишком мелким или слишком крупным.
Также важно настроить оформление самой сноски, чтобы она выделялась на странице. Вы можете использовать жирный или курсивный шрифт для обозначения сносок и сделать его немного больше, чем основной текст. Вы также можете добавить подчеркивание для сносок или изменить цвет текста, чтобы они контрастировали с основным текстом.
Помимо визуальной настройки сносок, нужно обратить внимание и на их местоположение и размещение на странице. Чтобы облегчить чтение, рекомендуется размещать сноски внизу страницы и указывать ссылки на них в основном тексте с помощью цифр или других удобных символов. Таким образом, читателю будет легче найти сноски и перейти к ним для получения дополнительной информации.
В итоге, настройка формата и стиля сносок в Microsoft Word имеет большое значение для улучшения их читаемости и понимаемости. Правильный выбор шрифта, размера и оформления сносок, а также их размещение на странице позволят создать документ, который будет удобным для чтения и восприятия.
Вопрос-ответ:
Как настроить формат сносок в документе?
Для настройки формата сносок в документе нужно выбрать вкладку «Сноски» в меню «Сноски и сноски». Затем можно указать формат номера сноски, такой как арабские цифры, римские цифры или буквы. Также можно настроить стиль отображения сносок, выбрав один из предложенных стилей или создав собственный.
Как изменить шрифт или размер текста в сносках?
Для изменения шрифта или размера текста в сносках нужно выбрать вкладку «Сноски» в меню «Сноски и сноски». Затем можно выбрать нужный шрифт из предложенного списка и указать размер текста. Также можно настроить другие свойства шрифта, такие как начертание или цвет.
Как изменить местоположение сносок в документе?
Для изменения местоположения сносок в документе нужно выбрать вкладку «Сноски» в меню «Сноски и сноски». Затем нужно выбрать опцию «Местоположение» и указать, где должны отображаться сноски — внизу страницы или в конце документа. Также можно настроить отступы и разрывы страниц для сносок.
Как изменить стиль и формат сносок в соответствии с научными требованиями?
Для изменения стиля и формата сносок в соответствии с научными требованиями можно создать собственный стиль сносок, отвечающий этим требованиям. Для этого нужно выбрать вкладку «Сноски» в меню «Сноски и сноски» и выбрать опцию «Стиль сноски». Затем нужно задать нужные параметры форматирования, такие как шрифт, размер текста, начертание и другие свойства, и сохранить стиль. После этого можно применить созданный стиль к сноскам в документе.
Как отформатировать ссылку на сноску в тексте?
Для отформатирования ссылки на сноску в тексте нужно выбрать саму ссылку и задать нужные параметры форматирования, такие как цвет, начертание или размер шрифта. Это можно сделать, используя стандартные инструменты форматирования текста, доступные в меню «Формат» или на панели инструментов. Также можно применить определенный стиль ссылок к сноскам, чтобы они были единообразными во всем документе.
Как настроить формат сносок в документе?
Для настройки формата сносок в документе необходимо выбрать вкладку «Ссылки» в меню Word, затем нажать на кнопку «Сноски» в разделе «Сноски» и выбрать нужные параметры формата и стиля сносок в открывшемся окне.
Как улучшить читаемость сносок в документе?
Для улучшения читаемости сносок в документе можно использовать следующие техники: установить достаточный размер шрифта для сносок, выбрать легко читаемый шрифт, использовать отступы и пропорциональные интервалы между строками, разделять сноски на несколько страниц при необходимости.