

Один из ключевых аспектов создания профессионально выглядящих документов в Microsoft Word — это умение использовать функцию выравнивания содержимого таблицы. Выравнивание содержимого таблицы позволяет создавать красивую и организованную таблицу, которая привлекает внимание читателя и улучшает визуальное впечатление.
С помощью функции выравнивания содержимого таблицы вы можете точно контролировать расположение текста и элементов внутри ячеек таблицы. Вы можете выравнивать текст по левому, правому или центральному краю ячейки, а также вертикально выравнивать его по верхнему, нижнему или среднему краю ячейки.
Кроме того, функция выравнивания содержимого таблицы позволяет автоматически подгонять ширину ячеек таблицы, обеспечивая оптимальное использование доступного пространства. Вы также можете задавать ширину ячеек вручную, чтобы лучше соответствовать вашим потребностям и предпочтениям.
Преимущества использования функции выравнивания содержимого таблицы очевидны. Она помогает создавать профессионально выглядящие документы, которые легко читать и понимать. Без сомнения, использование этой функции повышает качество вашей работы и делает ваше представление более впечатляющим.
Как создать профессионально выглядящие документы в Microsoft Word при помощи функции выравнивания содержимого таблицы
Функция выравнивания содержимого таблицы в Microsoft Word позволяет установить оптимальное расположение данных внутри ячеек таблицы. Чтобы воспользоваться этой функцией, выделите таблицу или ячейки, которые требуется отформатировать, затем выберите соответствующую опцию во вкладке «Расположение» в меню «Таблица». Выравнивание содержимого облегчает чтение таблицы и создает впечатление аккуратности и профессионализма.
Выравнивание содержимого таблицы включает в себя несколько опций:
- Выравнивание по горизонтали позволяет центрировать текст в ячейках таблицы, выровнять его по левому или правому краю. Выбор оптимального выравнивания зависит от предпочтений и целей создания документа.
- Выравнивание по вертикали позволяет выровнять содержимое ячеек таблицы по верхнему, среднему или нижнему краю. Это особенно полезно при работе с ячейками, содержащими несколько строк текста.
- Выравнивание по ширине позволяет автоматически распределить пространство внутри ячейки равномерно между данными. В результате получается равномерное разделение ширины ячейки между текстом и другими элементами, такими как картинки или символы.
Правильное использование функции выравнивания содержимого таблицы в Microsoft Word может существенно улучшить внешний вид и четкость документа, делая его более профессиональным. Это полезное средство для создания документов, которые будут легко читаться и понятны для аудитории.
Преимущества использования функции выравнивания содержимого таблицы в Microsoft Word
В Microsoft Word предоставляется удобная функция выравнивания содержимого таблицы. Это очень полезная опция, которая позволяет создавать профессионально выглядящие документы. Вот несколько преимуществ использования функции выравнивания содержимого таблицы:
-
Продуктивность: С помощью выравнивания содержимого таблицы в Word можно легко организовать данные и их представление. Выравнивание позволяет создавать аккуратные и легко читаемые таблицы, что экономит время пользователя и повышает его продуктивность.
-
Профессиональный внешний вид: Выравнивание содержимого таблицы позволяет создавать документы с профессиональным внешним видом. Равномерные интервалы между ячейками, отсутствие перекрывающихся элементов и четкая организация данных делают таблицу более эстетичной и удобной для чтения.
-
Удобство чтения: Выравнивание содержимого таблицы обеспечивает четкое разделение между элементами, делая таблицу более понятной для читателя. Это помогает легче просматривать и анализировать данные, а также находить их в таблице быстрее.
-
Возможность адаптации: Функция выравнивания содержимого таблицы в Word позволяет без проблем отформатировать данные, чтобы они соответствовали нуждам и требованиям конкретного документа или отчета. Пользователь может изменять размеры колонок, добавлять и удалять строки или ячейки, создавать многоуровневую структуру таблицы и многое другое. Это дает возможность гибко настраивать таблицу под свои нужды и предпочтения.
Суммируя, использование функции выравнивания содержимого таблицы в Microsoft Word предоставляет пользователю полезные инструменты для создания профессионально выглядящих документов. Это помогает упорядочить данные, обеспечивает профессиональный внешний вид, улучшает удобство чтения и предоставляет гибкую настройку таблицы под нужды конкретного документа. В итоге, использование функции выравнивания содержимого таблицы в Word является неотъемлемой частью работы с документами и повышает эффективность пользователя.
Как выровнять содержимое таблицы по центру
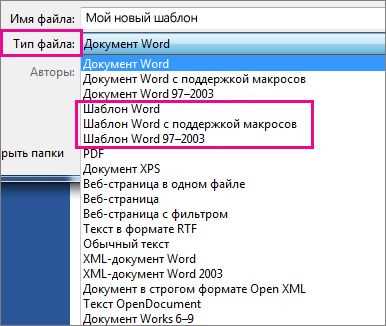
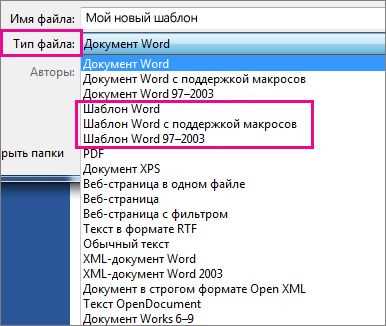
Чтобы выровнять содержимое таблицы по центру, вам необходимо выполнить несколько шагов. Для начала, выберите таблицу, которую вы хотите изменить. Затем, используя контекстное меню, выберите опцию «Свойства таблицы». В появившемся окне перейдите на вкладку «Таблица» и найдите раздел «Выравнивание».
В этом разделе вы сможете выбрать несколько вариантов выравнивания, включая выравнивание по центру. Если вы хотите выровнять содержимое по вертикали, то можете выбрать опцию «Выровнять содержимое по вертикали».
Когда вы выбрали нужное вам выравнивание, нажмите «ОК», чтобы применить изменения. Теперь содержимое вашей таблицы будет выровнено по центру, что придаст вашему документу более профессиональный вид.
Кроме того, помните, что можно применить выравнивание по центру только к определенным ячейкам таблицы, выбрав их и повторив вышеописанный процесс. Также можно использовать команды быстрого выравнивания, которые находятся на панели инструментов таблицы.
Выравнивание содержимого таблицы по левому краю


Для выравнивания содержимого таблицы по левому краю в Word можно использовать функцию «Выравнивание» на вкладке «Ссылки». Эта функция позволяет выбрать различные варианты выравнивания, включая выравнивание по левому краю.
- Шаг 1: Выделите таблицу, содержимое которой вы хотите выровнять.
- Шаг 2: Перейдите на вкладку «Ссылки» и выберите функцию «Выравнивание» в группе «Выравнивание».
- Шаг 3: В появившемся меню выберите опцию «Выравнивание по левому краю».
- Шаг 4: Нажмите на кнопку «Применить» или «ОК», чтобы применить выравнивание к выбранной таблице.
После выполнения этих шагов содержимое таблицы будет выровнено по левому краю, что создаст более профессиональный и аккуратный вид документа в Microsoft Word.
Как выровнять содержимое таблицы по правому краю
Для того чтобы правильно выровнять содержимое таблицы по правому краю в Microsoft Word, необходимо выполнить следующие действия:
- Выбрать таблицу: Выделите таблицу, в которой нужно выровнять содержимое по правому краю. Для этого щелкните на границу таблицы так, чтобы появились маркеры разметки.
- Открыть панель таблицы: В верхней части Word найдите вкладку «Расширенный», находящуюся в контекстной вкладке «Работа с таблицами». Щелкните на этой вкладке, и откроется панель инструментов для работы с таблицами.
- Выбрать выравнивание: В панели инструментов нужно найти кнопку «Выравнивание содержимого по правому краю». Нажмите на эту кнопку, и содержимое таблицы автоматически выровняется по правому краю.
После того как выровняли содержимое таблицы по правому краю, убедитесь, что оно отображается корректно и соответствует вашим требованиям. Если необходимо, вы всегда можете отменить выравнивание по правому краю и выбрать другую опцию выравнивания в панели инструментов.
Выравнивание содержимого таблицы по ширине страницы
Чтобы выровнять содержимое таблицы по ширине страницы, следует выполнить несколько простых шагов:
- Выберите таблицу, содержимое которой вы хотите выровнять.
- На панели инструментов Word найдите вкладку «Рисунок» и щелкните на ней.
- В открывшемся меню выберите пункт «Выравнивание» и выберите опцию «Выровнять содержимое таблицы по ширине страницы».
- После этого содержимое таблицы будет автоматически выровнено по ширине страницы, придавая документу более профессиональный вид.
Важно отметить, что выравнивание содержимого таблицы по ширине страницы может быть полезным, особенно при создании отчетов, таблиц с данными или других документов, где важна удобство чтения и оформление содержимого.
Таким образом, использование функции выравнивания содержимого таблицы в Microsoft Word поможет создать более профессионально выглядящие документы, улучшая их организацию и структуру.
Как добавить отступы в таблицу для улучшения внешнего вида документа
Добавление отступов к таблице — это простой и эффективный способ улучшить внешний вид документа. Отступы могут помочь сделать таблицу более читабельной и позволить контенту таблицы «дышать».
- Отступы между ячейками: Чтобы добавить отступы между ячейками в таблице, можно использовать опцию «Cell Margins». Нажав правой кнопкой мыши внутри таблицы, выберите «Table Properties» и перейдите на вкладку «Cell». Там вы можете задать отступы для верхней, нижней, левой и правой границ ячеек.
- Отступы для всей таблицы: Если вы хотите добавить отступы для всей таблицы, а не только для отдельных ячеек, вы можете использовать опцию «Table Properties». Найдите вкладку «Table» и установите необходимые значения отступов для верхней, нижней, левой и правой сторон таблицы.
Добавление отступов к таблице может помочь создать более структурированный и профессиональный внешний вид документа. Будьте внимательны к деталям и используйте эту функцию, чтобы повысить читабельность и привлекательность ваших документов в Microsoft Word.
Вопрос-ответ:
Как добавить отступы в таблицу для улучшения внешнего вида документа?
Чтобы добавить отступы в таблицу и улучшить ее внешний вид, следует использовать функции форматирования в текстовом редакторе или программе таблиц. В большинстве программ можно добавить отступы, определяя значения границ и отступов ячеек таблицы. Например, в Microsoft Word необходимо выделить таблицу, нажать правую кнопку мыши и выбрать пункт «Свойства таблицы». В открывшемся окне можно настроить параметры границ и отступов ячеек. Аналогичные функции доступны и в других программных средствах.
Какие значения отступов применять для таблицы для улучшения внешнего вида документа?
Значения отступов для таблицы зависят от дизайна документа и требований к его внешнему виду. Однако, обычно рекомендуется использовать небольшие значения отступов, чтобы таблица не занимала слишком много места на странице и была хорошо читаемой. Например, значения отступов в 10-20 пикселей могут быть оптимальными для большинства случаев.

