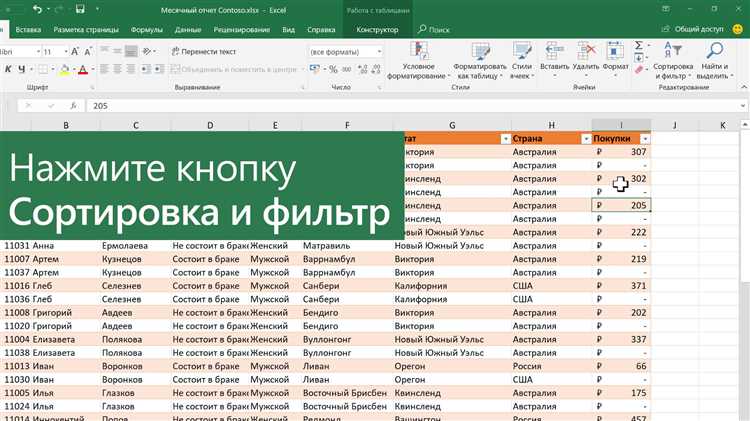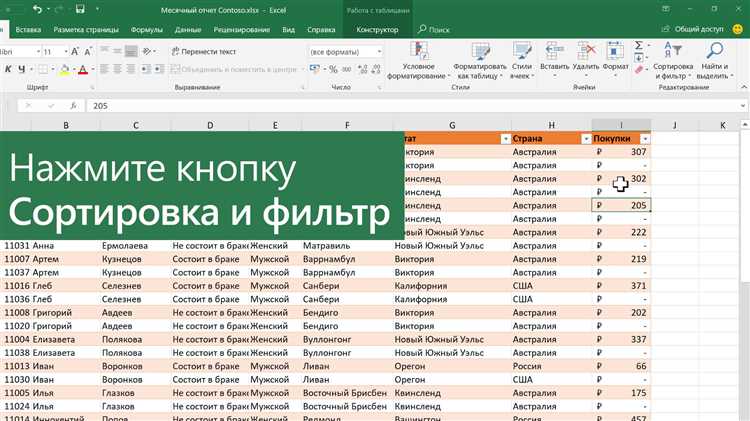
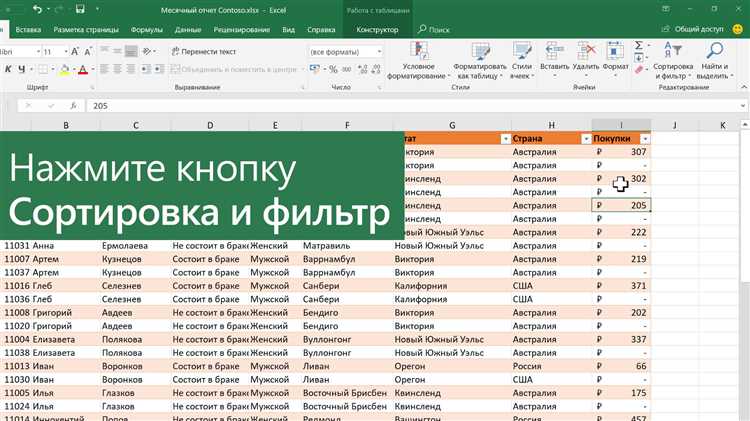
Microsoft Word — один из самых популярных текстовых редакторов, который предоставляет множество функций для работы с текстом. Выделение текста является одной из наиболее полезных и мощных возможностей программы, которая позволяет сделать вашу работу с текстом более профессиональной и эффективной.
Одной из основных функций выделения текста в Microsoft Word является возможность изменения шрифта и размера текста. С помощью набора различных шрифтов и размеров, вы можете выделить важные части текста, придать ему определенный акцент или улучшить его визуальное оформление.
Кроме того, Microsoft Word предлагает различные стили форматирования, которые помогут вам выделить текст с помощью жирного, курсивного или подчеркнутого шрифта. Вы также можете использовать цвета для выделения текста и сделать его более заметным на странице.
Функция выделения текста также может быть полезна при создании содержания или оглавления документа. С помощью использования стилей заголовков в Microsoft Word, вы можете автоматически создать содержание, которое будет содержать ссылки на различные разделы документа. Это делает навигацию по документу более удобной и облегчает поиск необходимых сведений.
Функции выделения текста в Microsoft Word: новые возможности для профессиональной работы
Одной из основных возможностей, предлагаемых Microsoft Word, является выбор различных стилей шрифта. Выделение текста с помощью разных шрифтов и их сочетание позволяют создать эффектный визуальный образ и привлечь внимание аудитории. Кроме того, вы можете использовать жирный, курсивный или подчеркнутый текст для того, чтобы не только привлечь внимание, но и выделить важные фрагменты информации.
Другая полезная функция Microsoft Word — это возможность выделения текста с помощью цветового оформления. В программе есть палитра цветов, позволяющая выбрать не только основной цвет, но и его оттенки. Это позволяет создать гармоничное и стильное оформление текста, особенно при работе над презентациями или документами, требующими яркого и запоминающегося визуального вида.
Кроме того, Microsoft Word предлагает функцию выделения текста с помощью маркированных и нумерованных списков. Это удобный способ систематизации информации и создания структурированных документов. Вы можете легко создавать списки, добавлять и удалять элементы, а также изменять их вид, чтобы подчеркнуть важность определенных пунктов.
Также стоит отметить, что Microsoft Word предлагает возможность создания таблиц для выделения текста. Вы можете легко организовать информацию в виде таблицы, выделить важные данные цветами или жирным шрифтом, а также добавить формулы или графики для более наглядного представления информации.
Функции выделения текста в Microsoft Word открывают широкий спектр возможностей для создания профессиональных и привлекательных документов. Благодаря разнообразию стилей шрифтов, использованию цветового оформления, маркированных и нумерованных списков, а также таблиц, вы сможете привлечь внимание аудитории, структурировать информацию и делать работу более удобной и эффективной.
Стандарты применения стилей форматирования в Microsoft Word
—————
—————
1. Автоматическое форматирование текста
Один из важных аспектов использования Microsoft Word — это правила применения стилей форматирования текста. Наличие унифицированных стилей позволяет автоматически применять форматирование к тексту и сделать его внешний вид профессиональным. Возможности программы помогут вам существенно ускорить работу.
2. Использование стилей заголовков
При работе с текстом в Microsoft Word полезно использовать стили заголовков. Они позволяют разделить текст на логические части и выделить их визуально, а также организовать навигацию по документу. Используйте стиль «Заголовок 1» для основных разделов, «Заголовок 2» и «Заголовок 3» для подразделов и более мелких разделов соответственно.
3. Оформление абзацев
Заметным элементом форматирования текста в Microsoft Word является оформление абзацев. Правильное выравнивание, отступы и промежутки между абзацами сделают ваш текст более читабельным и эстетически приятным. Используйте функции автоматического выравнивания и отступов, для того чтобы оформление абзацев было единообразным и профессиональным.
4. Использование стилей списков
Стандарты применения стилей форматирования текста в Microsoft Word включают также использование стилей списков. Они позволяют легко создавать нумерованные и маркированные списки, что делает текст структурированным и понятным. Убедитесь в том, что используемые стили списков соответствуют содержанию и имеют единообразное форматирование. Это визуально повысит качество вашего документа.
Правила выбора шрифта и размера текста
Выбор шрифта
- Простота и читаемость: Шрифт должен быть простым и легко читаемым. Избегайте слишком украшенных или необычных шрифтов, которые могут затруднить восприятие текста.
- Стиль и настроение: Выберите шрифт, который соответствует стилю и настроению вашего текста. Например, для официальных документов рекомендуется использовать серьезные и профессиональные шрифты, а для творческих работ — более свободные и креативные шрифты.
Выбор размера текста
- Читаемость: Размер текста должен быть достаточным для удобного чтения. Слишком маленький или слишком большой размер может затруднить чтение текста. Рекомендуется выбирать размер от 10 до 12 пунктов для обычного текста.
- Иерархия: Различные элементы текста могут требовать разных размеров, чтобы выделить их важность. Используйте более крупный размер для заголовков и подзаголовков, чтобы они привлекали внимание читателя.
Следуя этим правилам выбора шрифта и размера текста, вы сможете создавать профессиональные и читабельные документы, которые будут приятны для чтения.
Использование жирного и курсивного начертания
Жирное начертание, также известное как полужирный шрифт, используется для подчеркивания особой важности или акцентирования внимания на определенном фрагменте текста. Это может быть ключевое слово, заголовок, подзаголовок или другой важный элемент. Зачастую жирное начертание применяется в рекламных текстах, презентациях или важных документах, чтобы привлечь внимание читателя к конкретной информации. Однако, следует использовать жирное начертание умеренно, чтобы не перегружать текст излишними акцентами.
Курсивное начертание, в отличие от жирного, используется для выделения текста, который отличается своим оттенком или контекстом от остального текста. Курсивное начертание подчеркивает эмоциональный оттенок или стиль написания, а также может использоваться для обозначения иностранных слов или цитат. Например, в научных работах или исследовательских статьях курсив может использоваться для выделения латинских названий растений или животных.
- Жирное начертание: подчеркивает важность и акцентирует внимание на определенных элементах текста.
- Курсивное начертание: выделяет текст, отличающийся оттенком, стилем или контекстом.
Оба начертания могут использоваться вместе или отдельно для достижения определенных целей и эффектов в тексте. Они помогают сделать работу с текстом более профессиональной и удобочитаемой.
Работа с цветом и подчеркиванием текста
Выбор цвета текста имеет большое значение при создании разнообразных документов. Вы можете использовать яркие цвета для выделения ключевых слов или фраз, чтобы привлечь внимание читателя. Нейтральные цвета могут быть использованы для создания спокойной и умеренной атмосферы. Кроме того, цветной текст также может помочь сделать ваш текст более организованным и структурированным, особенно если вы используете цвет для разделения отдельных разделов или подразделов документа.
Подчеркивание текста также является одним из способов выделить определенную информацию или создать эффект изящности. Вы можете использовать подчеркивание для выделения названий, заголовков или акцентирования основных идей в тексте. Важно помнить, что использование подчеркивания должно быть умеренным, чтобы не перегружать документ и не затруднять его чтение.
Объединение цвета и подчеркивания текста — это еще более мощный способ привлечения внимания к определенным фрагментам текста. Если вы хотите сделать какую-то часть текста особенно заметной, вы можете попробовать использовать яркий цвет и подчеркивание одновременно. Это может быть полезно, когда вам необходимо выделить ключевые точки в презентации или когда вы хотите, чтобы ваша информация была более заметной в сравнении с остальным текстом.
- Прежде чем использовать цвет или подчеркивание текста, важно убедиться, что ваш выбор соответствует стилю и цели вашего документа.
- Не злоупотребляйте яркими цветами или слишком частым использованием подчеркивания, чтобы избежать перегрузки текста.
- Помимо использования цвета и подчеркивания, также рекомендуется отбивать абзацы и использовать жирный или курсивный шрифт для создания визуального контраста и акцентирования важных фрагментов текста.
В конечном итоге, работа с цветом и подчеркиванием текста дает вам возможность использовать все возможности Microsoft Word для создания привлекательных документов, которые будут выглядеть профессионально и заинтересуют ваших читателей.
Расширенные функции форматирования текста в Microsoft Word
Microsoft Word предлагает пользователю широкий набор возможностей для форматирования текста, которые позволяют сделать документы более профессиональными и удобочитаемыми.
Одним из важных способов форматирования текста является изменение его шрифта. В Word доступны различные шрифты, специально разработанные для разных типов документов. Выбор определенного шрифта может помочь обозначить важность или тон документа.
- Жирный текст: Использование жирного шрифта помогает выделить ключевые слова и фразы. Он заставляет их выделяться на странице, привлекая внимание читателя.
- Курсив: Курсивный шрифт позволяет выделить особо важные фразы или иностранные выражения. Он добавляет эмоциональный оттенок и помогает передать настроение автора.
- Комбинированный стиль: Использование комбинации жирного и курсивного шрифта может быть полезно при создании заголовков или подзаголовков текста. Этот стиль делает их более выразительными и привлекательными для читателя.
Еще одной полезной функцией форматирования является изменение размера шрифта. Вариация размеров шрифтов помогает отделить заголовки, подзаголовки и основной текст друг от друга. Неправильное использование размера шрифта может сделать документ менее читабельным, поэтому важно выбирать размер шрифта, соответствующий типу документа и его цели.
- Нумерованный список: При создании инструкций, списков или алгоритмов использование нумерованного списка может помочь отобразить шаги или последовательность действий точно и упорядоченно.
- Маркированный список: Маркированный список может быть полезным для создания списка элементов без строгой последовательности, например, при перечислении возможностей или характеристик.
Кроме того, Word предлагает и другие расширенные функции форматирования, такие как создание таблиц, вставка изображений и использование различных цветовых схем для текста. Применение этих функций позволяет создавать документы более структурированными и профессиональными.
Вопрос-ответ:
Как изменить шрифт текста в Word?
Чтобы изменить шрифт текста в Word, выберите нужный текст, затем откройте вкладку «Шрифт» на панели инструментов и выберите желаемый шрифт из выпадающего списка.
Как изменить размер шрифта в Word?
Для изменения размера шрифта в Word, выберите нужный текст, затем откройте вкладку «Шрифт» на панели инструментов и выберите желаемый размер шрифта из выпадающего списка или введите его вручную.
Как сделать текст полужирным в Word?
Для того чтобы сделать текст полужирным в Word, выделите нужный текст, затем откройте вкладку «Шрифт» на панели инструментов и нажмите кнопку «Полужирный» или используйте сочетание клавиш Ctrl+B.
Как сделать текст курсивом в Word?
Для того чтобы сделать текст курсивом в Word, выделите нужный текст, затем откройте вкладку «Шрифт» на панели инструментов и нажмите кнопку «Курсив» или используйте сочетание клавиш Ctrl+I.
Как подчеркнуть текст в Word?
Чтобы подчеркнуть текст в Word, выделите нужный текст, затем откройте вкладку «Шрифт» на панели инструментов и нажмите кнопку «Подчеркнутый» или используйте сочетание клавиш Ctrl+U.
Как изменить шрифт текста в Word?
Для изменения шрифта текста в Word нужно выделить нужный фрагмент текста и выбрать нужный шрифт из выпадающего списка в панели форматирования. Также можно использовать сочетание клавиш Ctrl+Shift+F.
Как изменить размер шрифта текста в Word?
Для изменения размера шрифта текста в Word нужно выделить нужный фрагмент текста и выбрать нужный размер шрифта из выпадающего списка в панели форматирования. Также можно использовать сочетание клавиш Ctrl+Shift+P.