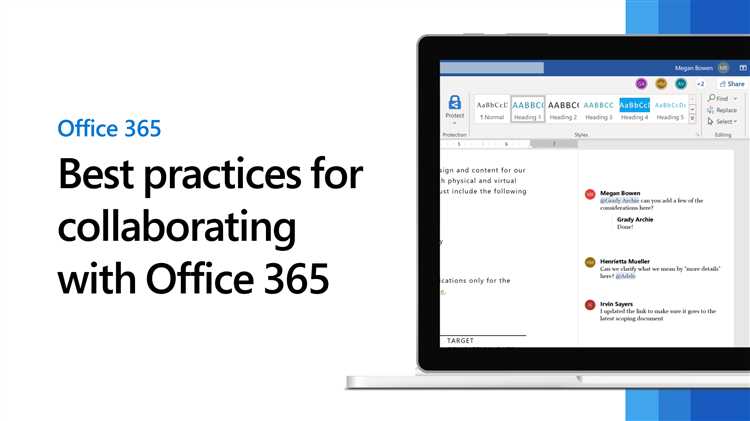Совместная работа в группе над документами в Microsoft Word может быть чрезвычайно полезной, упрощая процесс обмена и редактирования информации. Однако, как и в любом сотрудничестве, существуют определенные правила и рекомендации, которые помогут сделать работу группы более эффективной и продуктивной.
Во-первых, важно установить ясные цели и обозначить роли каждого члена группы в рамках проекта. Определение четких задач и ответственностей поможет избежать конфликтов и несоответствия ожиданий, а также позволит каждому участнику сосредоточиться на своем вкладе в проект.
Во-вторых, регулярное общение и обратная связь играют ключевую роль в процессе совместной работы. Установите регулярные сроки для встреч и обсуждений промежуточных результатов. Это позволит всем членам группы быть в курсе последних обновлений и принимать необходимые корректировки и исправления.
Кроме того, необходимо использовать доступные функции совместной работы в Microsoft Word, такие как распределенное редактирование и возможность комментирования текста. Эти инструменты помогут упростить обмен и понимание идей каждого участника группы, а также облегчить процесс интеграции изменений и внесение исправлений.
Наконец, не забывайте об учете индивидуальных потребностей и предпочтений каждого участника группы. Уверенность в том, что каждый член команды имеет доступ к необходимым инструментам и ресурсам, способствует повышению производительности и улучшению общей работы группы.
В итоге, эффективная совместная работа в группе в Microsoft Word требует ясного планирования, регулярного общения и использования доступных функций совместной работы. Следуя этим советам, группа сможет достичь оптимальных результатов и успешно совместно работать над документами в Microsoft Word.
Как работать с группой в Microsoft Word: лучшие советы и приемы
Совместная работа в группе над документом в Microsoft Word может быть эффективным и удобным процессом, если вы используете правильные приемы и инструменты. Все участники группы могут одновременно работать над документом, вносить изменения и видеть обновления в режиме реального времени.
Один из лучших способов сотрудничать с группой в Microsoft Word — использовать функцию «Совместная работа». При активации этой функции вы можете пригласить участников, чтобы они присоединились к работе над документом. Каждый участник может вносить изменения, комментировать и смотреть правки других пользователей. Это особенно полезно при совместном редактировании больших и сложных документов, когда несколько людей должны дополнить или изменить определенные части.
Вот несколько советов и примеров:
- Назначьте одного человека ответственным за управление документом и внесение окончательных изменений. Это позволит избежать конфликтов и дублирования работ.
- Используйте функцию «Комментарии», чтобы обсудить с другими участниками определенные части документа. Оставляйте комментарии с конкретными предложениями или замечаниями, чтобы легче было понять, какие изменения необходимо внести.
- Пользуйтесь функцией «История изменений» для отслеживания и проверки внесенных изменений. Вы сможете увидеть, кто и когда внес те или иные правки.
- Разделите задачи и роли среди участников группы. Некоторые люди могут быть ответственными за написание текста, другие — за форматирование или добавление картинок. Распределение ответственности позволит сделать работу более организованной и эффективной.
Работа с группой в Microsoft Word может быть простой и эффективной, если вы используете правильные советы и инструменты. Воспользуйтесь функцией «Совместная работа», назначьте ответственного за управление документом, используйте функции «Комментарии» и «История изменений», а также разделите задачи среди участников группы. Это позволит упростить процесс совместной работы и повысить эффективность вашей группы.
Организация совместной работы в программе Microsoft Word
Одной из основных возможностей программы является совместное редактирование документов. С помощью функции совместного доступа можно пригласить других пользователей для работы над документом одновременно. Все изменения, внесенные участниками, отображаются в реальном времени и автоматически синхронизируются.
Для более удобной организации работы в группе, Microsoft Word предлагает различные инструменты и функции. Например, можно использовать комментарии для обратной связи и обсуждения различных вопросов. Кроме того, можно отслеживать историю изменений в документе, чтобы видеть, какие именно изменения были внесены и кем.
Для более эффективной коммуникации и координации работы можно использовать функцию чата, которая позволяет общаться с другими участниками прямо внутри программы. Это удобно, особенно если участники находятся на разных этапах или в разных часовых поясах.
Кроме того, Microsoft Word предлагает возможность назначать задачи и сроки выполнения для каждого участника группы. Это позволяет более четко распределить обязанности и контролировать ход работы.
В итоге, благодаря различным функциям и инструментам, Microsoft Word обеспечивает эффективную организацию совместной работы в группе. Участники могут одновременно редактировать документы, обмениваться комментариями, общаться через чат и назначать задачи, что позволяет достичь лучших результатов и повысить производительность работы.
Регулирование доступа и прав в групповых проектах
В процессе совместной работы над групповым проектом в Microsoft Word важно правильно управлять доступом к документу и распределять права среди участников команды. Для этого можно использовать различные инструменты и функции программы.
Первым шагом при настройке доступа является создание общего документа и определение списка участников, которым будет предоставлен доступ. В Microsoft Word есть возможность добавления участников проекта по их электронной почте, что позволяет точно контролировать, кто имеет право редактировать документ. Кроме того, можно назначить различные уровни доступа, например, разрешить только просмотр или дать возможность редактировать содержимое.
Дополнительным способом регулирования доступа является использование разных режимов редактирования. В Microsoft Word доступны три режима: Общий доступ, В режиме редактирования и Защищенный просмотр. В режиме Общий доступ все участники могут видеть и редактировать документ одновременно. В режиме редактирования можно создавать и редактировать документы, но нельзя одновременно вносить изменения в одно и то же место. Защищенный просмотр предназначен для просмотра документа без возможности внесения изменений.
Также в Microsoft Word есть функция отслеживания изменений, которая позволяет видеть, кто внес какие правки и восстанавливать предыдущие версии документа. Это очень полезно, когда несколько человек работают над одним документом и нужно контролировать внесение изменений.
Совместное редактирование документов в реальном времени
Этот функционал особенно полезен при работе в группе, когда необходимо обмениваться идеями, комментировать и исправлять тексты коллег или соавторов проекта. Все участники могут одновременно вносить изменения в документ, а также видеть, какие изменения были сделаны другими пользователями. Это позволяет избежать ошибок и дублирования работы, а также улучшает коммуникацию и продуктивность работы.
Совместное редактирование документов в реальном времени в Microsoft Word осуществляется с помощью облачного сервиса OneDrive или SharePoint. Пользователи могут приглашать других людей к совместной работе над документом, устанавливать различные уровни доступа (чтение, редактирование) и даже видеть, кто именно внес тот или иной комментарий или изменение.
Ведение комментариев и обсуждение изменений
В процессе совместной работы над документом в Microsoft Word очень важно вести комментарии и обсуждать внесенные изменения. Это позволяет команде эффективно координировать свои действия и сделать работу более продуктивной.
Перед тем, как начать обсуждение изменений, желательно прокомментировать сам документ или его отдельные части. Для этого можно использовать функцию комментариев в Word. Добавьте комментарий, чтобы выразить свое мнение, задать вопросы или предложить свои исправления. Таким образом, всем членам команды будет полностью понятно, что нужно исправить и какие изменения требуются.
В процессе обсуждения изменений команда может использовать функцию «История версий» в Word, чтобы отслеживать и сравнивать различные версии документа. Каждое внесенное изменение будет отмечено, и участники смогут проследить последовательность изменений и принять решение о том, какие изменения применить.
Для более удобного ведения обсуждения и комментариев, команда также может использовать другие онлайн-платформы для общения, такие как Slack или Microsoft Teams. Это позволит всем участникам свободно обмениваться мнениями и идеями, а также быстро получать обратную связь от других членов команды.
Ведение комментариев и обсуждение изменений является важной частью процесса совместной работы над документом в Microsoft Word. Это помогает участникам быть в курсе изменений, принимать решения вместе и достичь более качественных результатов.
Использование функций отслеживания изменений и восстановление предыдущих версий
При работе в группе над документом в Microsoft Word очень полезно использовать функции отслеживания изменений и восстановление предыдущих версий. Это позволит сохранить контроль над документом, а также вносить и отслеживать все изменения, которые были внесены.
Отслеживание изменений: Одной из основных функций в Microsoft Word является отслеживание изменений. Когда включена эта функция, все изменения, внесенные в документ, будут отображаться и помечаться. Каждый пользователь может вносить свои изменения, а также просматривать изменения, внесенные другими участниками группы. Это позволяет легко сотрудничать и обсуждать необходимые изменения.
Восстановление предыдущих версий: Еще одна полезная функция в Microsoft Word — это возможность восстановления предыдущих версий документа. Если в процессе работы что-то пошло не так или была допущена ошибка, можно вернуться к предыдущей версии документа и отменить нежелательные изменения. Это особенно полезно в групповой работе, где возможны конфликты, перезапись данных или случайное удаление информации.
- Для включения отслеживания изменений в Microsoft Word можно использовать функцию «Редактирование» во вкладке «Правка».
- Чтобы просмотреть и принять или отклонить изменения, можно использовать функции «Просмотр» и «Окончательная версия» вкладки «Сравнение».
- Для восстановления предыдущей версии документа можно воспользоваться функцией «Восстановить», доступной вкладке «Файл» в разделе «Версии».
Использование функций отслеживания изменений и восстановления предыдущих версий в Microsoft Word значительно облегчает совместную работу в группе. Это помогает сохранить структуру документа, контролировать изменения и быстро вернуться к предыдущим версиям при необходимости. Эти функции пригодятся каждому участнику групповой работы, позволяя сотрудничать более эффективно и успешно выполнять задачи вместе.
Вопрос-ответ:
Что такое функция отслеживания изменений?
Функция отслеживания изменений это возможность программы или сервиса записывать и сохранять все изменения, сделанные пользователем, в файле или базе данных. Это позволяет в дальнейшем восстановить предыдущие версии документов или файлов.
Зачем нужна функция восстановления предыдущих версий?
Функция восстановления предыдущих версий позволяет пользователям вернуться к предыдущему состоянию документа или файла, если они сделали нежелательные изменения или случайно удалили важную информацию. Это обеспечивает безопасность данных и упрощает процесс восстановления информации.
В каких программах и сервисах можно использовать функцию отслеживания изменений и восстановления предыдущих версий?
Функцию отслеживания изменений и восстановления предыдущих версий можно использовать в таких программных продуктах, как Microsoft Word, Excel, PowerPoint, Google Docs, Google Sheets, Dropbox, OneDrive и многих других. Также многие системы контроля версий, такие как Git, SVN и Mercurial, предлагают функциональность отслеживания изменений и восстановления предыдущих версий.
Как использовать функцию отслеживания изменений в Microsoft Word?
В Microsoft Word функция отслеживания изменений называется «Исправления». Чтобы включить ее, необходимо зайти во вкладку «Отзыв» в меню программы и выбрать опцию «Исправления». После этого все изменения, сделанные в документе, будут отображаться и сохраняться в отдельном слое, который можно просмотреть и восстановить предыдущие версии документа.
Можно ли отслеживать изменения и восстанавливать предыдущие версии файлов в Dropbox?
Да, в Dropbox также есть функция отслеживания изменений и восстановления предыдущих версий файлов. Пользователи могут просматривать и восстанавливать предыдущие версии файлов, которые были изменены или удалены. Это очень полезная функция для защиты данных и предотвращения потери важной информации.