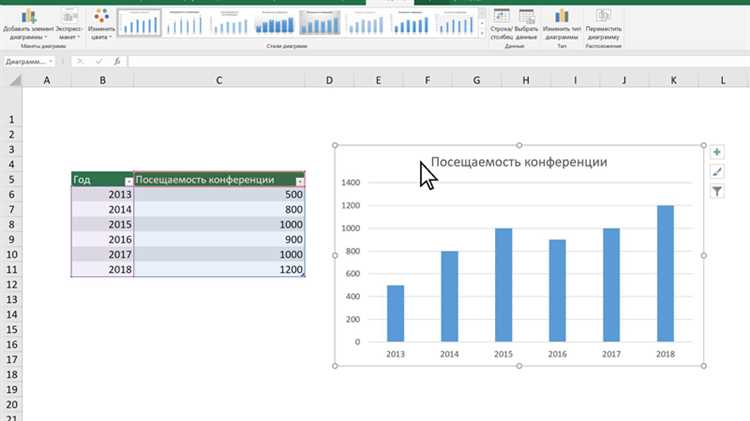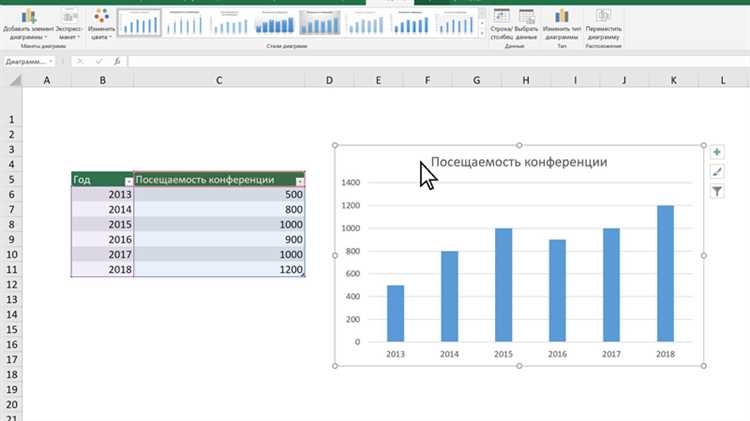
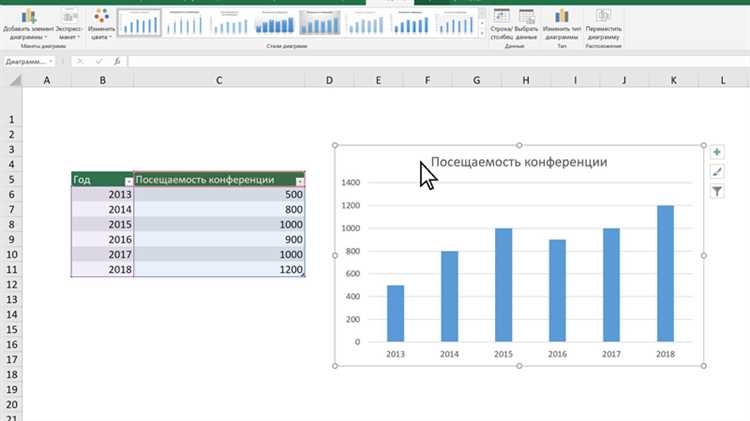
Изображения и диаграммы являются важными элементами, которые помогают визуально представить информацию в документах Microsoft Word. Вставка диаграммы изображения в текстовый документ может сделать его более наглядным и понятным для читателя.
Чтобы вставить диаграмму с помощью изображения в Microsoft Word, необходимо выполнить несколько простых шагов. Во-первых, выберите подходящую диаграмму или создайте свою. Затем сохраните ее в формате изображения, которое поддерживается Word, например, JPEG или PNG.
Затем откройте документ в Microsoft Word, найдите место, где вы хотите вставить диаграмму, и выберите вкладку «Вставка». Нажмите кнопку «Изображение» и выберите сохраненное изображение вашей диаграммы. После вставки изображения диаграммы, вы можете изменить ее размеры, перемещать и форматировать по своему усмотрению, чтобы она лучше соответствовала документу.
Теперь вы знаете, как вставить диаграмму в Microsoft Word с помощью изображения. Этот простой процесс позволяет вам эффективно использовать диаграммы для визуализации информации в ваших документах, делая их более привлекательными и информативными для вашей аудитории.
Как вставить диаграмму в Microsoft Word с помощью изображения
Шаги по вставке диаграммы с помощью изображения включают:
- Создание диаграммы: Сначала необходимо создать диаграмму в другой программе или инструменте, таком как Microsoft Excel. Диаграмма должна быть сохранена в виде изображения, чтобы ее можно было вставить в Word.
- Сохранение диаграммы как изображения: После создания диаграммы и ее редактирования, сохраните ее в формате изображения (например, в формате .jpg или .png).
- Вставка изображения: Вернитесь в документ Word. Выберите место, где вы хотите вставить диаграмму, щелкнув на нем один раз. Затем выберите вкладку «Вставка» в верхней панели инструментов Word и нажмите кнопку «Изображение».
- Выбор изображения: В открывшемся окне выберите сохраненное изображение диаграммы и нажмите кнопку «Вставить». Изображение диаграммы будет вставлено в выбранное место в документе Word.
- Размер и расположение изображения: После вставки изображения диаграммы вы можете его отформатировать, изменить его размер или переместить на странице Word, чтобы оно лучше подходило к тексту или макету документа.
Вот и все! Теперь вы вставили диаграмму с помощью изображения в свой документ Word. Этот способ дает вам большую гибкость при редактировании и форматировании диаграммы в Word, поскольку она сохраняется как изображение.
Шаг 1: Подготовка изображения диаграммы
Во-первых, необходимо выбрать формат файла, который обеспечит наилучшую читабельность и четкость диаграммы при вставке в Microsoft Word. Лучшим вариантом является использование формата файла с расширением .png, который сохраняет изображение без потерь качества.
Кроме выбора формата файла, также необходимо обратить внимание на разрешение изображения. Для достижения наилучшего качества диаграммы рекомендуется использовать изображение с высоким разрешением, например, 300 dpi.
Также, перед вставкой изображения в Microsoft Word, рекомендуется произвести его подгонку под размер страницы документа. Для этого можно использовать программу для редактирования изображений или встроенные инструменты Word.
Таким образом, подготовка изображения диаграммы включает выбор подходящего формата файла, проверку разрешения изображения и его подгонку под размер страницы документа.
Шаг 2: Открытие Microsoft Word
Для того чтобы начать создание документа в Microsoft Word, необходимо открыть программу на вашем компьютере.
Существует несколько способов открытия Microsoft Word. Один из них — запуск программы из списка установленных приложений на рабочем столе. Для этого вы можете щелкнуть на ярлыке Microsoft Word или найти его в меню «Пуск».
Если вы уже работали с программой ранее и недавно закрыли ее, откройте Microsoft Word с помощью функции «Открыть последний использованный документ» или всплывающего окна «Недавние документы». Это позволит быстро продолжить работу с той же точки, где вы остановились.
Если вы работаете с Windows, также можно воспользоваться поиском и ввести в строке поиска «Microsoft Word». Затем нажмите на найденную иконку, чтобы открыть приложение.
При запуске Microsoft Word, вы увидите окно программы, готовое принимать ваш новый документ. Теперь вы готовы переходить к следующему шагу — созданию диаграммы и ее вставке в ваш документ.
Шаг 3: Вставка изображения в документ
Когда вы создали диаграмму и сохранли ее как изображение, вы можете вставить ее в документ Microsoft Word. Вставка изображения позволяет вам визуально представить данные, представленные в диаграмме, и делает документ более наглядным и информативным.
Чтобы вставить изображение в документ, следуйте этим шагам:
- Откройте документ Microsoft Word, в который вы хотите вставить изображение.
- Выберите место в документе, где вы хотите разместить изображение. Это может быть новая строка или существующая часть документа.
- Нажмите на вкладку «Вставка» в верхней панели инструментов Word.
- На панели инструментов «Вставка» найдите иконку «Изображение» и щелкните по ней.
- В появившемся диалоговом окне выберите файл с изображением и нажмите на кнопку «Вставить».
- Изображение будет вставлено в документ в выбранное вами место.
Теперь вы можете переместить и изменить размер изображения, чтобы оно идеально соответствовало вашим потребностям. Для этого вы можете использовать инструменты форматирования изображений в Microsoft Word.
Шаг 4: Масштабирование и изменение размеров изображения
После успешной вставки изображения в документ Microsoft Word, вам может понадобиться изменить его размеры, чтобы оно качественно вписалось в ваш документ. Как правило, редактирование размеров изображения необходимо для создания гармоничного дизайна и удобного чтения.
Чтобы изменить размер изображения, вам потребуется выбрать его и изменить значения ширины и высоты. Для этого щелкните правой кнопкой мыши на выбранном изображении и выберите пункт «Формат изображения» в появившемся контекстном меню. В открывшемся окне «Формат изображения» перейдите на вкладку «Размер» и введите новые значения для ширины и высоты.
Помимо изменения точных размеров изображения, вы также можете просто растянуть или сжать его. Для этого выберите изображение и удерживая клавишу Shift, щелкните и перетащите один из угловых якорей. Таким образом вы сможете изменить размеры изображения пропорционально, не искажая его пропорции и сохранив качество.
Кроме того, вам доступны различные параметры обрезки, вращения и поворота изображения, которые помогут вам получить желаемый результат. Вы можете использовать эти инструменты для настройки изображения под ваше видение и создания более эффективной презентации или отчета.
Шаг 5: Добавление подписей и описаний к диаграмме
Для того чтобы диаграмма стала более понятной для читателя, необходимо добавить к ней подписи и описания. Это позволит разъяснить смысл и значения представленных на диаграмме данных.
Во-первых, для того чтобы добавить подписи к диаграмме, выберите нужную диаграмму и щелкните правой кнопкой мыши по ней. В появившемся контекстном меню выберите пункт «Редактировать подпись». Затем в открывшемся окне можно будет ввести необходимую подпись, которая будет отображаться прямо под диаграммой.
Во-вторых, для добавления описания к диаграмме можно использовать текстовое поле, которое располагается рядом с диаграммой. В этом поле можно ввести текст, который пояснит суть диаграммы и поможет читателю лучше понять представленные данные.
Не забывайте, что подписи и описания к диаграмме должны быть лаконичными, но при этом информативными. Они должны содержать ключевую информацию, которая поможет читателю сразу понять основные моменты представленных на диаграмме данных.
Шаг 6: Дополнительные действия и настройки для редактирования диаграммы
Когда вы вставили изображение диаграммы в документ Word, вы можете выполнить несколько дополнительных настроек и редактировать ее, чтобы сделать ее более профессиональной и понятной для вашей аудитории.
1. Изменение размера: Вы можете изменить размер диаграммы, чтобы она лучше соответствовала макету вашего документа. Выберите диаграмму и перетащите одну из ее границ или углов, чтобы изменить ее размер.
2. Изменение стиля и цветов: Подчеркните ключевые элементы в вашей диаграмме, изменив их стиль или цвета. Выберите элемент диаграммы и используйте вкладку «Форматирование» в верхнем меню Word, чтобы применить новые цвета, шрифты или другие стили.
3. Добавление подписей: Вы можете добавить подписи к основным элементам диаграммы, чтобы уточнить их значения. Выделите элемент диаграммы и выберите опцию «Добавить подпись» в контекстном меню. Затем введите текст подписи и отформатируйте его, при необходимости.
4. Дополнительные настройки: Word предлагает различные дополнительные настройки и инструменты редактирования диаграммы, такие как изменение шкалы осей, добавление легенды, скрытие определенных элементов и многое другое. Используйте вкладку «Форматирование» и контекстные меню, чтобы настроить диаграмму по вашему усмотрению.
Редактирование и настройка диаграммы в Word позволяет улучшить ее визуальное представление и сделать ее более информативной для вашей аудитории. Поэкспериментируйте с различными опциями, чтобы достичь наилучшего результата и сделать ваш документ более профессиональным и удобочитаемым.
Вопрос-ответ:
Как настроить масштаб диаграммы?
Для настройки масштаба диаграммы выделите ее и используйте команды на панели инструментов или горячие клавиши. Можно увеличить или уменьшить масштаб, а также отобразить все элементы диаграммы на экране.
Как добавить текстовую подпись к диаграмме?
Чтобы добавить текстовую подпись к диаграмме, выделите нужную часть диаграммы и выберите команду «Добавить подпись» на панели инструментов. Затем введите текст подписи и настройте ее вид.
Как изменить цвета элементов диаграммы?
Для изменения цветов элементов диаграммы выберите нужный элемент и используйте команду «Изменить цвет» на панели инструментов. Выберите цвет из предлагаемого набора или настройте его самостоятельно.
Как удалить элемент из диаграммы?
Чтобы удалить элемент из диаграммы, выделите его и нажмите клавишу Delete на клавиатуре или выберите команду «Удалить» на панели инструментов. Вы также можете использовать контекстное меню для удаления элемента.
Можно ли вставить изображение в диаграмму?
Да, вы можете вставить изображение в диаграмму. Для этого выберите команду «Вставить изображение» на панели инструментов, выберите нужное изображение и разместите его на диаграмме. Затем вы можете настроить размер и положение изображения.
Как добавить описание к диаграмме?
Для добавления описания к диаграмме выделите диаграмму и перейдите во вкладку «Дизайн». В разделе «Описание» вы можете ввести текст описания. Описание будет отображаться под диаграммой.
Как изменить цвета элементов в диаграмме?
Чтобы изменить цвет элементов в диаграмме, выделите элементы, которые хотите изменить, и перейдите во вкладку «Дизайн». В разделе «Стиль» вы найдете опции для изменения цвета заливки, обводки и шрифта элементов. Выберите нужные вам настройки и примените их к выделенным элементам.