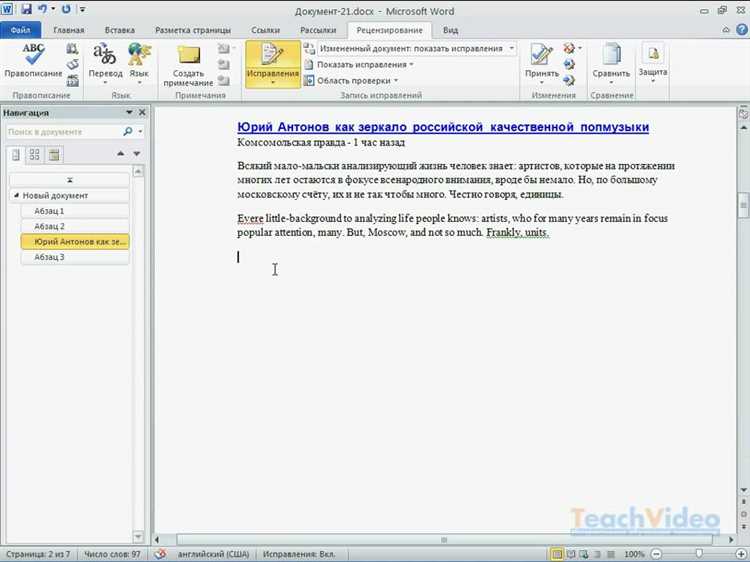Microsoft Word предоставляет возможность эффективной работы в группе благодаря функции обратной связи и рецензирования. Эти инструменты позволяют сотрудникам и коллегам совместно работать над документами, делать замечания, предлагать правки и обсуждать содержание.
Функция обратной связи в Microsoft Word позволяет пользователям оставлять комментарии и замечания непосредственно в документе. Это удобно, так как каждое замечание сохраняется вместе с текстом, и все участники проекта могут видеть и отвечать на комментарии. Таким образом, возможно эффективное и прозрачное взаимодействие между участниками, а также учёт и принятие во внимание всех мнений и предложений.
Помимо функции обратной связи, Microsoft Word также позволяет использовать функцию рецензирования. Это позволяет создать документ с «просмотром изменений», в котором видно, какие именно изменения были внесены каждым участником. Это полезно для контроля версий документа, а также позволяет участникам видеть, какие именно изменения были внесены и кем.
В целом, использование функции обратной связи и рецензирования в Microsoft Word позволяет эффективнее и результативнее работать в группе. Эти инструменты помогают участникам взаимодействовать друг с другом, делать замечания и правки, а также сохранять и контролировать процесс работы над документом.
Как использовать функцию обратной связи и рецензирования в Microsoft Word?
Функция обратной связи и рецензирования в Microsoft Word позволяет участникам группы эффективно сотрудничать над общим документом. Чтобы использовать эту функцию, следует следовать нескольким простым шагам.
Во-первых, откройте документ в программе Microsoft Word и перейдите на вкладку «Обзор». Затем выберите «Добавить комментарий» или «Показать отзывы», чтобы активировать функцию обратной связи.
Когда функция обратной связи включена, вы можете начать вносить комментарии и предложения прямо в документе. Это можно сделать, выделяя нужное место и нажимая правой кнопкой мыши или выбирая соответствующую опцию в меню.
Вы также можете добавлять комментарии к отдельным фрагментам текста, указывать на конкретные ошибки или предлагать изменения. Это удобно при обсуждении и улучшении документа совместно с другими участниками группы.
Все комментарии и изменения будут видны всем участникам, которые имеют доступ к документу. Это позволяет упростить процесс обсуждения и внесения корректировок, так как участники могут видеть и отвечать на комментарии друг друга.
Кроме того, в Microsoft Word есть возможность отмечать внесенные изменения, чтобы они были наглядными и легко отслеживались. Это особенно полезно при работе над большими документами или при необходимости внесения множества корректировок.
В итоге, использование функции обратной связи и рецензирования в Microsoft Word помогает участникам группы улучшить качество документа, обсудить и исправить ошибки и предложить свои идеи. Это эффективный инструмент совместной работы, который помогает сделать процесс создания и редактирования документов более удобным и продуктивным.
Основные возможности функции обратной связи
Один из основных инструментов функции обратной связи — возможность добавлять комментарии к выделенному тексту. С помощью этой функции можно указать на конкретные моменты в документе, оставить замечания или предложить конкретные исправления. Комментарии могут быть как публичными, так и приватными, что позволяет пользователям обсуждать и реагировать на них в удобной форме.
Кроме возможности добавлять комментарии, функция обратной связи также позволяет участникам группы отвечать на них и давать обратную связь на конкретные комментарии. Вы можете отвечать на вопросы или предложения других участников команды, обсуждать их и даже обзоры или исправления к документу. Благодаря этой возможности пользователи могут легко и эффективно общаться друг с другом и вносить изменения в документ совместно и непосредственно.
Комментарии и обратная связь также могут быть использованы для организации задач или контроля работы. Например, участники команды могут использовать комментарии, чтобы запросить дополнительную информацию или попросить других участников выполнить конкретное задание или внести необходимые изменения. Это позволяет легко отслеживать ход работы и улучшать совместное взаимодействие в группе.
В целом, функция обратной связи в Microsoft Word — мощный инструмент, который упрощает работу в группе и позволяет участникам эффективно общаться, обсуждать и обрабатывать документы, а также контролировать ход работы.
Как открыть панель рецензирования в Microsoft Word?
Для того чтобы открыть панель рецензирования в Microsoft Word, необходимо выполнить несколько простых шагов.
Во-первых, откройте документ, в котором вы хотите активировать функцию рецензирования. Для этого можно щелкнуть на значок программы Microsoft Word на рабочем столе или воспользоваться поиском Windows.
- После открытия документа, необходимо перейти на вкладку «Свидетельства». На этой вкладке вы найдете группу инструментов, связанных с рецензированием документа.
- Среди этих инструментов вы найдете кнопку «Показать панель комментариев». Нажмите на эту кнопку, чтобы активировать панель рецензирования.
- После этого откроется боковая панель, где вы сможете видеть комментарии и исправления, оставленные другими участниками группы.
Таким образом, вы сможете открыть панель рецензирования в Microsoft Word и удобно работать с комментариями и исправлениями вашей группы.
Один из способов открытия панели рецензирования в Microsoft Word
- Откройте документ в Microsoft Word.
- Перейдите на вкладку «Рецензирование» в верхней панели меню.
- В группе инструментов «Отслеживание изменений» найдите кнопку «Просмотр и рецензирование» и щелкните на нее.
- В открывшемся меню выберите «Панель рецензирования».
После выполнения этих шагов панель рецензирования откроется справа от основного окна документа. В панели рецензирования вы сможете видеть комментарии других пользователей, задавать свои вопросы и делать предложения по изменению текста. Это поможет вам эффективно сотрудничать с коллегами и принимать изменения в своей работе.
Как добавить комментарии и отзывы к документу?
В Microsoft Word существует возможность добавлять комментарии и отзывы к документу, что позволяет делиться своими мыслями и рекомендациями с другими участниками группы. Для этого необходимо воспользоваться функцией обратной связи и рецензирования, которая позволяет активно взаимодействовать с документом и вносить изменения и предложения.
Чтобы добавить комментарий или отзыв к документу, нужно выделить интересующую часть текста и щелкнуть правой кнопкой мыши. В контекстном меню выбрать пункт «Добавить комментарий» или «Вставить примечание». После этого появится окно для ввода комментария, в котором можно указать свое имя, сделать замечания или оставить рекомендации.
Кроме того, Word предлагает возможность отслеживать и отвечать на комментарии других участников группы. Для этого необходимо перейти к панели комментариев и выбрать соответствующую вкладку. Там можно отображать только свои комментарии, комментарии других участников или все комментарии вместе с ответами.
Предоставление комментариев и отзывов с использованием функции обратной связи
При работе в группе над совместным документом в Microsoft Word доступна функция обратной связи, которая позволяет участникам проекта предоставлять комментарии и отзывы по заданному тексту. Это незаменимый инструмент для обсуждения и улучшения контента, где каждый участник может выразить свое мнение и внести свою коррективу в текстовый материал.
С помощью функции обратной связи можно указать на конкретные моменты, которые требуют внимания или исправления. Вставка комментариев помогает участникам команды сообщить о замечаниях, предложить идеи или задать вопросы по поводу содержания документа. Комментарии могут быть отмечены цветовой пометкой, что позволяет быстро идентифицировать автора и тип отзыва.
Кроме того, функция обратной связи в Microsoft Word поддерживает функционал рецензирования. Участники команды могут просматривать и обсуждать комментарии других участников, а также вносить изменения в документ в соответствии с полученными отзывами. Такой подход позволяет создать совместную рабочую атмосферу, где каждый участник чувствует себя вовлеченным в процесс и имеет возможность оказать влияние на окончательный результат.
Управление комментариями и отзывами в Microsoft Word
Microsoft Word предоставляет мощные инструменты для управления комментариями и отзывами, позволяющие эффективно работать в группе над общим документом. Возможность оставлять комментарии и отзывы в реальном времени упрощает коммуникацию и способствует обмену идеями и предложениями между коллегами.
Процесс управления комментариями и отзывами в Microsoft Word осуществляется с помощью функций обратной связи и рецензирования. Чтобы оставить комментарий к определенной части документа, необходимо выделить нужный фрагмент и нажать правой кнопкой мыши, затем выбрать опцию «Добавить комментарий». Можно также нажать на вкладку «Вставка» в меню программы и выбрать команду «Комментарий». Это позволяет добавить контекстуальные комментарии и поделиться своим мнением по конкретному аспекту текста.
Каждый комментарий в Microsoft Word имеет свою уникальную иконку, которая помогает легко идентифицировать автора комментария. Также можно отключить комментарии от определенного автора, чтобы сосредоточиться на других отзывах. Для этого нужно перейти к разделу «Отзывы» в меню программы и выбрать «Показать комментарии». Затем следует выбрать автора комментария, которого необходимо скрыть, и нажать на кнопку «Скрыть комментарии». Это помогает упорядочить и фокусироваться на комментариях от других членов группы.
Управление комментариями и отзывами в Microsoft Word позволяет легко обмениваться идеями и предложениями в работе над общим документом. Благодаря этим функциям, пользователи могут эффективно комментировать и рецензировать текст, вносить корректировки и обсуждать изменения, что упрощает совместную работу и повышает качество результата.
Вопрос-ответ:
Как управлять комментариями в Microsoft Word?
Для управления комментариями в Microsoft Word необходимо выбрать вкладку «Обзор» в верхней панели меню. Затем нужно нажать на раздел «Комментарии», где появятся все комментарии в документе. Комментарии можно редактировать, удалять или добавлять новые.
Как просмотреть отзывы в Microsoft Word?
Чтобы просмотреть отзывы в Microsoft Word, нужно выбрать вкладку «Обзор» в верхней панели меню. Затем нужно кликнуть на раздел «Изменения», где будут отображаться все внесенные изменения, включая комментарии и исправления.
Как отключить отображение комментариев в Microsoft Word?
Чтобы отключить отображение комментариев в Microsoft Word, нужно выбрать вкладку «Обзор» в верхней панели меню. Затем нужно кликнуть на раздел «Комментарии» и снять галочку с опции «Показать комментарии». После этого комментарии перестанут отображаться на экране.
Как удалить комментарии в Microsoft Word?
Для удаления комментариев в Microsoft Word нужно выбрать вкладку «Обзор» в верхней панели меню и кликнуть на раздел «Комментарии». Затем нужно выделить комментарий, который требуется удалить, и нажать кнопку «Удалить». После этого выбранный комментарий будет удален из документа.
Как добавить комментарий в Microsoft Word?
Чтобы добавить комментарий в Microsoft Word, нужно выбрать вкладку «Обзор» в верхней панели меню и кликнуть на кнопку «Новый комментарий». Затем нужно выбрать область текста, к которой будет добавлен комментарий, и ввести текст комментария в открывшемся окне. После этого комментарий будет добавлен к выбранному тексту.