

Многие пользователи Microsoft Word проводят много времени на наборе повторяющихся фраз, терминов или даже целых предложений. Однако, существует способ значительно сократить время, затрачиваемое на набор текста, а именно настроить функцию автозамены в программе.
Автозамена — это функция, которая позволяет автоматически заменять заданные пользователем сокращения или ключевые слова на полные фразы, слова или даже целые абзацы текста. Для ее настройки нужно выполнить несколько простых шагов, после чего вы сэкономите время на наборе текста и сможете более эффективно работать в Microsoft Word.
Настройка автозамены позволяет вам значительно повысить производительность и удобство использования Microsoft Word. Вы сможете сократить время, затрачиваемое на ввод текста, путем замены длинных фраз или терминов всего лишь несколькими символами. Более того, автозамена помогает избежать опечаток и грамматических ошибок, так как замены происходят автоматически и без вашего участия.
Простой способ настройки автозамены в Microsoft Word
Во-первых, откройте программу Microsoft Word и найдите в верхнем меню вкладку «Файл». Щелкнув по этой вкладке, выберите пункт «Параметры», чтобы открыть общие настройки программы. В открывшемся окне найдите раздел «Дополнительно» и перейдите в него.
Затем вам потребуется найти раздел «Автозамена» и выбрать его. В этом разделе вы увидите поле «Заменить» и поле «На». В поле «Заменить» введите фразу или слово, которое вы хотите автоматически заменять. В поле «На» введите фразу или слово, на которое вы хотите заменить предыдущий элемент. Нажмите кнопку «Добавить», чтобы сохранить настройки.
Теперь каждый раз, когда вы вводите фразу или слово, указанное в поле «Заменить», оно автоматически будет заменено на фразу или слово, указанное в поле «На». Это позволит вам значительно экономить время и избежать повторения одних и тех же фраз в тексте.
Настройка программы Microsoft Word
Для удобства работы и экономии времени можно воспользоваться автозаменой в программе Microsoft Word. Чтобы настроить автозамену, необходимо открыть соответствующие настройки программы.
Для этого следует выполнить следующие шаги:
Шаг 1: Открыть вкладку «Файл»
Кликните на вкладку «Файл» в верхней части экрана программы.
Шаг 2: Выбрать «Параметры»
В выпадающем списке, который появится после нажатия на вкладку «Файл», выберите опцию «Параметры».
Шаг 3: Открыть раздел «Дополнительно»
В открывшемся окне «Параметры» выберите раздел «Дополнительно», который находится в левой части окна.
Шаг 4: Найти и открыть настройки автозамены
Пролистайте список настроек до тех пор, пока не найдете пункт «Автозамена». Нажмите на него, чтобы открыть соответствующие настройки.
Шаг 5: Настроить автозамену
В открывшемся окне «Автозамена» вы можете настроить автоматическую замену определенных слов или фраз на другие. Для этого в поле «Заменить» введите слово или фразу, которые вы хотите заменить, а в поле «На» введите слово или фразу, на которую вы хотите заменить.
После того, как вы настроили автозамену по вашему желанию, нажмите кнопку «OK», чтобы сохранить изменения и закрыть окно.
Теперь автозамена в Microsoft Word настроена, и вы можете экономить время при вводе текста, автоматически заменяя определенные слова или фразы.
Настройка функции автозамены в Microsoft Word
Когда дело доходит до повседневной работы с текстовым редактором, каждая секунда имеет значение. Чтобы сэкономить время и упростить процесс набора, Microsoft Word предлагает функцию автозамены. Но как настроить ее таким образом, чтобы она работала наиболее эффективно и соответствовала вашим нуждам?
Один из способов это сделать — это найти раздел «Правописание и автозамена» в настройках Word. Этот раздел предоставляет вам возможность настроить автозамену так, чтобы она выполняла определенные действия при вводе определенных комбинаций символов или слов.
Использование функции «Правописание и автозамена»
Чтобы найти раздел «Правописание и автозамена» в Microsoft Word, вам необходимо открыть программу и перейти во вкладку «Файл». Затем выберите пункт «Параметры» или «Настройки», в зависимости от версии Word, которую вы используете.
В окне параметров или настроек найдите раздел «Правописание и автозамена». Обычно он находится в разделе «Дополнительно» или «Редактирование». В этом разделе вы найдете несколько вкладок, связанных с автозаменой и проверкой правописания. Один из важных разделов в этом разделе — это «Автозамена». Здесь вы можете добавлять новые автозамены или изменять существующие.
Перейдите во вкладку «Автозамена», чтобы увидеть список существующих автозамен. Вы можете добавить новые комбинации символов и слов, которые Word будет автоматически заменять при вводе. Нажмите кнопку «Добавить», чтобы добавить новую автозамену, и введите комбинацию символов или слово, которое вы хотите заменить. Затем введите соответствующий текст замены и нажмите «ОК».
Помимо автозамены, раздел «Правописание и автозамена» также позволяет настроить другие параметры, такие как проверка правописания во время набора, автоматические исправления и другие. Поэтому не забудьте изучить все вкладки и настроить Word так, чтобы он соответствовал вашим потребностям.
Создание индивидуальных правил автозамены в Microsoft Word


Microsoft Word предоставляет удобную возможность настройки автозамены, что позволяет значительно сэкономить время при вводе текста. Однако стандартные правила автозамены в программе могут быть недостаточными для удовлетворения ваших потребностей. Чтобы максимально оптимизировать процесс работы, вы можете создать свои собственные правила.
Создание индивидуальных автозамен в Word позволяет заменять некоторые комбинации символов на другие символы, слова или предложения. Это может быть полезно, если вы часто используете определенные термины или фразы, которые могут быть заменены на более длинные или сложные выражения. Кроме того, этот метод может быть использован для исправления ошибок при наборе.
Чтобы создать свои собственные правила автозамены в Word, следуйте простым шагам:
- Откройте «Параметры» (или «Параметры программы») в меню «Файл».
- Выберите вкладку «Правила автозамены».
- Нажмите кнопку «Добавить» или «Новое правило».
- В поле «Замена» введите комбинацию символов, которую вы хотите заменить на другую комбинацию.
- В поле «Заменить на» введите новую комбинацию символов, слово или предложение.
- Нажмите «ОК» или «Применить», чтобы сохранить правило.
Теперь, когда вы вводите текст и встречаете комбинацию символов, указанную в правиле автозамены, программа автоматически заменит ее на новую комбинацию, слово или предложение. Это существенно упрощает и ускоряет процесс набора текста.
Создание собственных правил автозамены в Microsoft Word дает вам большую гибкость и эффективность в работе с программой. Это позволяет улучшить вашу продуктивность и сосредоточиться на более важных задачах, не тратя много времени на набор текста.
Откройте меню «Правила автозамены»
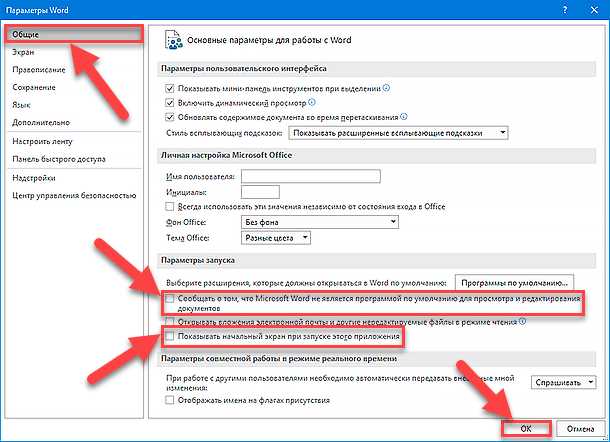
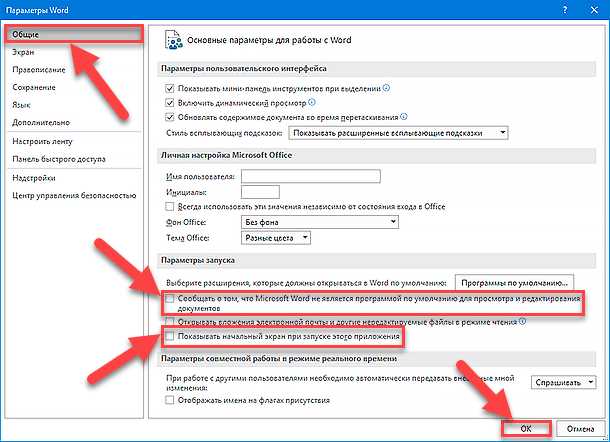
Для того чтобы настроить автозамену в Microsoft Word и сэкономить время при написании текста, вам следует открыть меню «Правила автозамены». Это позволит вам создать правила замены определенных слов или фраз в процессе набора текста.
Открыв меню «Правила автозамены», вы сможете определить краткую форму слов или фраз, которые Word будет автоматически заменять при наборе полной формы. Например, вы можете настроить автозамену для того, чтобы при наборе слова «привет» автоматически подставлялось слово «здравствуйте». Это особенно полезно при частом использовании определенных слов или фраз в текстах, так как позволяет существенно сократить время набора и избежать опечаток.
В меню «Правила автозамены» можно настроить не только замену одного слова на другое, но и замены целых фраз, а также добавить свои собственные правила замены. Более того, вы можете настроить автоматическую замену определенных символов или сочетаний символов. Например, вы можете настроить автозамену «…» на многоточие или замену «с/о» на символ «©». Это удобно при работе с определенным типом текстов или в процессе создания шаблонов документов.
Как настроить автозамену в Microsoft Word для экономии времени?
Использование функции автозамены в программе Microsoft Word может значительно увеличить вашу эффективность и экономить время при работе над документами. Для настройки автозамены вам потребуется нажать на кнопку «Добавить новое правило».
Нажав на данную кнопку, вы откроете окно, в котором нужно будет указать правило автозамены. Вы можете создать правило для замены определенного текста на другой текст или на специальный символ, например, валюту или математическое выражение.
При создании правила вы можете указать текст, который будет заменяться, и текст, на который он будет заменяться. Вы также можете настроить, чтобы автозамена работала только при определенных условиях, например, только в начале предложения или только после определенного символа.
Когда вы добавите новое правило, оно будет автоматически применяться во время ввода текста в Microsoft Word. Если вы введете текст, соответствующий правилу, он будет автоматически заменен на указанный текст или символ.
Настройка автозамены в Microsoft Word может значительно сэкономить ваше время и сделать процесс работы с документами более эффективным. Попробуйте настроить автозамену наиболее часто используемых слов или фраз, чтобы сэкономить время при их наборе и повысить вашу продуктивность.
Примеры наиболее полезных автозамен в Word
Microsoft Word предлагает функцию автозамены, которая позволяет настроить замену определенных слов и фраз на другие по заданным правилам. Это может значительно сэкономить ваше время и повысить продуктивность при работе с документами.
Коррекция опечаток: Часто при наборе быстро могут возникать опечатки, которые потребуют дополнительного времени на исправление. Но с помощью автозамены в Word вы можете настроить замену наиболее типичных опечаток на правильные варианты, что поможет сэкономить ваше время и уменьшит количество возможных ошибок.
Шаблоны для повторяющихся текстов: Вам приходится часто вводить одни и те же тексты или фразы в разных документах? Например, адрес организации или вашу подпись. С помощью автозамены вы можете создать шаблоны для таких повторяющихся текстов и заменять их на заданные значения. Это значительно упростит вашу работу и сократит время, которое вы тратите на ввод этих данных.
Аббревиатуры и сокращения: Для ускорения набора текста можно настроить автозамену для аббревиатур или часто используемых сокращений. Например, вы можете настроить замену «pp» на «Пожалуйста, подтвердите». Таким образом, вам не придется каждый раз вводить полное выражение, а можно использовать сокращение, которое будет автоматически заменяться на нужную фразу.
Символьные замены: Также вы можете настроить автозамену для символов, которые часто используются в вашей работе. Например, вы можете настроить замену «—» на длинное тире «–», или замену «…» на многоточие «…». Это поможет сделать ваш текст более профессиональным и качественным, а также сэкономит время при его наборе.
Вопрос-ответ:
Как автозамена может упростить работу в Word?
Автозамена в Word позволяет автоматически заменять короткие фразы на длинные, часто используемые слова или предложения. Это значительно экономит время и повышает производительность при работе с текстом.
Как добавить новую автозамену в Word?
Чтобы добавить новую автозамену в Word, нужно открыть раздел «Файл» в верхнем левом углу программы, выбрать «Параметры», затем «Дополнительные параметры» и перейти на вкладку «Автозамена». Нажмите кнопку «Добавить», введите короткую фразу, которую вы хотите заменить, и введите фразу-замену. После этого нажмите «OK» и новая автозамена будет добавлена.
Как удалить автозамену в Word?
Чтобы удалить автозамену в Word, нужно открыть раздел «Файл» в верхнем левом углу программы, выбрать «Параметры», затем «Дополнительные параметры» и перейти на вкладку «Автозамена». Выберите фразу, которую вы хотите удалить, и нажмите кнопку «Удалить». После этого автозамена будет удалена.
Как изменить автозамену в Word?
Чтобы изменить автозамену в Word, нужно открыть раздел «Файл» в верхнем левом углу программы, выбрать «Параметры», затем «Дополнительные параметры» и перейти на вкладку «Автозамена». Выберите фразу, которую вы хотите изменить, и нажмите кнопку «Изменить». Внесите необходимые изменения и нажмите «OK». После этого автозамена будет изменена.
Как использовать автозамену в Word?
Для использования автозамены в Word, нужно ввести короткую фразу, которую вы хотите заменить, а затем нажать пробел или другой знак препинания. Word автоматически заменит фразу на длинную предопределенную фразу или предложение. Если автозамена не сработала, можно нажать клавишу «Ctrl + Z» для отмены последнего действия и повторить попытку.

